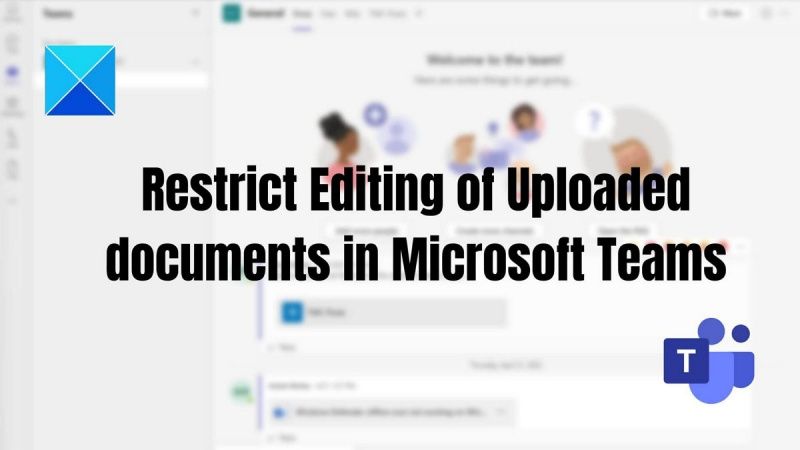Com a expert informàtic, hi ha algunes coses que podeu fer per restringir l'edició dels documents penjats a Microsoft Teams. Amb uns quants consells senzills, podeu assegurar-vos que els vostres documents estiguin segurs i protegits de canvis no desitjats.
El primer que podeu fer és configurar els permisos per a qui pot editar el document. Això es pot fer entrant a la configuració del document i seleccionant qui pot editar el document. En fer-ho, podeu assegurar-vos que només aquells amb els permisos adequats poden fer canvis al document.
Una altra manera de restringir l'edició de documents és utilitzar versions de documents. Això vol dir que podeu desar diferents versions del document i després controlar qui té accés a quina versió. Això pot ser útil si necessiteu assegurar-vos que només determinades persones tenen accés a determinades parts del document.
Finalment, també podeu utilitzar la protecció amb contrasenya per restringir l'edició de documents. Això vol dir que només aquells que tinguin la contrasenya podran fer canvis al document. Aquesta pot ser una bona opció si necessiteu assegurar-vos que només algunes persones tenen accés al document.
Amb aquests consells, podeu restringir fàcilment l'edició de documents a Microsoft Teams. D'aquesta manera, podeu assegurar-vos que els vostres documents estiguin segurs i protegits de canvis no desitjats.
Sempre que el propietari de l'equip afegeix un membre al vostre equip de Microsoft , us permeten editar i fer canvis al contingut de l'aplicació Microsoft Teams a l'instant, inclosa l'edició de documents penjats. Però en alguns casos, el propietari de l'aplicació Teams no vol que els seus membres facin cap canvi al fitxer penjat. En aquest post, us mostrarem com restringeix l'edició dels documents penjats a Microsoft Teams .

Com restringir l'edició de documents penjats a Microsoft Teams
Aquestes són dues maneres de restringir l'edició de documents penjats a Microsoft Teams.
- Drets per editar el document penjat
- Editeu els permisos mentre compartiu un document
Heu de ser el propietari de l'equip per fer-ho.
1] Permisos per editar el document carregat
Per evitar que els vostres companys d'equip suprimeixin i editin fitxers penjats a l'aplicació Teams, podeu canviar el permís del document a només visualització opció. Aquest mètode és aplicable si utilitzeu Microsoft Teams a la vostra organització empresarial amb la integració de Sharepoint.
Aquí teniu com podeu fer-ho:
- Obriu l'aplicació Teams, aneu a Equips al panell esquerre > seleccioneu equips i canals específics > feu clic a la pestanya Fitxers > feu clic als fitxers desitjats > Obre a SharePoint.
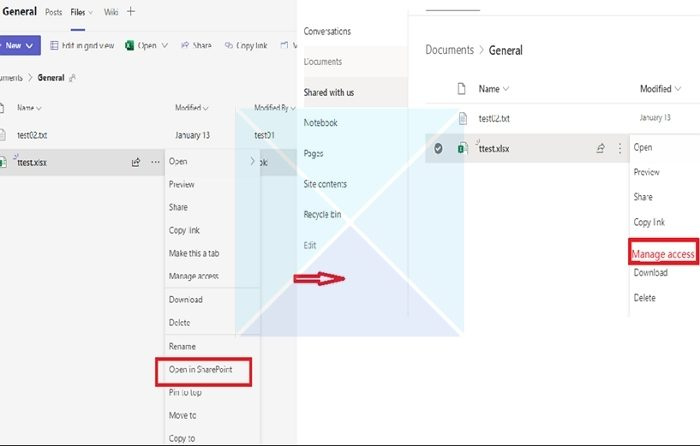
- A continuació, feu clic als tres punts i seleccioneu de la llista proposada Control d'accés . A la llista de participants actuals, seleccioneu els participants als quals voleu impedir que editin o suprimeixin fitxers.
- Després de seleccionar els participants, feu clic a l'opció Es pot veure (No es poden fer canvis), que permet als participants seleccionats veure i llegir el document, però no editar-lo.
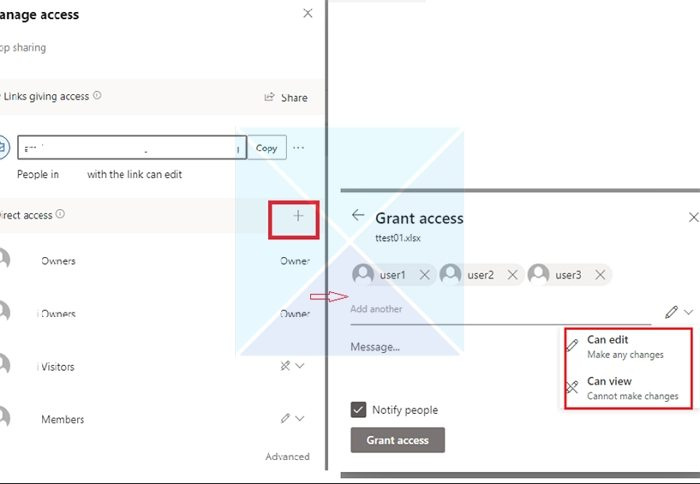
2] Edita el permís d'accés mentre es comparteix un document
De vegades, els fitxers d'equip penjats a un grup de xat d'equips només els pot modificar el propietari del fitxer. Quan afegeixes algú a un xat, els permisos no es configuren a l'instant com haurien de ser, però Teams arriba tard. Tan bon punt algú obre un document, tots els altres estan bloquejats.
- Aneu a 'Fitxers' i feu clic amb el botó dret sobre el fitxer l'accés d'edició del qual voleu canviar.
- Feu clic a 'Obre a' i, a continuació, trieu qualsevol opció (Obre al navegador, equips o aplicació).
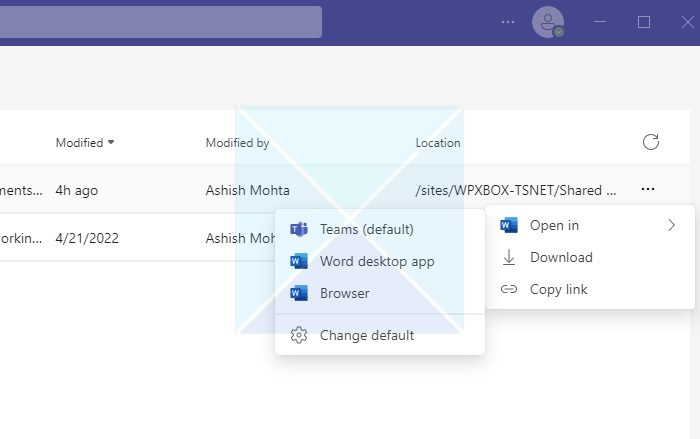
- A la cantonada superior dreta, feu clic a Compartir i, a continuació, feu clic a l'enllaç per compartir.
- S'obrirà una finestra nova. Feu clic a l'enllaç que diu Els usuaris amb accés existent poden editar.
- La configuració de l'enllaç obrirà una nova finestra tal com es mostra a la imatge següent. Podeu seleccionar un mètode de control d'accés a fitxers de la llista i fer clic Aplicar .
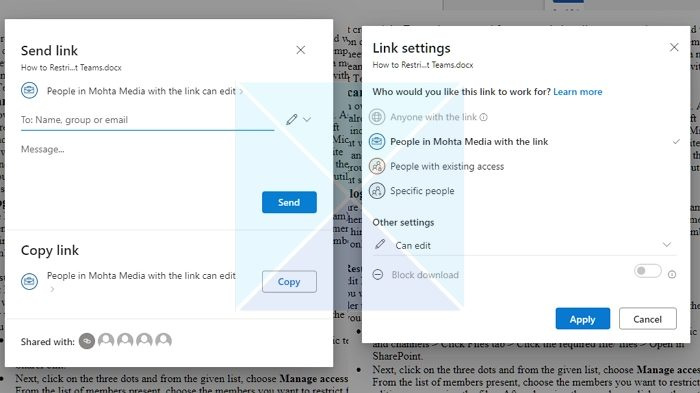
- Assegureu-vos de canviar l'accés d'edició a la secció 'Altres configuracions'. També teniu l'opció de bloquejar la descàrrega d'un fitxer si voleu controlar-lo més endavant.
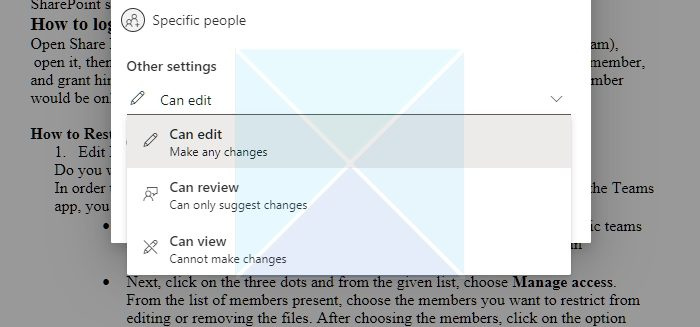
Conclusió
Si membres de fora de la vostra empresa s'uneixen a la vostra aplicació Teams, podeu restringir els seus permisos perquè no puguin suprimir ni modificar les carpetes i fitxers que afegiu.
Per tant, a partir d'aquest article, podeu entendre que és possible restringir l'accés a determinats usuaris de Microsoft Teams i que això requereix una gestió addicional de drets a la biblioteca de documents de Microsoft SharePoint que utilitza Teams. Espero que aquests passos us ajudin a assolir el vostre objectiu!
Els membres dels equips poden penjar fitxers?
Sí. Si el fitxer està disponible al vostre dispositiu, podeu compartir-lo a Teams amb altres usuaris. Hi ha dues maneres de compartir fitxers als missatges de xat: enviant el fitxer en si mateix o enviant un enllaç al fitxer a la finestra de xat.
millor generador de signatures de correu electrònic gratuït
Comparteix un fitxer en un xat individual o grupal: A sota del quadre de text on esteu redactant el missatge, feu clic Adjunta Tria fitxer . Aleshores tria Un disc o Descarregar des del meu PC (segons on estigui el fitxer). Tria Compartir o obert després de seleccionar un fitxer.
Comparteix el fitxer amb el teu equip en un canal: Al canal on esteu redactant el vostre missatge, feu clic al botó 'Tria fitxer' i seleccioneu-ne un; feu clic Recent , seleccioneu el fitxer que acabeu d'obrir i feu clic Descarrega't una còpia . Per triar entre tots els fitxers als quals teniu accés a Teams, seleccioneu Visió general d'ordres i canals , i després feu clic Descarrega't una còpia o compartir un enllaç. En funció d'on es desi el fitxer, seleccioneu OneDrive o Descarregar des del meu ordinador i, a continuació, seleccioneu Descarrega't una còpia o obert . També pots triar descarregar a la pestanya Fitxers.
Puc fer que els fitxers siguin només de lectura a Teams?
Podeu canviar el permís mitjançant Sharepoint o el permís del document de l'aplicació Teams. També us heu d'assegurar que quan afegiu un membre, no és el propietari del grup, sinó que és un membre o convidat del grup.