Si WhatsApp Desktop continua tancant la sessió automàticament sense cap motiu, aquesta publicació us ajudarà a resoldre el problema.

Per què WhatsApp PC segueix tancant-me la sessió?
Quan envieu o rebeu missatges, mitjans o qualsevol document, es fa una còpia de seguretat en un núvol allotjat en algun lloc perquè es puguin sincronitzar tots els dispositius connectats al vostre compte. En cas que WhatsApp detecti que els vostres missatges i altres mitjans no es sincronitzen, us tancarà la sessió per motius de seguretat. Aquest enigma pot ser causat per diverses raons.
WhatsApp Desktop em segueix tancant la sessió
Si WhatsApp Desktop continua tancant la sessió al vostre PC amb Windows, seguiu les solucions esmentades a continuació per resoldre el problema.
com editar clips de Xbox One
- Assegureu-vos que WhatsApp tingui permís per executar-se en segon pla
- Esborra la memòria cau de WhatsApp Desktop
- Repareu o reinicieu l'escriptori de WhatsApp
- Desinstal·leu WhatsApp i instal·leu-lo des de Microsoft Store
Parlem d'això en detall.
1] Assegureu-vos que WhatsApp té permís per executar-se en segon pla
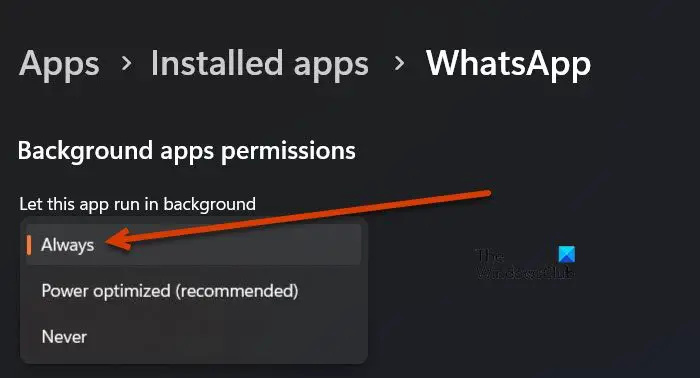
Si WhatsApp no s'executa en segon pla, sempre que minimitzeu l'aplicació, us tancarà la sessió. Això és perquè WhatsApp necessita sincronitzar les dades i, si no les sincronitza, finalitza la tasca que tanca una sessió. Podeu seguir els passos esmentats a continuació per assegurar-vos que l'escriptori de WhatsApp té permís per executar-se en segon pla .
- Obriu Configuració de Windows amb Win + I.
- Navega a Aplicacions > Aplicacions instal·lades o Aplicacions i funcions.
- Buscar Què tal.
- Windows 11: Feu clic als tres punts verticals i seleccioneu Opcions avançades.
- Windows 10: Seleccioneu l'aplicació i feu clic a Opcions avançades.
- Cercar Permisos de l'aplicació en segon pla i seleccionar Sempre des del menú desplegable.
Comproveu si el problema està resolt.
2] Esborra la memòria cau de WhatsApp
En cas que WhatsApp segueixi tancant la sessió, és possible que la memòria cau de l'aplicació estigui malmesa. Quan inicieu qualsevol aplicació, intenta accedir a les botigues de memòria cau localment al dispositiu. Per tant, en aquest cas, sempre que WhatsApp intenta accedir a la memòria cau, que està malmesa, es tanca la sessió del compte.
Per tant, si teniu l'aplicació WhatsApp al vostre Android, iPhone o ordinador, esborra la seva memòria cau .
Si utilitzeu WhatsApp web, seguiu endavant i esborreu la memòria cau Chrome, Firefox, o Edge . Un cop fet, reinicieu el sistema i comproveu si el problema s'ha resolt.
3] Repareu o reinicieu l'escriptori de WhatsApp
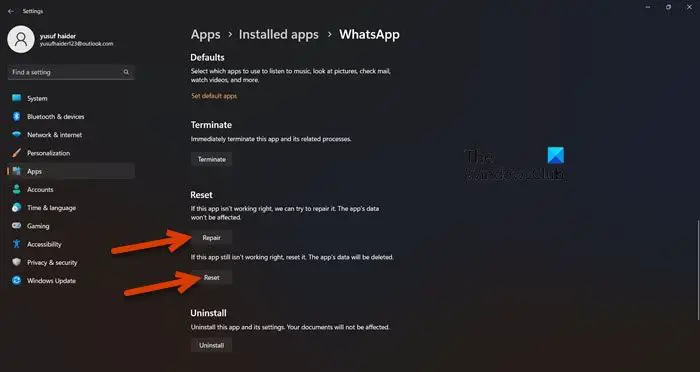
l'ordinador es va reiniciar inesperadament o es va produir un error inesperat
WhatsApp Desktop tancarà la sessió si hi ha alguna configuració incorrecta a l'aplicació. Tot i que alguns usuaris no fan aquesta alteració deliberadament, per algun motiu, alguns canvis no s'haurien d'haver fet a l'aplicació. Tanmateix, primer hem de descartar la possibilitat que WhatsApp no funcioni correctament. Per fer-ho, necessitem reparar o restablir l'aplicació i si això no funciona, el restablirem. Seguiu els passos que s'indiquen a continuació per fer el mateix.
- Obriu Configuració amb la drecera de teclat Win + I.
- Anar a Aplicacions > Aplicacions instal·lades o Aplicacions i funcions.
- Cercar Què tal.
- Windows 11: Feu clic als tres punts verticals i seleccioneu Opcions avançades.
- Windows 10: Seleccioneu l'aplicació i feu clic a Opcions avançades.
- Feu clic a Reparació botó.
Un cop reparada la vostra aplicació, comproveu si el problema s'ha resolt. En cas que el problema persisteixi, feu clic a Restableix. Amb sort, això us farà la feina.
4] Desinstal·leu WhatsApp i instal·leu-lo des de l'aplicació Microsoft
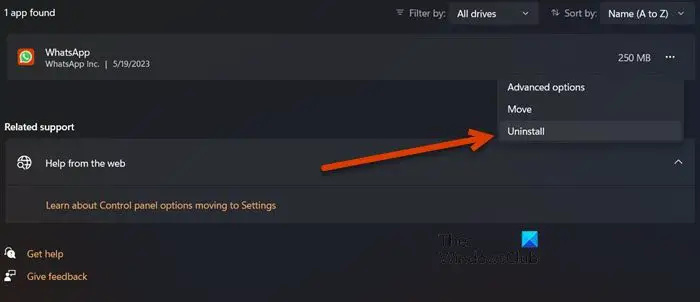
Si utilitzeu l'aplicació d'escriptori de WhatsApp allotjada al lloc web oficial de WhatsApp, feu un canvi i instal·leu l'allotjada a Microsoft Store i comproveu si us ajuda. Seguiu les instruccions per reinstal·lar l'aplicació.
- Llançament Configuració.
- Fer clic a Aplicacions > Aplicacions instal·lades o Aplicacions i funcions.
- Escriviu ' Què tal' a la barra de cerca.
- Windows 11: Feu clic als tres punts verticals i seleccioneu Desinstal·la.
- Windows 10: Seleccioneu l'aplicació i feu clic a Desinstal·la.
- Fer clic a Desinstal·la de nou per confirmar la vostra acció.
- Ara, aneu a Microsoft Store i cerqueu 'Què tal' o anar a microsoft.com .
- Finalment, instal·leu l'aplicació.
Ara pots configurar el teu compte.
Esperem que pugueu resoldre el problema utilitzant les solucions esmentades en aquest article.
barra de tasques de l'escriptori remot amagada
Llegeix: WhatsApp no ha trobat cap dispositiu d'àudio connectat
Com puc mantenir la sessió iniciada a l'escriptori de WhatsApp?
Si vols mantenir la sessió iniciada a WhatsApp Desktop, no el deixis abandonat durant més de 14 dies. Segons WhatsApp, un cop passat el període de 14 dies, es tancarà la sessió i hauràs de signar el codi QR per tornar a iniciar la sessió.
Llegeix: Com crear un adhesiu a WhatsApp Web o WhatsApp Desktop .















