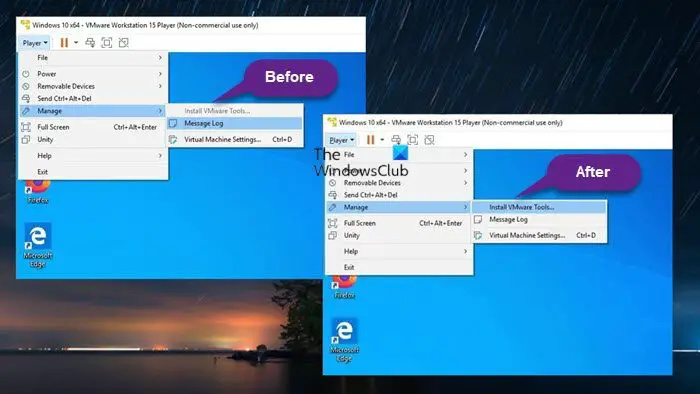Si sou un expert informàtic, probablement us heu trobat amb el problema de la instal·lació de VMware Tools en gris. Això pot ser un problema frustrant, però afortunadament hi ha una solució. El primer que heu de fer és obrir la consola de VMware Workstation i anar al menú 'Edita'. A partir d'aquí, seleccioneu 'Preferències'. S'obrirà una finestra nova. A continuació, aneu a la pestanya 'General' i desmarqueu la casella que hi ha al costat de 'Activa les comprovacions de compatibilitat del sistema operatiu convidat'. Un cop ho hàgiu fet, tanqueu la finestra i torneu a provar d'instal·lar VMware Tools. Ara hauria de funcionar sense cap problema. Si encara teniu problemes, podeu provar de desinstal·lar i tornar a instal·lar VMware Tools. Això sovint fa el truc. grisos. Això pot ser un problema frustrant, però
Si no podeu instal·lar VMware Tools en un sistema operatiu convidat que s'executa en una màquina amfitrió Windows 11 o Windows 10 perquè Instal·leu VMware Tools opció en gris , llavors aquesta publicació ofereix una solució senzilla i ràpida a aquest problema.
![La instal·lació de VMware Tools està en gris [Corregit]](https://prankmike.com/img/virtual/B7/install-vmware-tools-greyed-out-fixed-1.jpg)
Trobareu aquest problema si:
- La imatge de les eines ja està muntada a la màquina virtual convidada.
- El sistema no té una unitat òptica virtual.
- Heu connectat la unitat de CD/DVD virtual de la màquina virtual al fitxer d'imatge ISO en instal·lar el sistema operatiu; la manera habitual d'instal·lar les eines de VMware és iniciar la màquina convidada i després amb VMware Workstation Player selecció de menú Gestionar > Instal·leu VMware Tools .
Llegeix : Afegiu TPM a VMware Player VM a Windows 11
Arreglar Instal·lar VMware Tools en gris
Eines de VMware és un conjunt gratuït de serveis i mòduls que us permet utilitzar diverses funcions d'una màquina virtual convidada, per exemple, un rendiment gràfic més elevat, un rendiment millorat del ratolí i, el més important, la possibilitat de transferir fitxers entre la màquina virtual i l'ordinador amfitrió ( de la mateixa manera Suport d'arrossegar i deixar anar a VirtualBox ). VMware Tools s'ha d'instal·lar si voleu habilitar funcions addicionals de VMware a la màquina convidada, tot i que el sistema operatiu convidat pot funcionar bé sense instal·lar VMware Tools.
Així que si L'opció 'Instal·la VMware Tools' està en gris al sistema operatiu convidat, podeu seguir les instruccions pas a pas següents per resoldre aquest problema.
jocs d'escapament per a PC
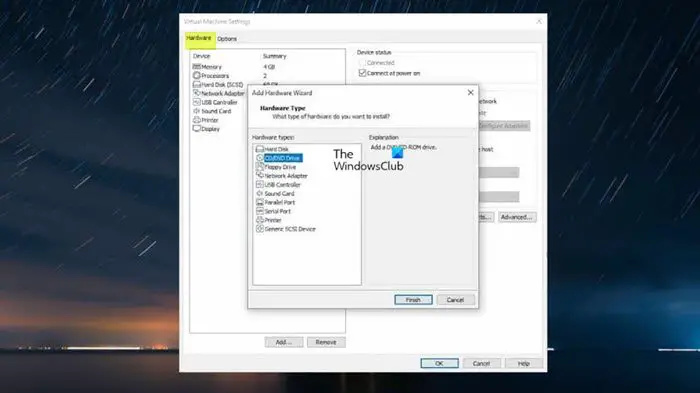
- Apagueu la màquina virtual.
- Feu clic amb el botó dret a la màquina virtual i seleccioneu Configuració .
- Sota Maquinari pestanya a la barra lateral esquerra, seleccioneu CD/DVD Conduir i després feu clic Suprimeix botó.
- A continuació, seleccioneu Conduir i feu clic a Suprimeix botó.
- A continuació, feu clic a Afegeix botó.
- Tria Unitat de CD/DVD .
- Premeu Final botó.
El tauler dret ara hauria de tenir una opció Utilitzeu el disc físic > Detecta automàticament inclòs perquè la ISO de Windows es va seleccionar prèviament, d'aquí el problema.
- Feu clic BÉ per tancar la configuració.
- Ara inicieu la màquina virtual.
- Premeu Jugador caure.
- Seleccioneu del menú Gestionar .
- Feu clic Instal·leu VMware Tools .
Això és tot!
Llegeix més : Com instal·lar VirtualBox Guest Additions a Windows
zoom de Firefox per defecte
Com solucionar que VMware Tools no funcioni?
Si la instal·lació de VMware Tools no s'inicia automàticament al vostre ordinador, podeu executar l'instal·lador de VMware Tools manualment fent el següent: seleccioneu Configuració > Desinstal·lació de VMware Tools . De nou, tria Configuració > Instal·lació de VMware Tools i, a continuació, feu clic al botó Instal·la al quadre de diàleg que apareix. Si no podeu instal·lar VMware Tools, és possible que la unitat de CD no funcioni si el sistema operatiu assigna el controlador incorrecte, que també està assignat a la targeta de xarxa, i VMware Tools no es pot instal·lar sense una unitat de CD. Per resoldre aquest problema, heu d'assignar el controlador correcte.
Llegeix : VMware Workstation no pot entrar en mode Unity
Com instal·lar VM Tools a vSphere?
Per instal·lar VM Tools a vSphere, seguiu aquests passos:
EN vSphere Client: amfitrions i clústers espècies
- Clic dret Màquina virtual > SO convidat > Instal·leu VMware Tools .
EN Client web de vSphere
- Premeu Totes les accions > icona Configuració > Instal·leu/actualitzeu VMware Tools .
EN vSphere Client Host
- Feu clic Accions > SO convidat del menú desplegable i seleccioneu Instal·leu VMware Tools .
Llegeix també : Com instal·lar VMWare ESXi en una màquina virtual Hyper-V.