Fer una instantània a VMware Workstation Player és una manera ràpida i senzilla de desar l'estat de la vostra màquina virtual. Això pot ser útil si necessiteu tornar a un estat anterior o si voleu compartir la vostra VM amb altres persones. Per fer una instantània a VMware Workstation Player, només cal que feu clic al botó 'Instantànies' de la barra d'eines. Això obrirà el gestor d'instantànies, on podeu donar-li un nom i una descripció a la vostra instantània. Quan estigueu satisfet amb la vostra instantània, feu clic al botó 'Fes una instantània'. Això és tot el que hi ha! Fer instantànies a VMware Workstation Player és una bona manera d'estalviar temps i assegurar-vos que la vostra màquina virtual estigui sempre en un bon estat conegut.
l'amfitrió de tasques atura les tasques en segon pla
Similar a la creació d'una imatge del sistema per al vostre sistema operatiu amfitrió Windows 11 o Windows 10, que és molt útil en una situació en què necessiteu restaurar o restaurar el vostre sistema a un estat predeterminat, en VMware Workstation Player , pots fàcilment per fer una foto En aquest post us explicarem com fer-ho.

Com fer una instantània a VMware Workstation Player
En poques paraules, una instantània d'una màquina virtual és un estat desat. El programa de virtualització desa l'estat actual de la màquina virtual juntament amb totes les seves dades quan feu una instantània. Això és molt útil en els casos següents:
- Per analitzar programari maliciós o realitzar experiments o proves amb màquines virtuals.
- Si la vostra màquina virtual funciona malament o falla, simplement podeu restaurar la seva instantània anterior.
VMware ofereix moltes funcions avançades que fan que la gestió de màquines virtuals sigui molt més fàcil. La capacitat de fer una instantània d'una màquina virtual (VM) és una d'aquestes funcions que està disponible per als usuaris disponibles a Workstation Pro, però no per als que utilitzen Workstation Player. A Workstation Pro, per fer una instantània, obriu la màquina virtual des de l'aplicació VMware Workstation i feu clic a VM > instantània > instantània . Tanmateix, hi ha una solució senzilla per crear instantànies que també supera les limitacions de la funció d'instantànies a Workstation Pro. Així que si vols feu una instantània a VMware Workstation Player , podeu seguir el procés de dos passos a continuació.
- Còpia de seguretat de tots els fitxers VM
- Afegiu la còpia de seguretat com una màquina virtual nova independent al VMware Workstation Player.
Fem una ullada detallada als passos del procés.
1] Feu una còpia de seguretat de tots els fitxers VM
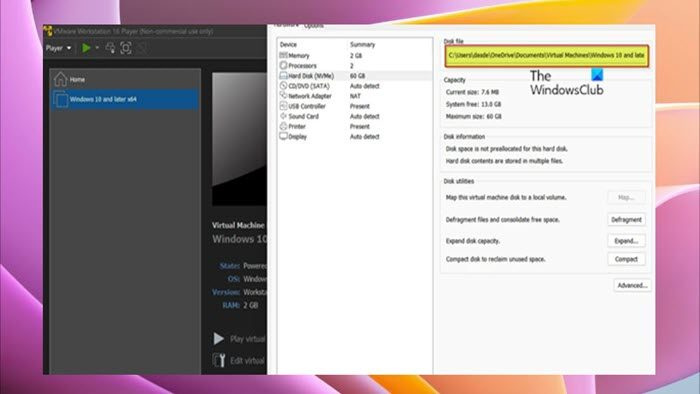
Primer pas per feu una instantània al Vmware Workstation Player requereix que creeu una carpeta, després procediu a copiar tots els fitxers VM a la màquina amfitriona i, a continuació, enganxeu els fitxers copiats a la carpeta de còpia de seguretat creada. Per completar aquesta tasca, seguiu aquests passos:
- Apagueu la vostra màquina virtual.
- Tanqueu VMware Workstation Player.
- Obriu el Gestor de tasques.
- Al Gestor de tasques, comproveu i mateu totes les instàncies de VMware.
- A continuació, feu clic amb el botó dret a la màquina virtual i obriu Configuració > disc dur per trobar el camí on s'emmagatzemen totes les seves dades a la màquina host.
- A continuació, obriu l'Explorador de fitxers i navegueu fins a la ubicació on s'emmagatzemen els fitxers de la màquina virtual.
- Fes clic al lloc Ctrl + А al teclat per seleccionar tots els elements.
- Premeu Ctrl + С per copiar tots els elements seleccionats al porta-retalls.
- Ara, si encara no ho heu fet, creeu una carpeta nova i poseu-li un nom descriptiu (per exemple, VM_snapshot ).
- Finalment, obriu una carpeta nova i feu clic Ctrl + В per enganxar tots els elements copiats.
Llegeix : Millor programari de còpia de seguretat gratuïta per a màquines virtuals VMware i Hyper-V
2] Afegiu la còpia de seguretat com una màquina virtual nova independent a VMware Workstation Player.
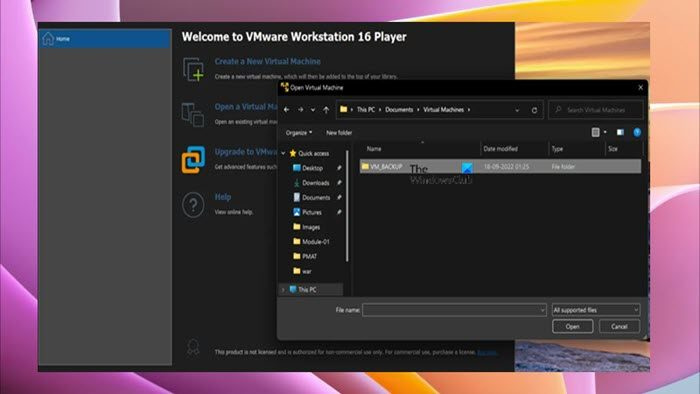
instal·lar tipus de lletra sense administrador
Un cop hàgiu completat el primer pas d'aquest procés fent una còpia de seguretat de tots els fitxers de la màquina virtual, que simplement crea una còpia idèntica de la vostra màquina virtual, ara podeu passar al segon i darrer pas, que requereix que afegiu o carregueu la còpia de seguretat com a una màquina virtual nova independent a VMware Workstation Player per utilitzar-la com a instantània. Per completar aquesta tasca, seguiu aquests passos:
- Obriu una nova instància de VMware Workstation Player.
- Premeu Jugador > Dossier > obert .
- Ara navegueu a la ubicació de la còpia de seguretat de la màquina virtual.
- Confirmeu la configuració i afegiu la màquina virtual a VMware Workstation Player.
Aleshores, hauríeu de poder iniciar la màquina virtual de còpia de seguretat com si estiguéssiu fent servir una imatge normal, i hauria d'arrencar amb normalitat i estar en el mateix estat que la màquina virtual original.
error 0x800ccc0f
Llegeix : Com transferir fitxers entre la màquina virtual i la màquina host
Això és tot sobre com fer una instantània a VMware Workstation Player!
Ara llegiu : Com importar, exportar o clonar màquines virtuals a Hyper-V
Com exportar una instantània des de VMware Workstation?
Per exportar una instantània des de VMware Workstation, aneu a Imatges seleccioneu una foto, feu clic Accions i després feu clic Exporta al fitxer . Localitzeu la carpeta on voleu crear el fitxer XVA, introduïu un nom de fitxer i feu clic Mantenir iniciar l'exportació.
Com clonar una màquina virtual a VMware Workstation 15 Player?
Per clonar una màquina virtual mitjançant l'assistent per clonar la màquina virtual d'estació de treball, seleccioneu la màquina virtual a l'inventari de l'estació de treball i feu clic a la icona Gestionar opció del menú desplegable. A continuació, seleccioneu Sucursal opció. Seleccioneu la màquina virtual desitjada a l'estació de treball i feu clic Gestionar > Sucursal .















