Com a expert en informàtica, sovint se'm demana que doni la meva opinió professional sobre diversos temes. Recentment, em van demanar que donés la meva opinió sobre el tema següent: 'La presentació de PowerPoint es torna rosa'. Aquí teniu la meva opinió sobre el tema: Si veieu que la vostra presentació de PowerPoint es torna rosa, és probable que sigui a causa d'un problema amb la targeta gràfica o el controlador de la pantalla. Això normalment es pot solucionar actualitzant els controladors o canviant la configuració de la pantalla. Si encara teniu problemes, podeu provar altres coses, com ara restablir les preferències de PowerPoint o reparar la instal·lació de PowerPoint. Esperem que això ajudi a aclarir les coses!
Si la vostra presentació de PowerPoint es torna rosa o morada quan la compartiu a Teams o d'una altra manera, aquesta publicació us ajudarà. Fa un temps, alguns usuaris es van enfrontar a un problema relacionat amb tots dos Microsoft PowerPoint i Microsoft Teams . Pel que sembla, sempre que un usuari intenta compartir una diapositiva de PowerPoint a través de Microsoft Teams PowerPoint Live , tota la diapositiva es torna rosa. Curiosament, les diapositives de vista prèvia es veuen bé, però la diapositiva compartida normalment es torna rosa. La pregunta és, quina és la raó d'això i es pot arreglar? Bé, és segur dir que aquest problema es pot solucionar.
fitxer aspx

Ara, abans de començar, us suggerim que reinicieu l'ordinador i després intenteu compartir la vostra diapositiva de PowerPoint a través de Teams de nou per veure si funciona. Ho diem perquè de vegades un simple reinici pot ser suficient per eliminar el problema. També podeu desinstal·lar i tornar a instal·lar Microsoft Teams al vostre PC amb Windows 11.
La presentació de PowerPoint es torna rosa
Si la vostra presentació de PowerPoint es torna rosa o violeta quan es comparteix a Microsoft Teams o d'una altra manera, això és el que heu de fer:
- Desactiveu l'acceleració de maquinari de la GPU a Teams o
- Desactiveu l'acceleració de maquinari de la GPU a Windows
Desactiveu l'acceleració de maquinari de la GPU a Teams
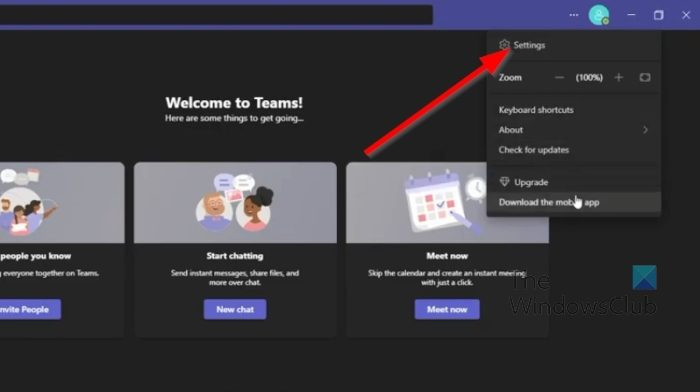
En la majoria dels casos, aquest problema es pot resoldre simplement desactivant l'acceleració de maquinari de la GPU a Microsoft Teams. Expliquem com fer-ho ara mateix.
- Primer, heu d'iniciar l'aplicació Microsoft Teams al vostre ordinador.
- A partir d'aquí, feu clic a menú de tres punts El botó al costat de la teva foto de perfil.
- Apareixerà immediatament un menú desplegable.
- Seleccioneu Configuració opció d'aquest menú.
- Apareixerà immediatament una nova finestra a l'aplicació Teams.
- A continuació, des d'aquesta finestra, feu clic al botó General pestanya
- Mira Aplicació i desmarqueu la casella que hi ha al costat Desactiva l'acceleració de maquinari de la GPU .
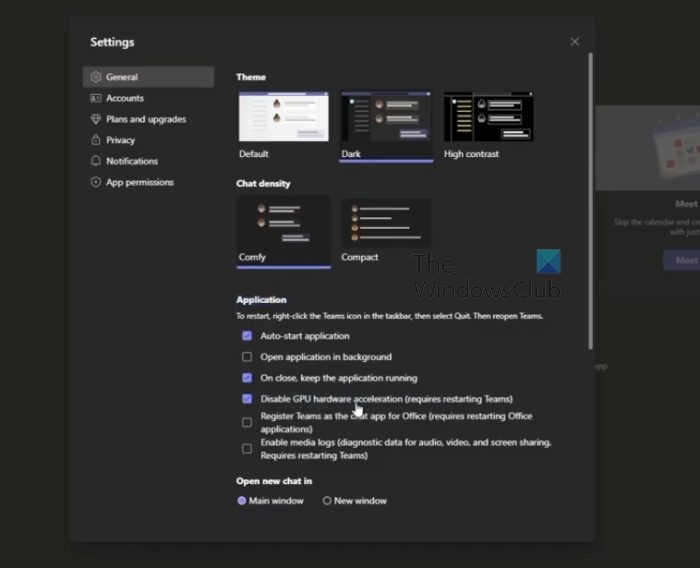
Kodi remote control setup
Reinicieu l'aplicació immediatament i, a continuació, proveu els passos que heu fet a PowerPoint abans.
Desactiveu l'acceleració de maquinari de la GPU a Windows
Si l'anterior no funciona correctament, la nostra següent solució aquí és desactivar l'acceleració de maquinari de la GPU a Windows 11. Expliquem amb detall com fer-ho.
- Feu clic amb el botó dret a l'escriptori de Windows.
- Quan aparegui el menú contextual, seleccioneu Configuració de visualització .
- Ara hauríeu de poder veure el menú de configuració de la pantalla.
- Canviar a Configuració de visualització avançada .
- A continuació, heu de fer clic a Propietats de l'adaptador de pantalla per a la pantalla 1 .
- Immediatament Propietats gràfiques apareixerà una finestra a la pantalla.
- Fer clic a Resolució de problemes pestanya i després seleccioneu Canvia la configuració botó.
- Finalment, arrossegueu el punter cap a l'esquerra per desactivar l'acceleració de maquinari. Toca el BÉ botó per confirmar la vostra elecció.
Què és un equip de PowerPoint Live?
PowerPoint Live in Teams és una característica interessant que combina els millors aspectes de la presentació de PowerPoint amb la col·laboració i la connexió a les reunions de Microsoft Teams. Això funciona bastant bé i hauria de ser una avantatge per a aquells que treballen amb diversos membres de l'equip.
Per què el meu PowerPoint no apareix a Teams?
Algunes persones han descobert que el seu PowerPoint no es mostra a Teams, així que què haurien de fer en aquesta situació? Doncs clica ALTERNATIVES + PÈRDUA per tornar a la finestra Equips. A partir d'aquí, aneu a les opcions per compartir i, a continuació, seleccioneu la finestra que mostra la presentació de diapositives. Assegureu-vos que la finestra Presentació de diapositives estigui seleccionada en lloc de la finestra normal de PowerPoint.











![Excepció de l'error d'Excel HRESULT 0x800A03EC [Correcció]](https://prankmike.com/img/excel/2B/exception-from-hresult-0x800a03ec-excel-error-fix-1.webp)


