Photoshop té moltes eines i funcions que faran que l'edició i la creació de gràfiques siguin molt fàcils tant per als professionals com per als novells. Alguns usuaris han informat que quan intenten desar un fitxer, Photoshop triga una eternitat a desar-se !

Photoshop s'està desant lentament
Photoshop no triga una eternitat a desar tots els fitxers que intenteu desar. Notareu que alguns fitxers es desaran més ràpidament que altres. És possible que us adoneu que els fitxers amb més capes i una resolució més alta triguen més temps a desar-se. És possible que noteu que heu d'esperar molt de temps perquè el fitxer es desi. Això pot ser un problema si heu d'estalviar sovint i teniu temps limitat per a un projecte.
Photoshop triga una eternitat a desar-se
Segueix llegint per saber per què Photoshop estalviarà lentament i què pots fer per solucionar-ho o evitar-ho.
- Fitxer de gran mida
- Disseny complicat
- Moltes capes
- La compressió de fitxers està activada
- Desa a una xarxa o a una unitat externa
1] Fitxer de gran mida
Els fitxers de Photoshop poden ser molt grans, sobretot quan tenen una alta resolució. Aquests fitxers ocuparan molt espai a la memòria RAM mentre hi treballeu. Si recordeu, mentre treballeu en un fitxer, Photoshop mantindrà aquests fitxers a la memòria RAM perquè pugueu fer actualitzacions mentre treballeu. Mentre treballeu, Photoshop té un fitxer temporal que té les actualitzacions més recents. Això vol dir que tindreu el fitxer actual i el seu fitxer temporal. Això ocuparà molt d'espai al disc dur i a la memòria RAM de l'ordinador. Això pot fer que Photoshop s'alentiri i això també pot fer que Photoshop trigui una eternitat a desar-se.
Solució:
Si el vostre ordinador és lent a causa d'una memòria RAM baixa o un disc dur lent, podeu actualitzar-los si és possible. També hauríeu de reduir el nombre d'estats de l'historial i augmentar la memòria cau. Aquesta Història diu que és el que us permet desfer els errors. Com més estableixi la història que has de desfer més pots fer. Tanmateix, com més estats de l'Historial, més RAM utilitzareu.
Llegeix: Com instal·lar complements a Photoshop
Windows em continua dient que l'activi
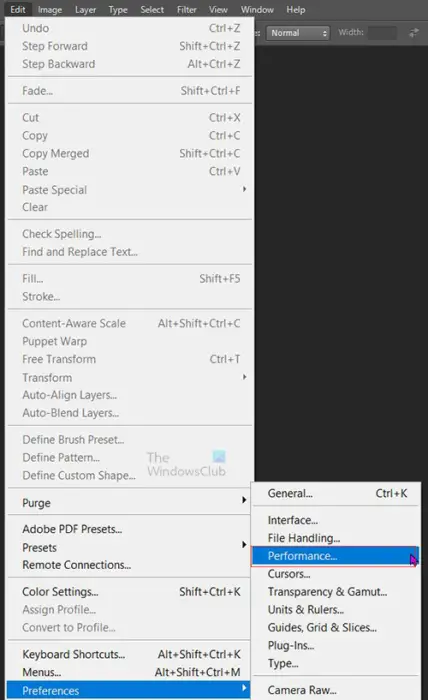
Per reduir l'estat de l'historial, aneu a la barra de menú superior i premeu Edita aleshores Preferències aleshores Rendiment .
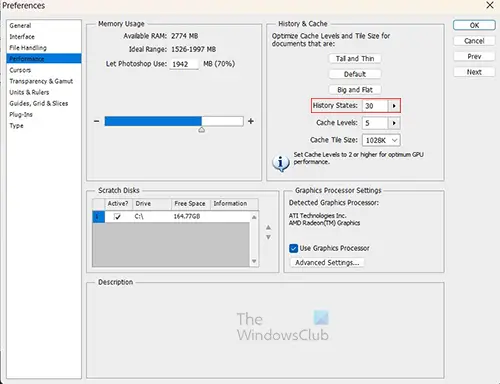
Apareixerà la finestra de preferències, cerqueu l'estat Historial i baixeu el valor. Podeu triar un número d'estat de l'historial amb el qual us sentiu còmode. A continuació, premeu D'acord per mantenir els canvis i tancar la finestra d'opcions de Preferències.
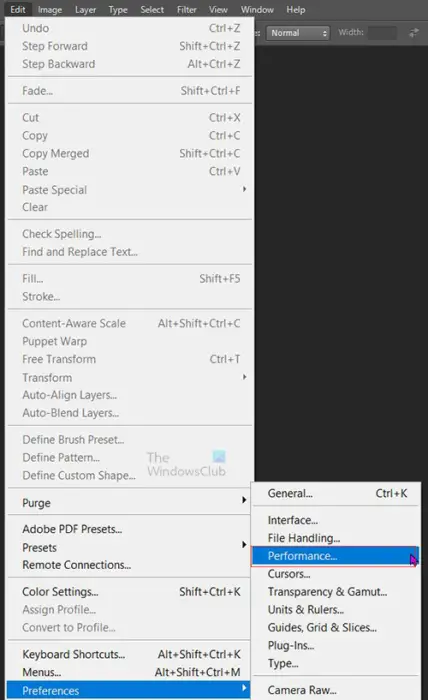
Per augmentar la memòria cau, aneu a la barra de menú superior i premeu Edita aleshores Preferències aleshores Rendiment .
L'aplicació de TV i pel·lícules de Windows 10 no funciona
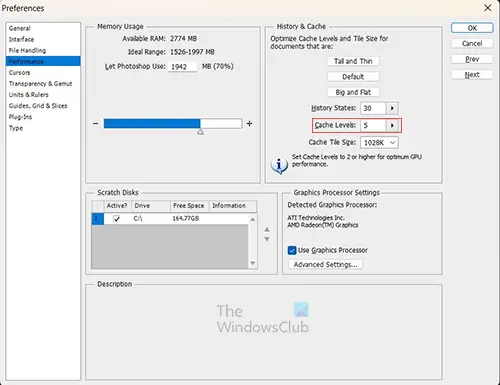
Apareixerà la finestra de preferències, cerqueu Nivell de memòria cau , i augmentar el nivell de memòria cau. La recomanació és un mínim de 2 i el màxim serà 8. Quan hàgiu canviat el nivell de memòria cau, premeu D'acord per mantenir els canvis i tancar la finestra d'opcions de Preferències.
2] Disseny complicat
Els fitxers de Photoshop amb dissenys complicats poden ocupar molta memòria RAM per processar-los. Quan aneu a desar el fitxer, notareu que és lent per desar. Els dissenys complicats també tarden a desar-se en els casos en què no teniu una targeta gràfica dedicada. això vol dir que s'haurà de compartir la memòria RAM de l'ordinador per ocupar la feina de la targeta gràfica. Això vol dir que els dissenys complicats requeriran més potència de processament, cosa que posarà més pressió sobre la memòria RAM, això farà que Photoshop trigui una eternitat a desar el fitxer.
Solució:
Si és possible, aconseguiu un ordinador amb una targeta gràfica dedicada. Si això no és possible, podeu provar d'actualitzar la memòria RAM del vostre ordinador. Això farà que l'estalvi sigui molt més ràpid.
3] Moltes capes
Photoshop utilitza capes per crear la vostra obra d'art. Les capes són com a làmines transparents on col·loqueu els vostres elements. Si el vostre document té moltes capes, això podria fer que Photoshop es desi lentament.
Solució:
Una manera de fer que el fitxer sigui més petit i desar-lo més ràpid és combinar les capes. Quan les capes es fusionen, ja no es poden editar individualment. Podeu combinar algunes de les capes al tauler de capes i deixar-ne altres sense combinar. Per combinar les capes, feu clic a una de les capes que voleu combinar i manteniu premuda Ctrl i feu clic als altres. Quan les capes estiguin seleccionades, aneu a la barra de menú superior i feu clic Capa aleshores Combina capes o premeu Ctrl + E .
4] La compressió de fitxers està activada
Quan esteu treballant en la vostra obra d'art a Photoshop, notareu que Photoshop desarà alguns fitxers lentament. És possible que tingueu un disc dur ràpid i una memòria RAM més que suficient, però encara triga una eternitat a estalviar-se. És possible que us penseu a actualitzar el vostre maquinari per fer l'estalvi més ràpid. Tanmateix, és possible que no hàgiu de fer actualitzacions cares, només cal que modifiqueu Photoshop.
Desactiveu la compressió de fitxers
La compressió de fitxers és el que fa servir Photoshop per assegurar-se que els fitxers de Photoshop no omplin el disc dur massa ràpid. A mesura que treballeu i deseu el vostre treball, Photoshop comprimirà el fitxer mentre es desa. Tot i que això és bo, alenteix el procés de desar. Podeu desactivar la compressió perquè el fitxer es desi més ràpidament. Això farà que el fitxer sigui molt més gran al vostre disc dur. Podeu optar per comprimir el fitxer un cop hàgiu acabat de fer tots els canvis.
executant estalvis de pantalla
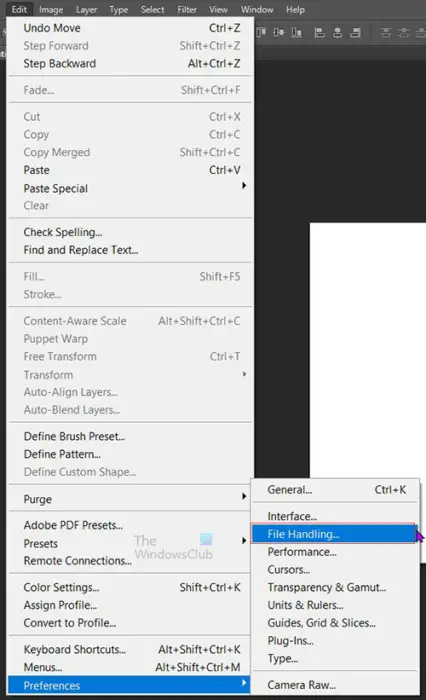
Per desactivar la compressió, aneu a la barra de menú superior i premeu Edita aleshores Preferències aleshores Tractament d'arxius .
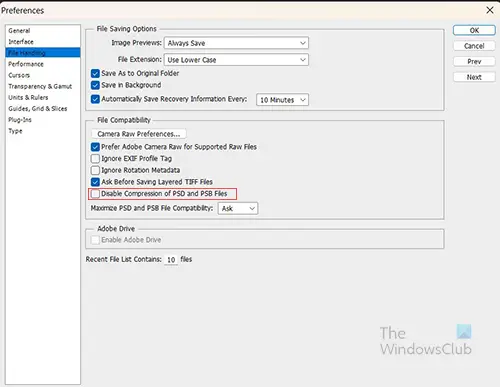
S'obrirà la finestra d'opcions de preferències i aquí veureu l'encapçalament Compatibilitat de fitxers . Sota el títol, Compatibilitat de fitxers seleccioneu l'opció Desactiveu la compressió dels fitxers PSD i PSB . Aleshores, notareu que els vostres fitxers es desaran més ràpidament quan esteu treballant i quan deseu els fitxers PSD editables a Photoshop. També notareu que els fitxers són més grans i ocupen més espai al disc dur.
Quan hàgiu completat totes les edicions del fitxer, podeu activar la compressió del fitxer seguint els mateixos passos que vau utilitzar per desactivar-lo. Només has de deseleccionar Desactiveu la compressió dels fitxers PSD i PSB. Quan hàgiu activat la compressió de fitxers, deseu el fitxer. Aleshores, el fitxer es comprimirà i es farà més petit.
5] Desa a una xarxa o a una unitat externa
Quan Photoshop s'ha de connectar a un fitxer que es desa en una unitat de xarxa o una unitat externa, serà més lent. Quan Photoshop ha de treballar i desar el fitxer en una xarxa o en una unitat externa, pot trigar una eternitat a desar-lo. Els ordinadors estalviaran més ràpidament en les seves unitats internes més ràpid que en una xarxa o en una unitat externa.
Solució:
Sempre que treballeu a Photoshop, el millor és tenir el fitxer en el qual esteu treballant, desat a l'ordinador. Podeu treure el fitxer de la unitat de xarxa o de la unitat externa i col·locar-lo a l'ordinador. A continuació, ho treballaríeu a Photoshop. Quan acabeu de treballar amb el fitxer, el deseu i el podeu col·locar a la unitat de xarxa o a la unitat externa.
Llegeix: Photoshop funciona lentament a un ordinador amb Windows
Com puc estalviar Photoshop més ràpidament?
Sovint, Photoshop estalviarà més lentament si els fitxers són grans, complicats, tenen moltes capes, la compressió està activada o si s'estan desant en una unitat de xarxa o en un dispositiu extern. Si alguns o tots estan associats al vostre fitxer, desaràs encara més lentament. Potser penseu que augmentar el maquinari del vostre ordinador us ajudarà, però és possible que això no us ajudi si teniu els associats al vostre fitxer.
Per fer que Photoshop desi els fitxers més ràpidament, hauríeu de desactivar la compressió dels fitxers PSD i PSB fins que acabeu de fer totes les edicions, i després podeu habilitar la compressió de l'últim fitxer. També hauríeu de desar directament a l'ordinador en lloc de fer-ho en una unitat de xarxa o una unitat externa. També podeu reduir el nombre d'estats de l'historial que es guarden i augmentar la mida de la memòria cau.
Actualització del controlador Xbox One 2016
Com puc alliberar RAM i netejar el porta-retalls a Photoshop?
Quan treballeu a Photoshop, els estats de l'historial i la memòria cau conservaran els fitxers temporalment. Això també passa quan copieu i enganxeu. Aquests poden afectar la velocitat de Photoshop ja que ocupen espai RAM. Per esborrar-los i permetre que Photoshop i altres programes tinguin més accés a la memòria RAM i es moguin més ràpidament, haureu de fer una purga. Per fer una purga, aneu a la barra de menú superior i premeu Edita aleshores Purga aleshores Al l. També podeu seguir aquests passos, però en comptes de fer-ho tot, podeu esborrar el porta-retalls o l'historial.


![Sobreescalfament de Xbox Series X/S [Correcció]](https://prankmike.com/img/xbox/2F/xbox-series-x-s-overheating-fix-1.jpg)












