Suposant que voleu que un expert informàtic us introdueixi Android Studio i SDK: Si voleu començar a desenvolupar per a Android, haureu d'instal·lar l'IDE d'Android Studio i l'SDK d'Android. En aquest article, us mostrarem com fer-ho a Windows 10. Primer, haureu de descarregar Android Studio des del lloc web d'Android. Un cop descarregat, executeu l'instal·lador i seguiu les instruccions. Quan arribeu a la pantalla 'Tria components', assegureu-vos de seleccionar les opcions 'Android Studio' i 'Android SDK'. Un cop finalitzada la instal·lació, inicieu Android Studio i se us saludarà amb la pantalla 'Benvingut a Android Studio'. Feu clic a 'Configura' i seleccioneu 'Gestor de SDK'. Al Gestor d'SDK, voldreu instal·lar les eines de plataforma, que inclou Android Debug Bridge (ADB). Podeu fer-ho seleccionant la pestanya 'Plateformes SDK' i marcant la casella que hi ha al costat de l'opció 'Android 9.0 (Pie)'. A continuació, aneu a la pestanya 'Eines SDK' i marqueu la casella que hi ha al costat de 'Eines de la plataforma SDK d'Android'. Finalment, feu clic a 'Aplica' per instal·lar els components seleccionats. Amb les eines de plataforma instal·lades, ara podeu connectar el vostre dispositiu Android a l'ordinador i utilitzar ADB per executar-hi ordres.
Android SDK, abreviatura de Kit de desenvolupament de programari per a Android és potser la utilitat de programari més potent àmpliament utilitzada pels programadors implicats en el desenvolupament d'aplicacions d'Android. La versió de Windows d'aquest conjunt d'eines ajuda els desenvolupadors i ofereix altres funcions, com ara executar aplicacions al costat mitjançant la línia d'ordres de Windows. Si creieu que això us pot ajudar, podeu seguir aquesta guia descarregar i utilitzar Android SDK i Android Studio a Windows .
Com descarregar i utilitzar l'SDK d'Android a Windows
SDK per a Android de Google fa que sigui molt fàcil per als desenvolupadors crear aplicacions per a Android sense haver de ser experts en desenvolupament d'aplicacions de ple dret. Està empaquetat amb Android Studio, el propi IDE de Google i algunes altres biblioteques necessàries. Tot i que els usuaris tenen l'opció de descarregar l'SDK sense Android Studio, la majoria dels desenvolupadors prefereixen utilitzar-lo. Veurem com podeu utilitzar l'SDK d'Android amb o sense Android Studio.
Utilitzeu la versió de línia d'ordres de l'SDK d'Android a Windows (instal·leu Java)
Si només esteu interessats en l'SDK d'Android per a l'execució de la línia d'ordres, primer haureu de descarregar i instal·lar la darrera versió de Java.
El sistema no té opció d'arrencada USB
- Visiteu la pàgina oficial de descàrrega de Java a oracle.com i feu clic a la pestanya Windows
- Aquí, descarregueu el fitxer 'x64 MSI Installer' i instal·leu-lo.
- Un cop hàgiu acabat d'instal·lar Java, és hora d'instal·lar la línia d'ordres SDK.
- Visiteu la pàgina de descàrrega developer.android.com i feu clic a Opcions de baixada.
- Desplaceu-vos cap avall per trobar l'encapçalament 'Només línies d'ordres' i descarregueu el fitxer '.zip' per a Windows.

Es necessitarà uns minuts per descarregar el fitxer '.zip', després dels quals el podreu desempaquetar i trobar el programa 'cmdline-tools' al seu interior. Ara aneu a la unitat C: i creeu una carpeta anomenada 'Android'. Dins d'ella creeu una carpeta anomenada 'cmdline-tools' i dins d'aquesta carpeta una altra nova subcarpeta anomenada 'tools'. En aquesta darrera subcarpeta, enganxeu tot el contingut que acabeu d'extreure de la carpeta de la línia d'ordres de l'SDK.
Vegem ara com podeu iniciar el procés d'ús de la versió de línia d'ordres de l'SDK. Per fer-ho, seguiu aquests passos:
com gravar la veu a Xbox One
- Executeu el símbol del sistema com a administrador
- Ara enganxeu la següent línia d'ordres:
- Això obrirà la carpeta bin al directori d'eines que acabem de crear. Ara, tenint en compte que heu descarregat i instal·lat Java, enganxeu la següent línia de codi i premeu Intro:
- Aquesta ordre us mostrarà una llista d'ordres instal·lades i vàlides que vénen amb la línia d'ordres SDK.
- Si també esteu interessats a instal·lar les eines de la plataforma, executeu l'ordre següent
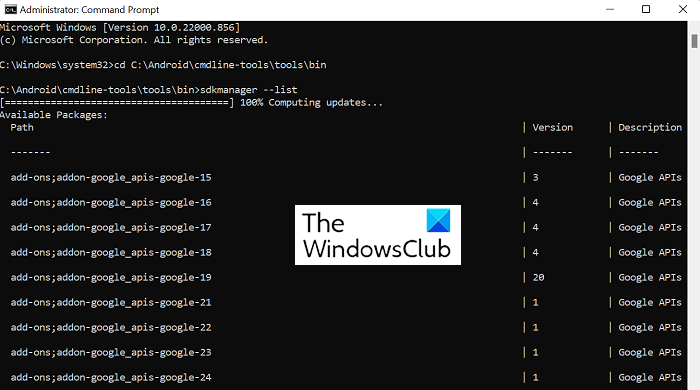
Un cop fet això, trobareu una carpeta 'platform-tools' creada automàticament a la vostra carpeta d'Android.
Com instal·lar Android Studio a Windows
Mirem ara la part posterior on us agradaria utilitzar Android Studio de Google per als processos de desenvolupament d'aplicacions. El motiu pel qual vam suggerir no instal·lar Android Studio és perquè ocupa molt d'espai, però la comoditat i la interfície d'usuari fàcil d'utilitzar val la pena.
- Visiteu la pàgina de descàrrega d'Android Studio tal com hem fet anteriorment, feu clic a 'Descarrega Android Studio' i seguiu les instruccions que es mostraran més endavant.
- Aquesta versió inclou la funció de dispositiu virtual d'Android. Els desenvolupadors l'utilitzen per provar els seus prototips i productes, però no cal que el descarregueu juntament amb el fitxer principal.
- Trieu el directori on voleu desar aquesta aplicació o trieu l'opció on no voleu importar cap configuració anterior i seguiu l'assistent d'instal·lació fent clic a 'Següent'.
- Seleccioneu el tema que voleu executar amb l'SDK d'Android i si hi ha components addicionals que us interessen.
- Finalitzeu el procés un cop s'hagin carregat tots els components fent clic a 'Finalitza'.
Un cop finalitzat aquest procés, podeu començar i començar el vostre primer projecte a Android Studio. Podeu fer-ho fent clic a 'Crea un projecte nou' i escollint una plantilla que trieu. També podeu jugar amb el Gestor d'SDK. Feu clic a 'Opcions avançades' i seleccioneu 'Gestor de SDK' al menú desplegable. Aquesta finestra del Gestor d'SDK conté una llista de tots els paquets instal·lats i desinstal·lats que inclouen aquest fitxer. Podeu filtrar-los encara més en funció de paquets obsolets.
el mode fosc de l'explorador de fitxers no funciona
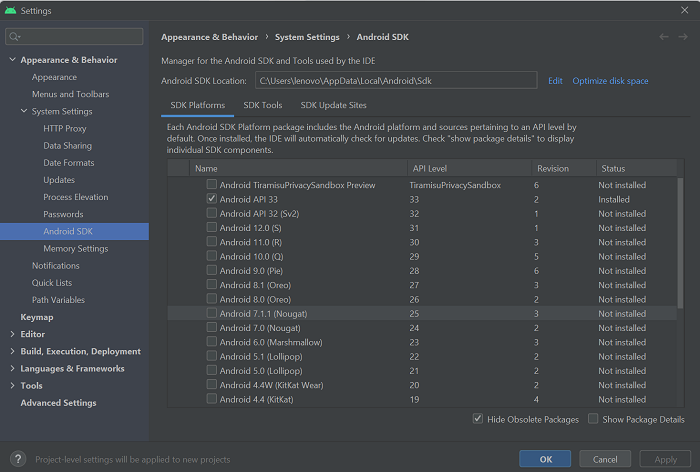
On està instal·lat Android SDK a Windows 11/10?
És possible que us confongueu sobre on s'emmagatzema el fitxer de l'aplicació SDK d'Android després de la descàrrega, ja que la xarxa de fitxers sovint pot ser molt complexa i complicada. Per assegurar-vos que recordeu on està emmagatzemat, seleccioneu manualment el directori on voleu instal·lar-lo. Alternativament, podeu recórrer a la ubicació de desar predeterminada:
facebook aquest contingut no està disponible ara mateix|_+_|
Com instal·lar eines de plataforma a Windows?
Les 'Eines de plataforma' d'Android és una funcionalitat de línia d'ordres utilitzada gairebé exclusivament pels desenvolupadors d'aplicacions. Normalment s'inclouen amb l'Android SDK Manager, són útils per a tasques complexes, com ara el desenvolupament d'aplicacions i la depuració. Si us trobeu en una situació en què necessiteu descarregar i instal·lar les eines de la plataforma per separat al vostre PC amb Windows, podeu obtenir el fitxer '.zip' per al mateix des del repositori en línia. A més, la utilitat d'eines de plataforma també es pot instal·lar quan s'executa la versió de línia d'ordres de l'SDK.
Com corregir l'error 'Falta el directori d'eines SDK'?
És possible que us trobeu amb l'error 'Falta el directori d'eines SDK' quan inicieu Android Studio a Windows. Per solucionar-ho, heu d'obrir el gestor d'SDK, desmarqueu 'Amaga els paquets obsolets' a l'extrem inferior dret i instal·leu la carpeta Eines SDK d'Android (obsolet). Una carpeta nova amb aquest nom es col·locarà al mateix directori que els fitxers principals d'Android Studio.
Esperem que aquesta publicació us sigui útil.















