Com a expert informàtic, us mostraré com treure la pantalla de l'escriptori a Windows 11/10. Aquesta és una manera ràpida i senzilla d'aconseguir més espai a l'escriptori i es pot fer en només uns quants passos. Primer, haureu d'obrir el menú Configuració de la pantalla. Podeu fer-ho prement la tecla Windows + P, o anant al tauler de control i fent clic a 'Canvia la configuració de la pantalla'. Un cop us trobeu al menú Configuració de la pantalla, veureu una llista de totes les pantalles que estan connectades actualment al vostre ordinador. Per eliminar la pantalla de l'escriptori, només cal que feu clic al botó 'Elimina' al costat de la pantalla que voleu eliminar. Un cop hàgiu eliminat la pantalla de l'escriptori, podeu tancar el menú Configuració de la pantalla i gaudir del vostre espai addicional. Si alguna vegada necessiteu tornar a afegir la pantalla, simplement seguiu els mateixos passos i feu clic al botó 'Afegeix'.
Si teniu una configuració de diversos monitors al vostre Windows 11/10 Enterprise i/o Pro per a estacions de treball, podeu eliminar i restaurar una pantalla externa connectada a petició sense desconnectar i tornar a connectar físicament la pantalla O encendre o apagar la pantalla per a la pantalla dedicada. visualització. En aquest post us ho mostrarem com eliminar la pantalla de l'escriptori a Windows 11/10.
Segons Microsoft; V Funció de visualització dedicada us permet assignar una pantalla a un propòsit específic, per exemple:
- S'han corregit les configuracions d'arcade/jocs de funcions, com ara els simuladors de cabina/conducció/vol/sims militars.
- Dispositius d'imatge mèdica amb panells personalitzats (p. ex., pantalles de raigs X en escala de grisos)
- Escenaris separats de monitorització de vídeo
- Proves i validació del tauler de control (per exemple, en una fàbrica)
- murs de vídeo
Com eliminar la pantalla de l'escriptori a Windows 11/10
Elimina la pantalla de l'escriptori Aquesta funció evitarà que el vostre ordinador Windows utilitzi una pantalla connectada externament sense haver de desconnectar la pantalla; això us permetrà tornar a connectar fàcilment l'ordinador i tornar a utilitzar la pantalla quan sigui necessari.
Podeu eliminar la pantalla del vostre escriptori a Windows 11/10 d'una de les dues maneres que tractarem en aquesta secció; Els usuaris de PC poden utilitzar la segona opció si la seva versió de Windows és diferent de l'esmentada anteriorment, però tenen gràfics i controladors NVIDIA instal·lats al seu sistema.
1] A través de l'aplicació Configuració

Per eliminar la pantalla de l'escriptori a Windows 11/10 mitjançant l'aplicació Configuració, feu el següent:
- Premeu Tecla Windows + I per obrir l'aplicació Configuració.
- Feu clic/Clic a sobre Sistema icona.
- Feu clic/Clic a sobre visualització al panell esquerre.
- Al panell dret, feu clic/toqueu la icona Configuració de visualització avançada enllaç a la part inferior de la pàgina.
- A la pàgina següent que s'obre, seleccioneu la pantalla que voleu suprimir o restaurar Seleccioneu la pantalla menú desplegable de la secció.
- Ara, sota Elimina la pantalla de l'escriptori secció, botó de canviA Encès (eliminar) o Apagat (restaurar) a petició vostra.
- Sortiu de l'aplicació Configuració quan hàgiu acabat.
Llegeix : Com canviar de dos monitors a un a Windows
Foto en 3D de facebook
2] Mitjançant el tauler de control de NVIDIA
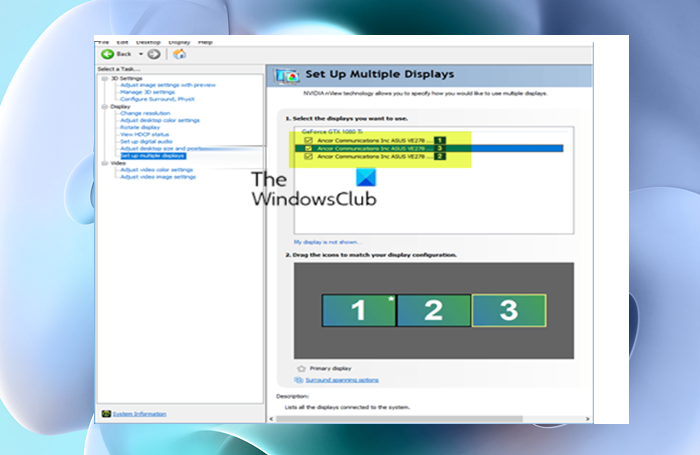
Per eliminar la pantalla de l'escriptori a Windows 11/10 mitjançant el tauler de control de NVIDIA, feu el següent:
- Obriu el tauler de control de NVIDIA.
- A la barra de navegació esquerra, a sota visualització . fer clic a Configuració de múltiples pantalles enllaç.
- Al panell dret de sota Seleccioneu les pantalles que voleu utilitzar , desmarqueu (eliminar) o Comproveu (restaurar) es mostra com necessiteu.
- Feu clic/Clic a sobre Aplicar .
- Finalment feu clic a Sí a l'indicador que apareix per confirmar i desar els canvis.
- Sortiu del tauler de control de NVIDIA quan hàgiu acabat.
Això és tot!
Llegeix : Com afegir una opció 'Visualització del projecte' al menú contextual de l'escriptori a Windows
Com puc desfer l'eliminació d'una pantalla del meu escriptori?
Si voleu desfer l'eliminació de la pantalla de l'escriptori, seguiu aquests passos:
escaneig i reparació de la unitat bloquejada
- Connecteu-vos a una altra pantalla.
- Feu clic amb el botó dret a l'escriptori i seleccioneu Configuració de visualització .
- A continuació, seleccioneu Configuració de visualització avançada .
- Seleccioneu la pantalla que heu desactivat al menú desplegable Trieu una pantalla per visualitzar-ne o canviar-ne la configuració.
- Ara apagueu Elimina la pantalla de l'escriptori Commutador.
Llegeix : Com canviar el monitor primari i secundari a Windows
Com apagar la pantalla a Windows 11/10?
Per desactivar un monitor en una configuració de monitor dual mitjançant la configuració de Windows, seguiu aquests passos:
- Premeu Guanyem + jo per obrir la configuració de Windows.
- Anar a Sistema > visualització .
- Localitzeu la llista desplegable Amplieu aquestes pantalles.
- Seleccioneu l'opció 'Mostra només el 1' o 'Mostra només el 2'.
- Feu clic al botó Desa els canvis.
Com tornar a l'escriptori normal a Windows 11/10?
Per tornar l'escriptori a la normalitat a Windows 11/10, seguiu aquests passos:
- Premeu la tecla Windows i la tecla I alhora per obrir Configuració.
- A la finestra emergent, seleccioneu 'Sistema' per continuar.
- Al panell esquerre, seleccioneu Mode tauleta.
- Comproveu No em pregunteu i no canvieu opció.
Com desactivar la pantalla estesa?
Per desactivar la pantalla ampliada, seguiu aquests passos:
- Feu clic dret a l'escriptori.
- Feu clic a Resolució de pantalla.
- A Múltiples pantalles, seleccioneu Mostra l'escriptori només a 1 .
- Feu clic a Aplica > D'acord.
Llegeix : Com apagar la pantalla del portàtil quan s'utilitza un monitor extern.















