Si sou un expert en TI, sabeu que eliminar la pantalla de l'escriptori a Windows 11/10 pot ser una mica dolorós. Però amb uns quants passos senzills, podeu eliminar fàcilment la pantalla de l'escriptori a Windows 11/10.
Primer, obriu el tauler de control i aneu a la configuració de la pantalla. A la configuració de la pantalla, feu clic a la pestanya 'Avançat'. A continuació, feu clic a la pestanya 'Monitor'. Finalment, desmarqueu la casella 'Activa la composició d'escriptori' i feu clic a 'D'acord'.
Un cop hàgiu fet això, la pantalla s'eliminarà de l'escriptori. Si voleu tornar a posar la pantalla, només heu de seguir els mateixos passos i marcar la casella 'Activa la composició d'escriptori'.
Això és tot el que hi ha! Amb aquests senzills passos, podeu eliminar fàcilment la pantalla de l'escriptori a Windows 11/10.
onedrive restaura la versió anterior
Si teniu una configuració de diversos monitors al vostre Windows 11/10 Enterprise i/o Pro per a estacions de treball, podeu eliminar i restaurar una pantalla externa connectada a petició sense desconnectar i tornar a connectar físicament la pantalla O encendre o apagar la pantalla per a la pantalla dedicada. visualització. En aquest post us ho mostrarem com eliminar la pantalla de l'escriptori a Windows 11/10.
Segons Microsoft; V Funció de visualització dedicada us permet assignar una pantalla a un propòsit específic, per exemple:
- S'han corregit les configuracions d'arcade/jocs de funcions, com ara els simuladors de cabina/conducció/vol/sims militars.
- Dispositius d'imatge mèdica amb panells personalitzats (p. ex., pantalles de raigs X en escala de grisos)
- Escenaris separats de monitorització de vídeo
- Proves i validació del tauler de control (per exemple, en una fàbrica)
- murs de vídeo
Com eliminar la pantalla de l'escriptori a Windows 11/10
Elimina la pantalla de l'escriptori Aquesta funció evitarà que el vostre ordinador Windows utilitzi una pantalla connectada externament sense haver de desconnectar la pantalla; això us permetrà tornar a connectar fàcilment l'ordinador i tornar a utilitzar la pantalla quan sigui necessari.
Podeu eliminar la pantalla del vostre escriptori a Windows 11/10 d'una de les dues maneres que tractarem en aquesta secció; Els usuaris de PC poden utilitzar la segona opció si la seva versió de Windows és diferent de l'esmentada anteriorment, però tenen gràfics i controladors NVIDIA instal·lats al seu sistema.
com evitar que les fotos s'obrin automàticament
1] A través de l'aplicació Configuració

Per eliminar la pantalla de l'escriptori a Windows 11/10 mitjançant l'aplicació Configuració, feu el següent:
- Premeu Tecla Windows + I per obrir l'aplicació Configuració.
- Feu clic/Clic a sobre Sistema icona.
- Feu clic/Clic a sobre visualització al panell esquerre.
- Al panell dret, feu clic/toqueu la icona Configuració de visualització avançada enllaç a la part inferior de la pàgina.
- A la pàgina següent que s'obre, seleccioneu la pantalla que voleu suprimir o restaurar Seleccioneu la pantalla menú desplegable de la secció.
- Ara, sota Elimina la pantalla de l'escriptori secció, botó de canviA Encès (eliminar) o Apagat (restaurar) a petició vostra.
- Sortiu de l'aplicació Configuració quan hàgiu acabat.
Llegeix : Com canviar de dos monitors a un a Windows
2] Mitjançant el tauler de control de NVIDIA
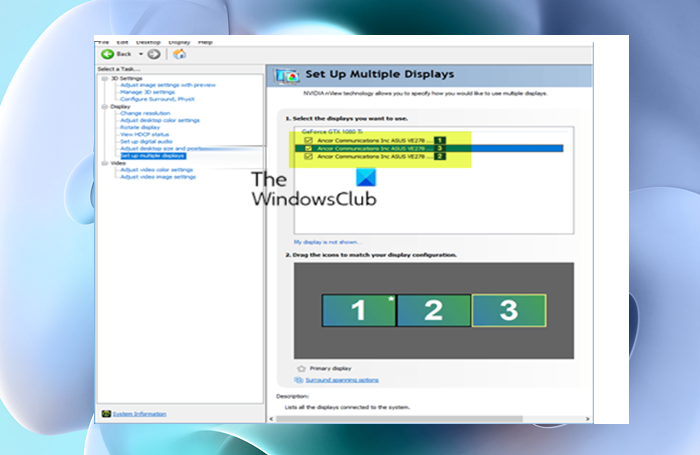
Per eliminar la pantalla de l'escriptori a Windows 11/10 mitjançant el tauler de control de NVIDIA, feu el següent:
- Obriu el tauler de control de NVIDIA.
- A la barra de navegació esquerra, a sota visualització . fer clic a Configuració de múltiples pantalles enllaç.
- Al panell dret de sota Seleccioneu les pantalles que voleu utilitzar , desmarqueu (eliminar) o Comproveu (restaurar) es mostra com necessiteu.
- Feu clic/Clic a sobre Aplicar .
- Finalment feu clic a Sí a l'indicador que apareix per confirmar i desar els canvis.
- Sortiu del tauler de control de NVIDIA quan hàgiu acabat.
Això és tot!
Llegeix : Com afegir una opció 'Visualització del projecte' al menú contextual de l'escriptori a Windows
Com puc desfer l'eliminació d'una pantalla del meu escriptori?
Si voleu desfer l'eliminació de la pantalla de l'escriptori, seguiu aquests passos:
- Connecteu-vos a una altra pantalla.
- Feu clic amb el botó dret a l'escriptori i seleccioneu Configuració de visualització .
- A continuació, seleccioneu Configuració de visualització avançada .
- Seleccioneu la pantalla que heu desactivat al menú desplegable Trieu una pantalla per visualitzar-ne o canviar-ne la configuració.
- Ara apagueu Elimina la pantalla de l'escriptori Commutador.
Llegeix : Com canviar el monitor primari i secundari a Windows
Com apagar la pantalla a Windows 11/10?
Per desactivar un monitor en una configuració de monitor dual mitjançant la configuració de Windows, seguiu aquests passos:
Windows 10 a SSD vs HDD
- Premeu Guanya+I per obrir la configuració de Windows.
- Anar a Sistema > visualització .
- Localitzeu la llista desplegable Amplieu aquestes pantalles.
- Seleccioneu l'opció 'Mostra només el 1' o 'Mostra només el 2'.
- Feu clic al botó Desa els canvis.
Com tornar a l'escriptori normal a Windows 11/10?
Per tornar l'escriptori a la normalitat a Windows 11/10, seguiu aquests passos:
- Premeu la tecla Windows i la tecla I alhora per obrir Configuració.
- A la finestra emergent, seleccioneu 'Sistema' per continuar.
- Al panell esquerre, seleccioneu Mode tauleta.
- Comproveu No em pregunteu i no canvieu opció.
Com desactivar la pantalla estesa?
Per desactivar la pantalla ampliada, seguiu aquests passos:
- Feu clic dret a l'escriptori.
- Feu clic a Resolució de pantalla.
- A Múltiples pantalles, seleccioneu Mostra l'escriptori només a 1 .
- Feu clic a Aplica > D'acord.
Llegeix : Com apagar la pantalla del portàtil quan s'utilitza un monitor extern.









![OneDrive.exe Estat d'error d'imatge incorrecta 0xc0000020 [Correcció]](https://prankmike.com/img/errors/E6/onedrive-exe-bad-image-error-status-0xc0000020-fix-1.webp)




