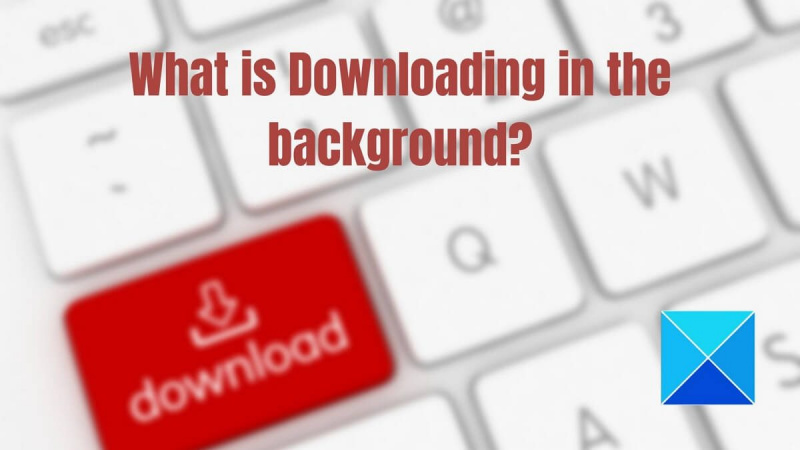Com a expert informàtic, sovint em demanen com comprovar si es baixa alguna cosa en segon pla en un ordinador amb Windows. Aquí teniu una guia ràpida sobre com fer-ho. Primer, obriu el Gestor de tasques prement Ctrl+Maj+Esc al teclat. Un cop obert el Gestor de tasques, feu clic a la pestanya 'Processos'. A continuació, mireu la columna 'Nom de la imatge' i comproveu si hi ha algun programa que no reconegueu. Si veieu alguna cosa que no reconeixeu, és probable que es tracti d'un programa que s'està baixant en secret en segon pla. També podeu consultar la columna 'Línia d'ordres' per obtenir més informació sobre el procés. Si encara no n'esteu segur, podeu fer clic amb el botó dret sobre el procés i seleccionar 'Vés a Detalls' per obtenir encara més informació. Si encara no esteu segur, sempre podeu buscar a Google el nom del procés per veure si és un programa legítim o no. Així que aquí ho tens! Així és com podeu comprovar si s'està baixant alguna cosa en segon pla en un ordinador amb Windows.
Teniu problemes de latència al vostre ordinador? Si és així, és probable que el procés consumeixi recursos o que es carregui alguna cosa en segon pla a Windows. Si també us trobeu amb aquesta situació, aquesta guia us ajudarà a determinar si s'està baixant alguna cosa en segon pla al vostre PC Windows.

Com comprovar si es baixa alguna cosa en segon pla en un ordinador amb Windows?
Els ordinadors sempre estan connectats a Internet. Correu electrònic, descàrregues del navegador, descàrregues de Windows: sempre hi ha alguna cosa en segon pla que manté la comunicació entre l'aplicació per a PC i Internet. De vegades, un d'ells pot fer que l'ordinador funcioni lentament. Per tant, seguiu aquests mètodes per entendre-ho:
- Cap de tasques
- gestor de recursos
- Visió general de l'ús de dades
- actualització de Windows
- Descàrrega del navegador
Comproveu cadascuna fins que esbrineu què es descarregava.
codi d'error 16
1] Comproveu el Gestor de tasques
- Premeu Ctrl + Maj + ESC per iniciar el Gestor de tasques.
- Després d'això, aneu a la pestanya 'Procés' i feu clic a 'Ethernet' o 'Wi-Fi'. Observeu si hi ha molta activitat de xarxa.
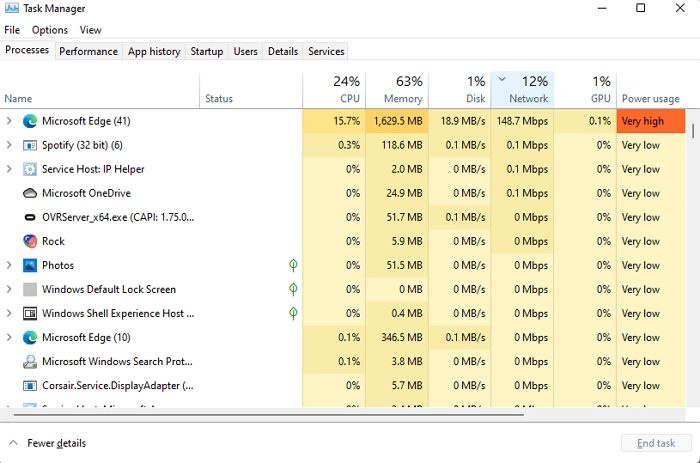
- Feu clic a la pestanya Processos i ordeneu els processos per xarxa. Feu doble clic a la columna de xarxa per ordenar en ordre descendent i identificar el procés que consumeix més amplada de banda actualment.
- Seleccioneu un procés i toqueu l'opció Finalitzar la tasca per aturar el procés de descàrrega en segon pla.
Finalitzar la tasca de descàrrega des del Gestor de tasques és una solució alternativa. Podeu executar el programa al vostre dispositiu utilitzant la major amplada de banda per determinar la descàrrega i si l'aplicació té una configuració que us permeti controlar la descàrrega.
2] Consulteu amb el gestor de recursos
- Inicieu l'ordre Executar al vostre PC prement la tecla Windows i el botó R alhora.
- Escriviu 'resmon' al quadre Executar per obrir el Monitor de recursos al vostre PC.
- Ara aneu a la finestra del Monitor de recursos i feu clic a la pestanya Xarxa.
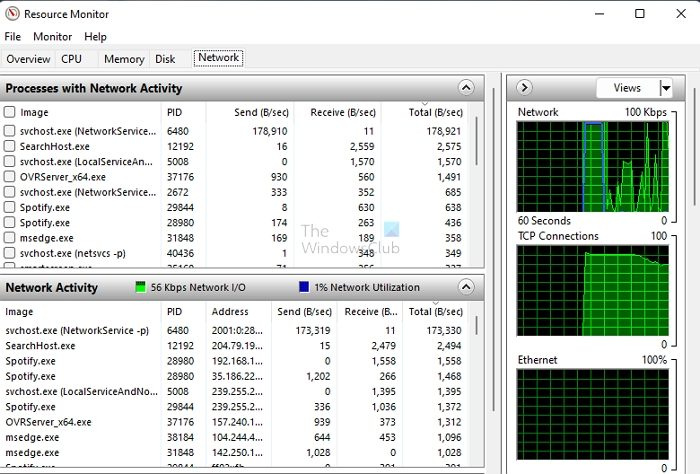
- El següent que hauríeu de fer en una lliga és ampliar amb èxit la pestanya Activitat de xarxa.
- Comproveu el procés utilitzant les dades de xarxa més altes per permetre el processament posterior.
Si es tracta d'un procés en segon pla, podeu aturar-lo o obrir l'aplicació per saber què heu de fer a continuació. No és pràctic matar un procés si hi ha una arrencada vital en curs. Així que sempre pren una decisió informada.
Nota: Podeu marcar la casella al costat de qualsevol procés en execució, ampliant el subprocés de l'aplicació. Això us ajuda a determinar quin component de l'aplicació consumeix més dades.
3] Comproveu la visió general de l'ús de dades per veure quina aplicació s'està baixant.
Windows ofereix ús de descàrregues per aplicació. Això és especialment útil si teniu un ús limitat de dades i us heu d'assegurar que determinades aplicacions no es descarreguen massa.
- Vés a Configuració de Windows (Win + I)
- Aneu a Xarxa i Internet > Configuració avançada de xarxa > Ús de dades.
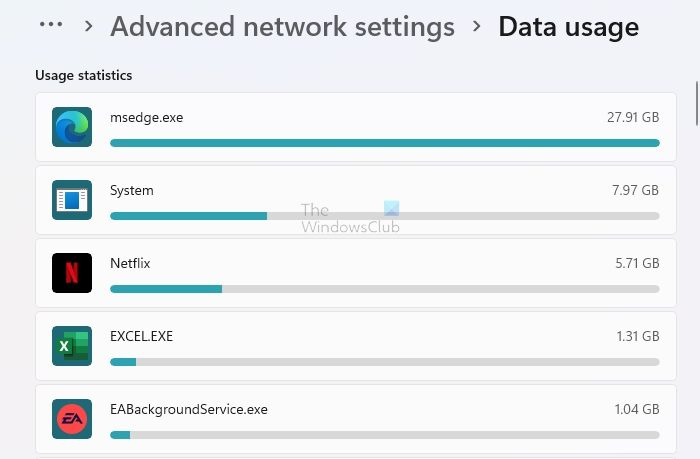
- Seleccioneu un adaptador i cerqueu descàrregues inusuals.
Aplicacions com ara navegadors, sistemes i aplicacions de streaming com Netflix tindran un ús elevat de dades. Ignoreu-los i comproveu què més consumeix més dades.
com reiniciar Firefox sense perdre pestanyes
4] Comproveu Windows Update
La majoria d'usuaris trien l'opció d'actualització automàtica per mantenir els seus dispositius en bon funcionament. Aquesta opció és molt útil i us ajuda a actualitzar Windows sense esforç. Tot i que teniu tantes opcions, aquestes descàrregues de vegades alenteixen la velocitat del vostre ordinador i impedeixen que els usuaris facin les seves diferents tasques de manera eficaç.
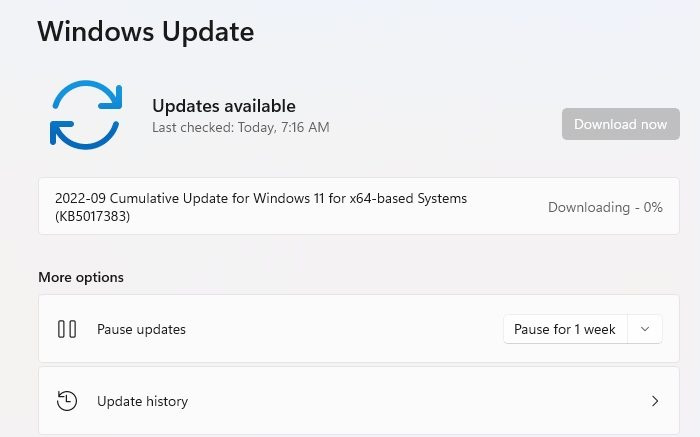
Aneu a Configuració de Windows > Actualització de Windows. Comproveu si la descàrrega està en curs. Mentre pugueu, us suggerim no aturar-lo i esperar que finalitzi. Més tard, podeu configurar l'horari actiu a les Opcions avançades per començar a baixar fora de l'horari comercial.
Tanmateix, si l'actualització està bloquejada durant molt de temps i encara utilitza ample de banda, el millor és reiniciar l'ordinador i seguir les nostres instruccions. Guia d'estat de descàrrega de Windows Update Stuck.
5] Comproveu el navegador per descarregar
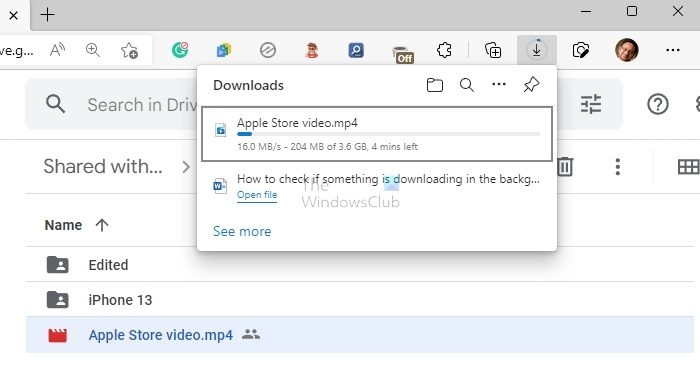
llista de reproducció de reproducció automàtica vlc
És possible que hàgiu executat un fitxer gran descarregar al navegador i se'n va oblidar. Obriu la secció de descàrregues al vostre navegador i comproveu si la descàrrega està en curs. Si voleu saltar la descàrrega, cancel·leu-la i tot hauria d'anar bé.
Llegeix: Com determinar quina aplicació utilitza Internet en segon pla a Windows
Espero que hàgiu après la manera perfecta de comprovar si s'està baixant alguna cosa en segon pla al vostre PC Windows. Aquesta és una tasca senzilla i fàcil que només triga uns segons a completar-se. Aquest procés ajuda els usuaris a detectar diversos problemes de latència que es produeixen al seu ordinador portàtil o ordinador.
Com veure les descàrregues actives a Windows?
A més de descarregar actualitzacions de Windows Update i Microsoft Store, podeu anar a la carpeta Baixades i comprovar si hi ha fitxers temporals. En cas afirmatiu, aquestes són les vostres descàrregues actives.
Com evitar que Windows es carregui en segon pla?
Podeu configurar Windows Update perquè es baixi només després de les hores actives, limitar-lo amb una connexió mesurada o posar en pausa les actualitzacions durant un temps. No hi ha manera de desactivar les actualitzacions, i ningú ho hauria de fer.