Si sou com la majoria de la gent, probablement tingueu un munt de pestanyes obertes al vostre navegador en un moment donat. I si sou com la majoria de la gent, probablement també tingueu moltes descàrregues en segon pla. Llavors, com gestioneu tot això? Una manera de fer-ho és posar a la cua les descàrregues a Google Chrome. D'aquesta manera, podeu veure tot el que està passant i assegurar-vos que no es perdi res en la barreja. A continuació s'explica com fer-ho: 1. Obriu el navegador Google Chrome i aneu al menú de configuració. 2. Feu clic a 'Avançat' i després cerqueu la secció 'Descàrregues'. 3. Activeu l'opció 'Activa la cua de descàrregues'. 4. Això és! Ara, quan tingueu diverses descàrregues en curs, totes es posaran a la cua i podreu fer-ne un seguiment fàcilment. Aquesta és només una de les moltes maneres en què podeu gestionar les vostres descàrregues a Google Chrome. Així que si esteu buscant una manera de fer-vos la vida una mica més fàcil, aquesta és sens dubte una bona opció a considerar.
Si carregueu fitxers amb freqüència al vostre Google Chrome , llavors es poden demanar molt fàcilment posant-los a la cua, sobretot si teniu una connexió a Internet lenta. Avui veurem com pots cua de descàrrega al vostre ordinador per facilitar-vos la gestió. Posar fitxers a la cua a l'ordinador us estalvia la molèstia de descarregar més d'un fitxer alhora. Com que Chrome no posa en cua automàticament les vostres baixades i comença a desar-les totes alhora, haureu d'utilitzar una eina de navegador o un complement de tercers.
Com posar en cua les descàrregues a Google Chrome

En aquest tutorial, farem servir una extensió de Chrome. DownThemAll , ja que Google Chrome no té una funció de cua de descàrregues integrada. Aquests són els passos que heu de seguir:
optimitzadors de memòria
- Descarrega DownThemAll! extensió de crom per aquest enllaç
- Instal·leu-lo i fixeu-lo a la finestra del vostre navegador per a més comoditat
- Un cop instal·lat, feu clic a la icona de l'extensió i seleccioneu 'Configuració' de la llista d'opcions. Això obrirà una finestra independent
- Aquí, feu clic a la pestanya Xarxa. Al camp de descàrregues simultànies, introduïu el nombre de descàrregues que voleu realitzar alhora.
- Per a una gestió eficaç de les descàrregues, es recomana evitar les descàrregues simultànies i establir el valor a '1'.
També podeu ajustar el nombre de reintents que voleu que Chrome realitzi per a cada fitxer que no es pot baixar, així com els intervals en què voleu que Chrome torni a provar de baixar un fitxer si anteriorment fallava. Després de fer canvis, tanqueu la finestra per desar-los. Ara podeu utilitzar DownThemAll! per evitar la descàrrega de diversos fitxers al mateix temps, ja que només se'n baixarà un alhora, i la resta es posarà a la cua.
Cada vegada que vulgueu evitar un desordre de descàrregues al vostre navegador, podeu descarregar fitxers amb la funció DownThemAll! extensió. Hi ha dues maneres de pujar fitxers amb aquesta eina; mitjançant el menú contextual del clic dret i mitjançant DownThemAll!! Gerent de negocis.
Càrrega de fitxers mitjançant el menú contextual del clic dret.

desactiva el spooler d'impressió
- Feu clic amb el botó dret a l'enllaç per descarregar el fitxer.
- Al quadre de diàleg següent, seleccioneu DownThemAll! i feu clic a l'enllaç Desa amb DownThemAll!
- Ompliu les dades requerides i deseu-les al vostre ordinador.
Així, podeu iniciar una o més descàrregues amb DownThemAll!. Una altra característica interessant d'aquesta eina és que us permet descarregar gairebé a l'instant tots els fitxers d'una pàgina web. Per afegir tots els fitxers d'una pàgina web a la cua de descàrregues, només cal que feu clic amb el botó dret a qualsevol lloc de la pantalla, passeu el cursor per sobre de la icona de l'extensió i seleccioneu DownThemAll!.
Baixeu fitxers amb DownThemAll! Gerent de negocis
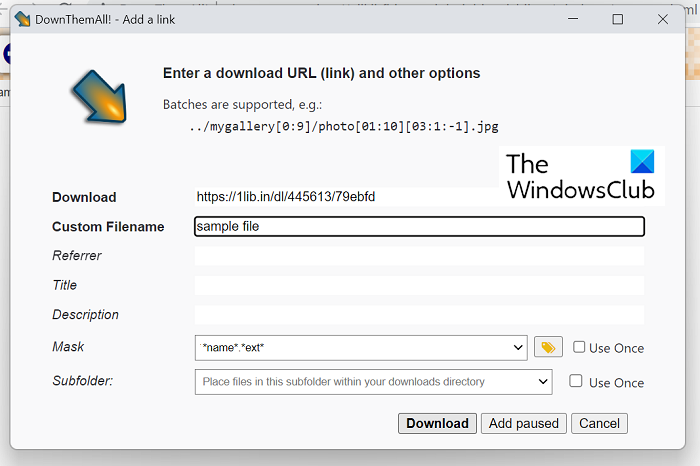
Alternativament, també podeu utilitzar l'opció del gestor d'extensions per gestionar les vostres descàrregues.
- Feu clic a la icona de l'extensió a l'extrem superior dret de la finestra del navegador i feu clic a 'Gestor'.
- Aquí, feu clic a la icona '+' i introduïu l'URL del fitxer que voleu descarregar.
- Ompliu els seus atributs (nom del fitxer, destinació, format) i feu clic a 'Carrega' per continuar.
- També podeu utilitzar els botons de fletxa per moure fitxers amunt i avall per la llista.
A la secció de gestor DownThemAll! també us permet cancel·lar o aturar les descàrregues, cosa que facilita la gestió de diverses descàrregues alhora. Tot i que DownThemAll! fa la seva feina molt bé i fa cua de descàrregues, no té un programari de gestió de descàrregues de tercers dedicat en termes de característiques, funcionalitat i accessibilitat.
descarregador de manga per a PC
Llegeix : Com augmentar la velocitat de descàrrega a Google Chrome
Per què les meves baixades no es carreguen a Chrome?
Si teniu un problema a Chrome que no carrega fitxers tot i que ho intenteu, pot ser una memòria cau del navegador danyada, extensions/complements del navegador incompatibles o conflictius, o el navegador no pot escriure al seu fitxer predeterminat. - guardar la ubicació. Hi ha diverses correccions que es poden aplicar a aquest problema:
com utilitzar Xbox Play en qualsevol lloc
- Prova de baixar-ho en mode d'incògnit
- Baixeu-lo mitjançant el menú contextual del botó dret del ratolí 'enllaç de baixada'.
- Desactiva les extensions del navegador
- Permet la instal·lació d'aplicacions de tercers si està desactivada
Llegeix: Com corregir errors de descàrrega de fitxers al navegador Google Chrome
Com baixar fitxers pendents a Chrome?
Quan intenteu baixar fitxers a Android amb Chrome, és possible que us trobeu amb un problema en què les vostres descàrregues s'aturen de sobte i es mostren com a descàrregues pendents, principalment a causa de problemes de connexió a la xarxa. En aquest cas, reiniciar o reprendre la descàrrega és inútil, ja que es penja. En primer lloc, hauríeu de comprovar si la vostra connexió a Internet funciona correctament i, malgrat això, el problema no s'ha solucionat, podeu prendre les mesures següents:
- Reinicieu el telèfon
- Comproveu l'espai d'emmagatzematge del telèfon.
- Comproveu la configuració de retenció de dades i els límits de la bateria
- Canvia la ubicació de descàrrega
Esperem que ara pugueu posar en cua i gestionar les baixades fàcilment a Chrome.















