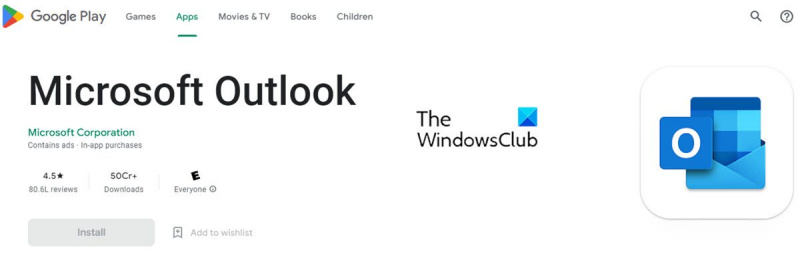Si sou un expert en TI, és molt probable que utilitzeu el correu electrònic d'Outlook al vostre dispositiu Android. A continuació s'explica com configurar les aplicacions d'Office i el correu electrònic d'Outlook a Android. Primer, haureu de descarregar i instal·lar l'aplicació Outlook des de Google Play Store. Un cop instal·lada l'aplicació, obriu-la i inicieu la sessió amb el vostre compte de Microsoft. A continuació, haureu de configurar les vostres aplicacions d'Office. Per fer-ho, obriu l'aplicació Outlook i aneu a Configuració. A la secció Comptes, toqueu el compte que voleu utilitzar amb les aplicacions d'Office. Desplaceu-vos cap avall fins a la secció Office i toqueu el botó Configura. Seleccioneu les aplicacions que voleu utilitzar amb Outlook i toqueu el botó Desa. Això és! Ara ja esteu preparat per utilitzar el correu electrònic d'Outlook al vostre dispositiu Android amb les aplicacions d'Office.
La integració és actualment Aplicacions d'oficina i correu electrònic d'Outlook en dispositius mòbils Android es va popularitzar. Microsoft ha fet que la integració sigui senzilla i perfecta perquè els usuaris puguin accedir, editar i compartir els seus documents d'Office des de qualsevol lloc. També fa possible i fàcil el treball a distància.

Vegem com configurar diverses aplicacions d'Office i correu electrònic (Outlook) en dispositius Android.
Com configurar el correu electrònic d'Outlook en un dispositiu Android
Descarregar i instal·lar Outlook en un dispositiu Android és bastant fàcil.
què fa activar Windows
Configuració d'Outlook en un dispositiu Android per primera vegada.
Seguiu aquests passos si configureu Outlook per al vostre dispositiu Android per primera vegada.
- Instal·lar Aplicació Outlook per a Android des de Google Play Store al dispositiu Android i, a continuació, obriu-lo.
- Fer clic a Comença .
- Outlook detecta automàticament els vostres comptes de Google. Per afegir-los Outlook per a Android , fer clic a Compte de Google Connect i després feu clic BÉ confirmar. Feu clic Permetre donant accés a Outlook als teus contactes.
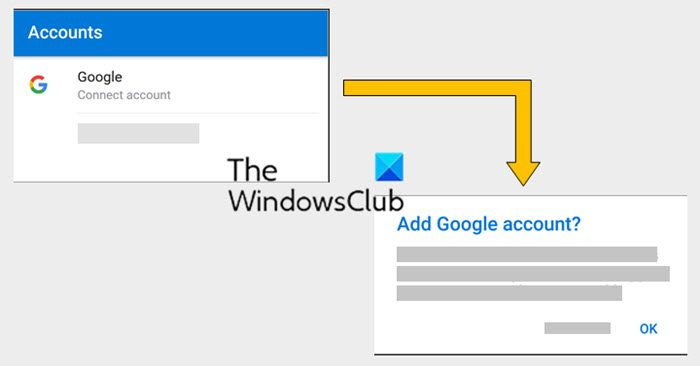
- Seleccioneu els comptes de correu electrònic que voleu afegir i toqueu Afegir compte .
- És possible que se us demani que inicieu la sessió. En aquest cas, introduïu les vostres credencials de correu electrònic i feu clic a Inicia sessió.
- Ara feu clic Permetre confirmació de l'accés fora de línia i qualsevol altra pista.
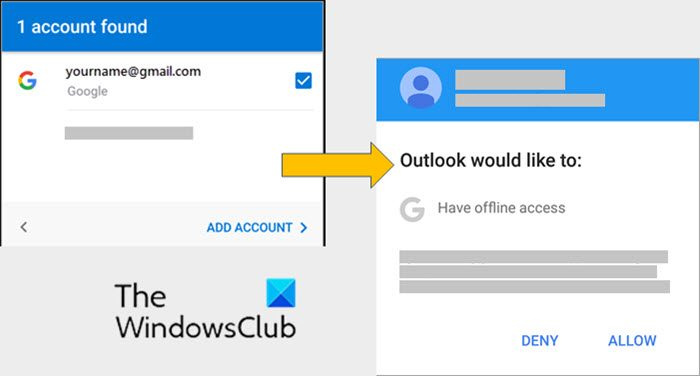
- Podeu afegir comptes addicionals a Outlook fent clic Continua .
- Si no voleu afegir un altre compte de correu electrònic, toqueu Senyoreta .
Si no voleu afegir aquests comptes de Google a Outlook, feu clic a Senyoreta , seguiu els passos següents per afegir un altre compte.
Configureu un compte de correu electrònic diferent a l'Outlook
Els usuaris que ja hagin configurat Outlook o els que no vulguin utilitzar els seus ID de Google a Outlook poden seguir els passos següents.
Poden afegir un altre compte de correu electrònic mitjançant el procediment següent.
- obert Menú (tres línies horitzontals)
- Anar a Configuració (icona d'engranatge)
- Ara feu clic a Afegir compte
- Introduïu l'identificador de correu electrònic complet que voleu afegir a Outlook (per exemple,[correu electrònic protegit]). Ara feu clic a Continua .
- Introduïu la contrasenya del vostre compte de correu electrònic i toqueu Per entrar o Pròxim .
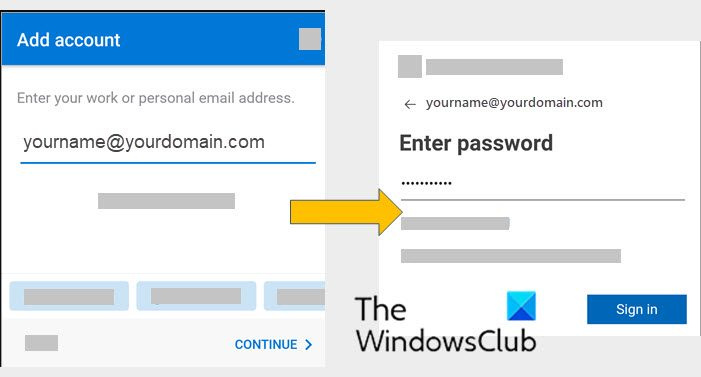
- Per motius de seguretat, Microsoft Outlook inclou una autenticació multifactor. Apareixerà un missatge durant la sessió. Verifiqueu la vostra identitat en aquesta etapa. El quadre de missatge podria semblar així:
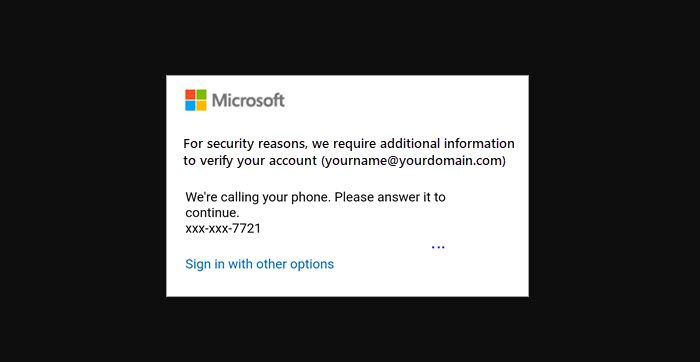
Com configurar les aplicacions d'Office en un dispositiu Android
Integrar les aplicacions d'Office i el correu electrònic als dispositius Android és bastant fàcil. Hi ha dues maneres d'aconseguir Office en un telèfon o tauleta Android.
- Podeu instal·lar Aplicació mòbil d'oficina que combina Word, Excel i PowerPoint en una sola aplicació. Així, amb una aplicació, podeu obtenir les tres aplicacions d'Office. L'aplicació mòbil d'Office també ofereix noves funcions mòbils per visualitzar, editar i compartir fitxers sense haver de canviar entre diverses aplicacions.
- Una altra manera és instal·lar les aplicacions d'Office individualment.
Podeu utilitzar les aplicacions mòbils d'Office per treballar des de qualsevol lloc. Només cal que inicieu la sessió amb un compte de Microsoft gratuït o un compte de Microsoft 365 laboral o escolar. Podeu accedir a funcions addicionals de l'aplicació amb la vostra subscripció.
Configuració d'aplicacions d'Office per primera vegada
Si configureu aplicacions d'Office per primera vegada, seguiu aquests passos:
- Obriu qualsevol aplicació d'Office com Excel, PowerPoint o Word.
- Inicieu la sessió al vostre compte de Microsoft o al vostre compte laboral o escolar de Microsoft 365. Diversos dispositius estan connectats al núvol. Per tant, iniciar sessió amb un únic compte de Microsoft permet a l'usuari accedir als fitxers d'Office des de qualsevol dispositiu.
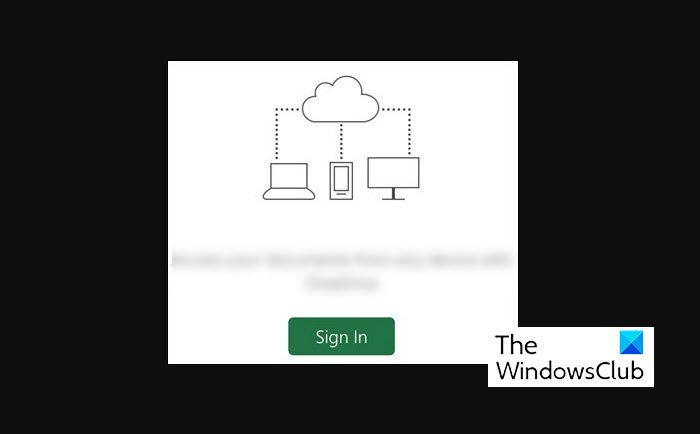
Afegiu un altre compte a les aplicacions d'Office
Afegir un altre compte a les aplicacions d'Office és bastant fàcil. Aquest pas apareix si ja heu instal·lat i configurat les aplicacions d'Office i el correu electrònic a Android.
Seguiu aquests passos per afegir un altre compte a les aplicacions d'Office:
- Fer clic a obert (o Obriu altres documents si teniu una tauleta). Ara feu clic a Afegeix un lloc . Afegeix una ubicació és una opció que us permet connectar-vos a l'emmagatzematge al núvol.
- Si utilitzeu OneNote, feu clic Configuració i després més enllà Comptes .
- Ara seleccioneu el servei al núvol que voleu afegir, com ara OneDrive for Business o Dropbox.
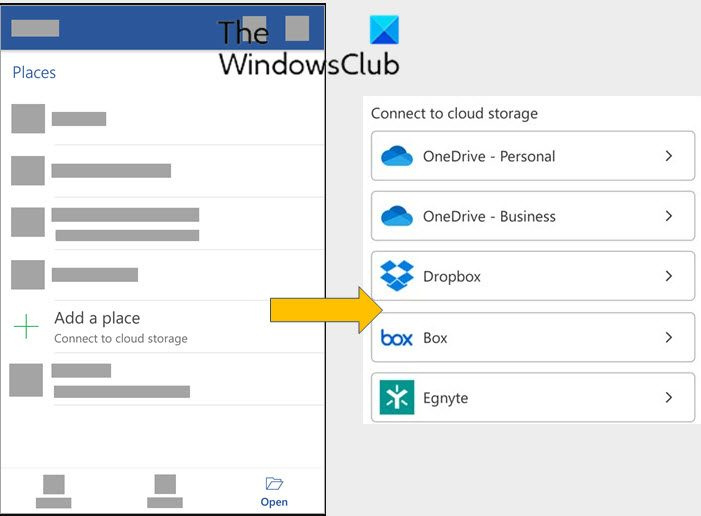
- Ara introduïu l'adreça de correu electrònic i la contrasenya que feu servir per iniciar sessió en aquest servei.
Així s'instal·len les aplicacions d'Office als vostres dispositius Android.
Com puc configurar el correu electrònic d'Office 365 en un telèfon Android?
Per configurar un dispositiu Android amb un compte de Microsoft Office 365 o Exchange ActiveSync, seguiu aquests passos:
- Obert Configuració
- Ara feu clic a Comptes . (Per a alguns dispositius veureu Usuaris i comptes en canvi Comptes .)
- Ara feu clic a Afegir compte .
- A continuació, feu clic a Intercanvi .
- A continuació, introduïu la vostra adreça de correu electrònic i les credencials de Microsoft Office 365 o Exchange ActiveSync.
Així, el vostre correu electrònic d'Office 365 està configurat al vostre telèfon Android.
Puc instal·lar aplicacions de Microsoft Office al meu telèfon Android?
Mitjançant l'ús de Aplicació ofimàtica per a Android , podeu mantenir-vos productiu mentre esteu. Creeu i editeu nous documents de Word, fulls de càlcul d'Excel o presentacions de PowerPoint perquè aquestes aplicacions també es poden utilitzar al vostre telèfon Android.