Hola, Si teniu problemes per carregar fitxers a Microsoft Teams, no tingueu por! Hi ha algunes solucions senzilles que podeu provar perquè les coses tornin a funcionar. Primer, assegureu-vos que feu servir la darrera versió de l'aplicació Teams. Si no ho ets, actualitza i torna-ho a provar. Si això no funciona, proveu de reiniciar l'ordinador. De vegades, un simple reinici pot esborrar qualsevol problema amb la càrrega de fitxers. Encara tens problemes? El següent pas és comprovar la vostra connexió a Internet. Assegureu-vos que esteu connectat a una xarxa sòlida i estable abans d'intentar penjar qualsevol cosa a Teams. Si heu seguit tots aquests passos i encara teniu problemes, poseu-vos en contacte amb el vostre departament de TI o amb l'assistència de Microsoft per obtenir més ajuda. Bona resolució de problemes!
Aquesta publicació us mostrarà què podeu fer si Microsoft Teams no carregarà fitxers . Les ordres són una extensió plataforma de comunicació empresarial que integra xat instantani, trucades d'àudio i videotrucades i permet als usuaris col·laborar a través de diferents canals. També els permet compartir fitxers amb altres persones a la xarxa Teams. Els fitxers simplement es poden penjar o compartir com a 'enllaç de fitxer' en un xat individual, un xat de grup o canals específics. Tot i que és bastant fàcil descarregar aquests fitxers, és difícil per a alguns usuaris descarregar fitxers compartits al seu PC amb Windows 11/10. Aquest article intenta resoldre aquest problema amb algunes solucions efectives.

Windows 8 del lector
Els fitxers compartits en un canal estan disponibles a Una carpeta de SharePoint i es pot accedir a través Fitxers pestanya També estan disponibles a OneDrive per a empreses (per a xat individual o grupal). Per carregar un fitxer compartit, podeu fer clic a la icona Més opcions icona (tres punts horitzontals) al costat del nom del fitxer i seleccioneu descarregar opció. Un cop descarregats, els fitxers apareixeran a la carpeta Baixades del dispositiu.
Per què Teams no em deixa baixar el fitxer?
Microsoft Teams pot impedir que baixeu un fitxer si no teniu permís per fer-ho. També pot passar per problemes de xarxa o de navegador. Si utilitzeu l'aplicació d'escriptori Teams, el ' Fitxer no descarregat ' es pot produir un error si la ruta del fitxer consta d'un caràcter apòstrof (').
Arreglar els equips de Microsoft que no carreguen fitxers
Si Microsoft Teams no baixa cap fitxer, podeu resoldre aquest problema i descarregar el fitxer correctament mitjançant les solucions següents:
- Comproveu els permisos dels fitxers.
- Comproveu si hi ha caràcters no vàlids al camí del fitxer.
- Fes servir una versió diferent i després prova-ho.
- Netegeu la memòria cau d'MS Teams.
- Carregueu el fitxer amb SharePoint Online.
Vegem-ho amb detall.
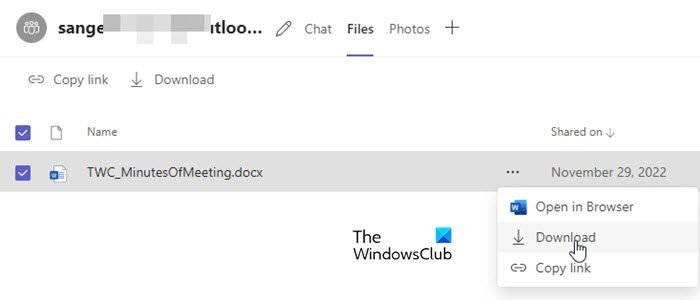
1] Comproveu els permisos dels fitxers
De vegades, un fitxer compartit només el pot obrir i veure el destinatari. Si no podeu baixar el fitxer, és probable que s'estigui compartint el fitxer Restringeix la vista permís. Demaneu al vostre administrador d'IT/Office 365 que comproveu si teniu permís per carregar el fitxer. Si no, podeu demanar permís al propietari del fitxer per solucionar el problema amb la càrrega del fitxer.
2] Comproveu si hi ha caràcters no vàlids a la ruta del fitxer
* :'< >? / | i els espais inicials i finals són caràcters no vàlids que no es poden utilitzar als noms de fitxers i carpetes a OneDrive for Business i SharePoint Online. Si la ruta del fitxer compartit consta d'algun d'aquests caràcters, no podreu baixar el fitxer.
3] Fes servir una versió diferent i després prova-ho
Proveu de baixar el fitxer problemàtic canviant a una versió diferent de Teams. Per exemple, si utilitzeu la versió d'escriptori de Teams, proveu de baixar el fitxer amb Teams per al web. Si ja esteu utilitzant la versió del navegador, proveu de canviar el navegador, esborrar la memòria cau del navegador o canviar a la versió d'escriptori o mòbil de l'aplicació.
Llegeix: Problemes d'inici de sessió de Microsoft Teams: no hem pogut iniciar la sessió.
no es pot connectar a nvidia
4] Esborra la memòria cau d'ordres MS
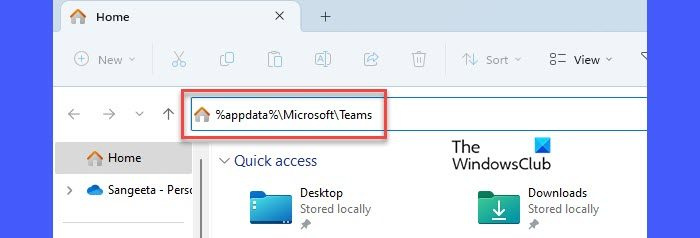
Si la solució anterior no va funcionar, esborreu les dades de memòria cau del client d'escriptori de Microsoft Teams. Esborrar la memòria cau us ajudarà a solucionar els problemes que teniu amb Teams. No esborrarà cap dada d'usuari.
Per esborrar la memòria cau de Microsoft Teams:
- Tanqueu la sessió de l'aplicació Microsoft Teams.
- Tanqueu l'aplicació.
- Correr menú WinX fent clic dret a sobre Començar botó a la barra de tasques de Windows.
- Fer clic a Cap de tasques opció.
- A la finestra del Gestor de tasques, feu clic amb el botó dret Microsoft Teams sota Processos pestanya i feu clic Tasca completa opció.
- obert Conductor .
- Còpia %appdata%MicrosoftTeams i enganxeu-lo a la barra d'adreces de l'Explorador de fitxers.
- feu clic Per entrar clau.
- Seleccioneu i suprimiu tot el contingut de la carpeta Teams.
- Reinicieu el dispositiu i inicieu l'aplicació Teams.
Nota: Si no trobeu la carpeta Teams, és possible que els vostres fitxers no estiguin sincronitzats amb l'Explorador de fitxers al vostre PC amb Windows 11/10. Per sincronitzar fitxers compartits en un canal, aneu a la pestanya Fitxers i feu clic Sincronitza opció. Això sincronitza els vostres fitxers amb OneDrive for Business, que és independent del vostre compte personal d'OneDrive.
5] Carregueu el fitxer amb SharePoint Online.
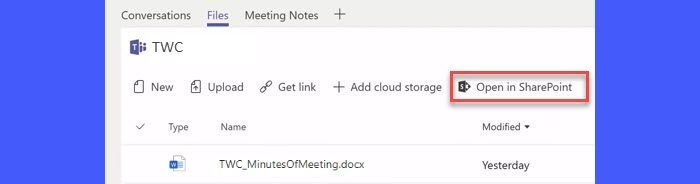
Powershell crom obert
Els fitxers compartits a Teams s'emmagatzemen a Biblioteca de documents carpeta a SharePoint Online. Si no podeu carregar un fitxer des del vostre compte d'equips, proveu de pujar-lo mitjançant SharePoint. Ús Obre a SharePoint enllaç per anar al lloc de SharePoint associat al vostre compte d'Office 365 i descarregar el fitxer.
Les solucions anteriors us ajudaran a descarregar el fitxer problemàtic amb èxit. Segueix llegint les publicacions per obtenir més consells de resolució de problemes.
Llegeix més: Com restringir l'edició de documents penjats a Microsoft Teams .














