Si rebeu l'error 0x8024002d quan intenteu actualitzar Windows, no us preocupeu, no esteu sols. Aquest és un error relativament comú i sol ser causat per un problema amb el servei d'actualització de Windows. En aquest article, us mostrarem com corregir l'error 0x8024002d perquè pugueu tornar a funcionar l'actualització de Windows. L'error 0x8024002d sol ser causat per un problema amb el servei de Windows Update. Aquest servei s'encarrega de descarregar i instal·lar actualitzacions per a Windows. Si el servei no s'està executant, o si no està configurat correctament, veureu l'error 0x8024002d. Per solucionar l'error 0x8024002d, heu d'iniciar el servei Windows Update i configurar-lo perquè s'iniciï automàticament. Per fer-ho, seguiu aquests passos: 1. Premeu la tecla Windows + R per obrir el quadre de diàleg Executar. 2. Escriviu services.msc i premeu Intro. 3. Localitzeu el servei Windows Update a la llista de serveis. 4. Feu clic amb el botó dret al servei de Windows Update i seleccioneu Propietats. 5. A la finestra Propietats, configureu el tipus d'inici com a Automàtic. 6. Feu clic a Aplica i, a continuació, a D'acord. 7. Reinicieu l'ordinador i torneu a provar d'actualitzar Windows. Si encara veieu l'error 0x8024002d, és probable que el servei d'actualització de Windows no s'executi correctament. Per solucionar-ho, heu de registrar el fitxer DLL de Windows Update. Per fer-ho, seguiu aquests passos: 1. Premeu la tecla Windows + R per obrir el quadre de diàleg Executar. 2. Escriviu regsvr32 wuapi.dll i premeu Enter. 3. Escriviu regsvr32 wuaueng.dll i premeu Enter. 4. Escriviu regsvr32 wuaueng1.dll i premeu Enter. 5. Escriviu regsvr32 wucltui.dll i premeu Enter. 6. Escriviu regsvr32 wups.dll i premeu Enter. 7. Escriviu regsvr32 wups2.dll i premeu Enter. 8. Escriviu regsvr32 wuweb.dll i premeu Enter. 9. Reinicieu l'ordinador i torneu a provar d'actualitzar Windows. Si encara veieu l'error 0x8024002d, és possible que hàgiu de restablir els components de Windows Update. Per fer-ho, seguiu aquests passos: 1. Premeu la tecla Windows + R per obrir el quadre de diàleg Executar. 2. Escriviu cmd i premeu Intro. 3. Escriviu les ordres següents, prement Retorn després de cadascuna: net stop wuauserv net stop cryptSvc bits de parada nets net stop msserver 4. Canvieu el nom de les carpetes SoftwareDistribution i Catroot2. Per fer-ho, escriviu les ordres següents, prement Retorn després de cadascuna: ren C:WindowsSoftwareDistribution SoftwareDistribution.old ren C:WindowsSystem32catroot2 Catroot2.old 5. Escriviu les ordres següents, prement Retorn després de cadascuna: net start wuauserv net start cryptSvc bits nets d'inici net start msserver 6. Tanqueu la finestra del símbol del sistema. 7. Reinicieu l'ordinador i torneu a provar d'actualitzar Windows. Si encara veieu l'error 0x8024002d, és possible que hàgiu de suprimir la clau del registre de Windows Update. Per fer-ho, seguiu aquests passos: 1. Premeu la tecla Windows + R per obrir el quadre de diàleg Executar. 2. Escriviu regedit i premeu Intro. 3. A l'Editor del Registre, navegueu a la clau següent: HKEY_LOCAL_MACHINESOFTWAREPoliciesMicrosoftWindowsWindowsUpdate 4. Feu clic amb el botó dret a WindowsUpdate i seleccioneu Suprimeix. 5. Feu clic a Sí per confirmar. 6. Tanqueu l'Editor del registre. 7. Reinicieu l'ordinador i torneu a provar d'actualitzar Windows. Si heu seguit tots els passos anteriors i encara veieu l'error 0x8024002d, és probable que hi hagi un problema amb els fitxers de Windows Update. Per solucionar-ho, heu de descarregar i instal·lar l'agent d'actualització de Windows. Per fer-ho, seguiu aquests passos: 1. Baixeu l'agent de Windows Update des del lloc web de Microsoft. 2. Feu doble clic al fitxer baixat per instal·lar l'agent d'actualització de Windows. 3. Seguiu les instruccions a la pantalla per instal·lar l'agent d'actualització de Windows. 4. Un cop finalitzada la instal·lació, reinicieu l'ordinador i torneu a provar d'actualitzar Windows.
Actualitzacions de Windows necessaris per instal·lar correccions de seguretat i noves funcions a Windows. Tanmateix, de vegades els usuaris troben un error al seu sistema mentre intenten actualitzar Windows. Un d'aquests casos amb Error d'actualització de Windows 0x8024002d . Si teniu aquest error al vostre sistema, llegiu aquest article per trobar solucions.

0x8024002D
WU_E_SOURCE_ABSENT
L'actualització completa del fitxer no s'ha pogut instal·lar perquè necessitava una font.
comprovador de compatibilitat de Windows 10
Error d'actualització de Windows 0x8024002d es produeix quan s'intenta actualitzar productes de Windows o Microsoft Office. Aquest error pot ser causat per serveis incoherents, fitxers danyats associats amb actualitzacions de Windows o fitxers del sistema problemàtics.
Corregiu l'error de Windows Update 0x8024002d
Per resoldre aquest error 0x8024002D, proveu les solucions següents en seqüència:
- Comproveu els serveis relacionats amb les actualitzacions de Windows.
- Executeu l'eina de resolució de problemes de Windows Update.
- Torneu a registrar el fitxer Wups2.dll adequat.
- Restableix el contingut de les carpetes SoftwareDistribution i catroot2
- Restableix els components de Windows Update al vostre sistema.
- Baixeu i instal·leu les actualitzacions de Windows manualment
1] Comproveu els serveis relacionats amb Windows Update.
Si serveis relacionats amb Actualitzacions de Windows aturat, és possible que trobeu un error a la discussió. En aquest cas, podeu resoldre el problema executant serveis. Si els serveis ja s'estan executant, podeu reiniciar-los.
ObertGestor de serveis de Windowsi comproveu que els serveis relacionats amb Windows Update com Windows Update, Windows Update Medic, Update Services Orchestrator, etc., no estiguin desactivats.
La configuració predeterminada en un PC autònom amb Windows 11/10 és la següent:
- Servei d'actualització de Windows: manual (inicia)
- Serveis mèdics de Windows Update - Guia
- Serveis criptogràfics - automàticament
- Servei de transferència intel·ligent de fons - Manual
- Inici del procés del servidor DCOM: automàtic
- RPC Endpoint Mapper: automàtic
- Windows Installer - Manual
Això garantirà que els serveis requerits estiguin disponibles.
A més del manteniment directe, cal buscar les dependències del servei Windows Update i veure si funcionen o no.
SMS gratuïts il·limitats
Reinicieu el sistema i proveu d'actualitzar Finestra de nou.
2] Executeu l'eina de resolució de problemes de Windows Update.
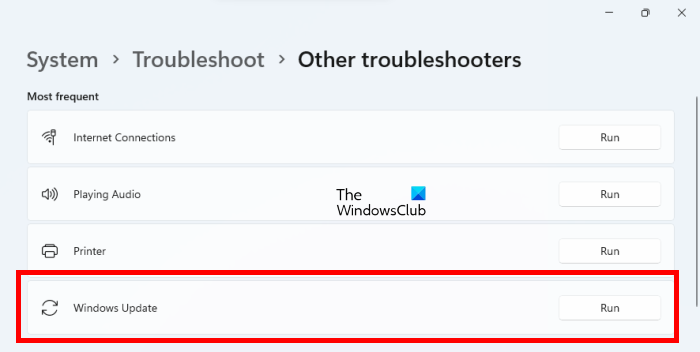
L'eina de resolució de problemes de Windows Update és una gran eina per comprovar si hi ha problemes d'actualització de Windows. Podeu executar-lo així.
- Feu clic dret sobre Començar botó i seleccioneu Configuració del menú.
- EN Configuració menú, aneu a Sistema > Resolució de problemes > Altres eines de resolució de problemes .
- D'acord amb Solucionador de problemes d'actualització de Windows , Tria corrent .
- Reinicieu el vostre sistema després que l'eina de resolució de problemes hagi completat el seu treball i proveu d'actualitzar-lo Finestra de nou.
3] Torneu a registrar el fitxer Wups2.dll corresponent.
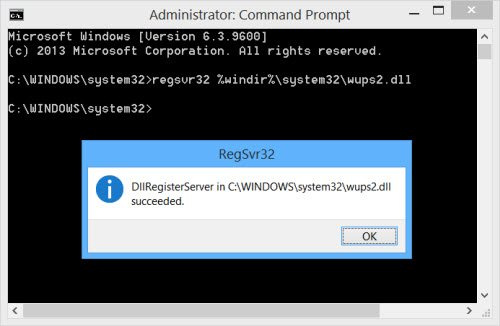
Podeu provar de tornar a registrar el fitxer dll corresponent. Per fer-ho, obriu un indicador d'ordres elevat i escriviu les ordres següents una per una i premeu Intro.
codi d'error: ui3012
Escriviu el següent per aturar els serveis de Windows Update:
|_+_||_+_|Introduïu el següent per tornar a registrar el fitxer DLL corresponent.
|_+_|Finalment, reinicieu els serveis de Windows Update.
|_+_||_+_|Espero que això us ajudi a resoldre el vostre problema.
4] Restableix el contingut de les carpetes SoftwareDistribution i catroot2
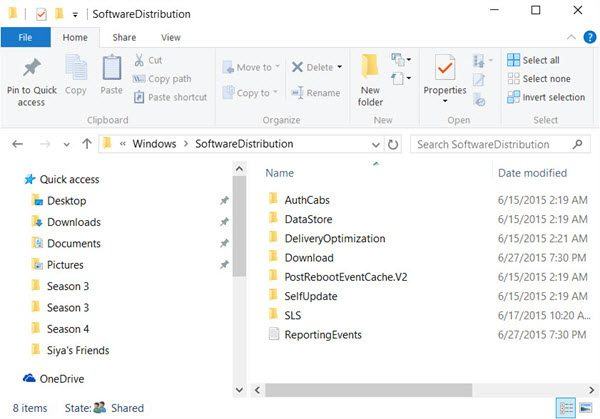
Heu de suprimir el contingut de la carpeta de distribució de programari i restablir la carpeta Catroot.
com imprimir notes de presentador a PowerPoint
Carpeta de distribució de programari al sistema operatiu Windows, aquesta és la carpeta que es troba Catàleg Windows i s'utilitza per emmagatzemar temporalment els fitxers que poden ser necessaris per instal·lar Windows Update al vostre ordinador. Per tant, és requerit per Windows Update i compatible amb WUAgent. Si el seu contingut es malmet, Windows Update pot fallar.
Katrut i arrel de gat 2 són les carpetes del sistema operatiu Windows necessàries per al procés d'actualització de Windows. Quan executeu Windows Update, la carpeta catroot2 emmagatzema les signatures del paquet de Windows Update i ajuda a instal·lar-lo.
5] Restabliu els components de Windows Update al vostre sistema.
Si totes les solucions esmentades anteriorment no funcionen al vostre sistema, potser voldreu considerar la possibilitat de restablir els components de Windows Update. Això s'arreglarà Error d'actualització de Windows 0x8024002d . Aquest procediment restablirà tots els paràmetres relacionats amb les actualitzacions de Windows als seus valors predeterminats i podreu instal·lar actualitzacions des de zero.
6] Baixeu i instal·leu les actualitzacions de Windows manualment
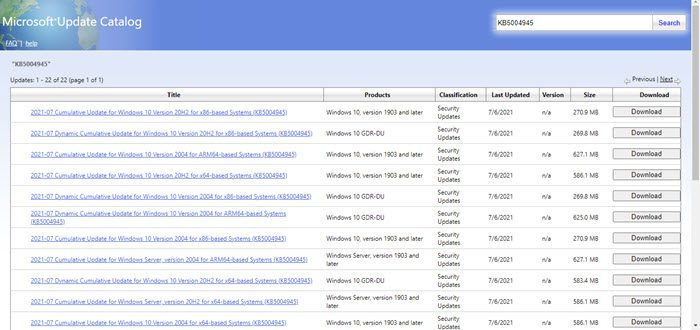
Descàrrega i instal·lació Actualitzacions de Windows manualment hauria de ser l'última opció. El procediment és el següent:
- Aneu al lloc web del catàleg de Microsoft Update.
- Cerca l'últim mes a format aaaa-mm .
- Baixeu la darrera actualització dels resultats de la cerca i instal·leu-la al vostre ordinador.
Més ofertes aquí : Windows Update no s'instal·larà ni baixarà
Per què necessiteu actualitzacions de Windows?
Actualitzacions de Windows implementar noves funcions a Sistemes Windows especialment mitjançant actualitzacions de funcions. Tanmateix, aquesta no és l'única raó per la qual calen actualitzacions de Windows. Les actualitzacions de Windows també són necessàries per actualitzar els controladors, enviar actualitzacions de seguretat i solucionar problemes existents amb el sistema operatiu Windows. Tot i que podeu posar en pausa les actualitzacions durant un temps, no es poden ajornar permanentment.







![Volum bloquejat al 100% a Windows 11/10 [Corregit]](https://prankmike.com/img/volume/2F/volume-stuck-at-100-on-windows-11-10-fixed-1.jpg)







