Windows Defender és un programa de seguretat integrat a Windows 10. Està dissenyat per protegir el vostre ordinador contra programari maliciós i altres amenaces. Una de les característiques de Windows Defender és Quick Scan. Escaneig ràpid és una exploració que verifica si hi ha programari maliciós que s'està executant actualment al vostre ordinador. Si Quick Scan no funciona al vostre Windows Defender, podeu provar algunes coses. Primer, assegureu-vos que l'escaneig ràpid estigui activat. Per fer-ho, obriu Windows Defender i feu clic a la pestanya Configuració. A les opcions d'escaneig, assegureu-vos que l'escaneig ràpid estigui seleccionat. Si la exploració ràpida encara no funciona, proveu d'executar una exploració completa. Una exploració completa escanejarà tot el vostre ordinador per trobar programari maliciós, fins i tot si no s'està executant actualment. Per executar una exploració completa, obriu Windows Defender i feu clic a la pestanya Escaneig. A continuació, feu clic a l'opció Escaneig complet. Si encara teniu problemes amb Quick Scan, potser haureu de reinstal·lar Windows Defender. Per fer-ho, aneu al lloc web de Microsoft i descarregueu la darrera versió de Windows Defender. Un cop l'hagueu baixat, executeu el fitxer d'instal·lació i seguiu les instruccions que apareixen a la pantalla. Si encara teniu problemes amb Quick Scan després de provar totes aquestes coses, és possible que hàgiu de contactar amb Microsoft per obtenir més ajuda.
Hi pot haver moments en què Windows Defender o Windows Security Pot ser que l'escaneig ràpid no funcioni en ordinadors amb Windows 11 o Windows 10. En aquestes situacions, podeu seguir aquests consells i trucs per solucionar el problema. Aquest article explica els escenaris més habituals juntament amb solucions perquè pugueu solucionar-los en qüestió de minuts.

L'exploració ràpida no funciona a Windows 11/10
Si l'anàlisi ràpida no funciona a Windows Defender a Windows 11/10, seguiu aquests passos:
- Elimineu un altre programari de seguretat
- Desactiveu les preferències de la política de grup
- Comproveu els fitxers del registre
- Reinicieu el servei antivirus Microsoft Defender.
- Executeu les eines SFC i DISM
- Utilitzeu el punt de restauració del sistema
Per obtenir més informació sobre aquests passos, segueix llegint.
1] Elimineu un altre programari de seguretat
Si Windows Security o Windows Defender no funciona correctament, heu d'assegurar-vos que teniu una altra aplicació antivirus de tercers o no. Si teniu més d'un programari de seguretat instal·lat a l'ordinador, un d'ells no funcionarà. És per això que s'aconsella eliminar el programa de seguretat de tercers si el teniu.
Després d'això, podeu passar a altres solucions esmentades a continuació.
2] Desactiveu les preferències de la política de grup
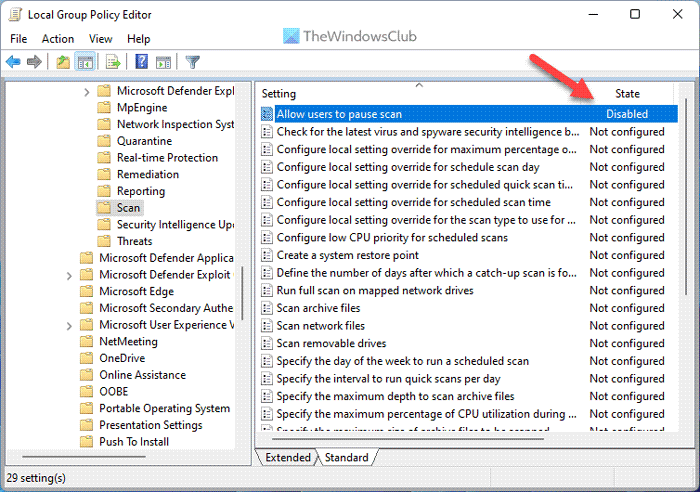
De vegades, la configuració incorrecta de la política de grup pot causar aquest problema al vostre ordinador. Tot i que l'Editor de polítiques de grup local us ajuda a activar o desactivar determinades funcions de seguretat de Windows, és possible que una funció important no funcioni correctament si la configureu incorrectament. És per això que es recomana restablir tota la configuració als valors predeterminats de fàbrica i comprovar si el problema continua o no.
Per fer-ho, feu el següent:
- Premeu Guanya+R per obrir el missatge d'execució.
- Tipus gpedit.msc i feu clic a BÉ botó.
- Aneu a Configuració de l'ordinador > Plantilles administratives > Components de Windows > Microsoft Defender Antivirus.
- Troba-ho tot Inclòs i Defectuós configuració aquí i en altres carpetes incloses.
- Feu doble clic a cada opció i seleccioneu No configurat opció.
- Premeu BÉ botó.
Un cop hàgiu acabat amb aquest pas, tanqueu totes les finestres i reinicieu l'ordinador.
3] Comproveu els fitxers de registre
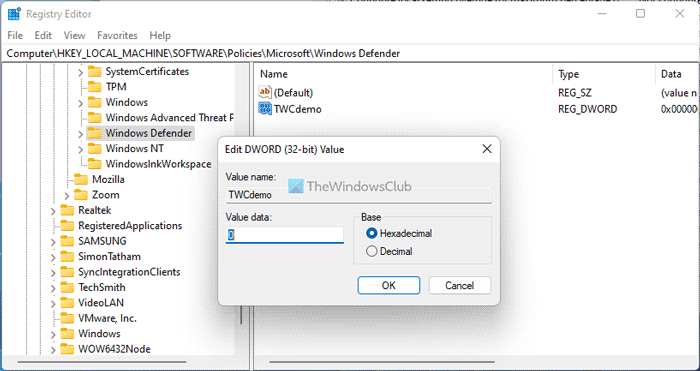
sysinternals de la finestra
La mateixa configuració de la política de grup es pot activar o desactivar mitjançant l'Editor del registre. És per això que es recomana comprovar també els fitxers de registre. Si s'ha activat algun paràmetre, haureu de desactivar-lo des d'allà.
Mesures cautelars: Es recomana fer una còpia de seguretat dels fitxers de registre abans de canviar qualsevol valor.
- Premeu Guanya+R > tipus regedit > feu clic a Per entrar botó.
- Premeu Sí opció.
- Seguiu aquest camí: |_+_|.
- Trobeu tots els valors REG_DWORD amb el valor de les dades 1 .
- Fes doble clic a cadascun d'ells i entra 0 .
- Premeu BÉ botó i reinicieu l'ordinador.
Tanmateix, si no trobeu cap valor REG_DWROD aquí, no cal que feu res.
Resolució de problemes: Problemes en l'actualització de definicions de Microsoft Defender
4] Reinicieu el servei antivirus de Microsoft Defender.
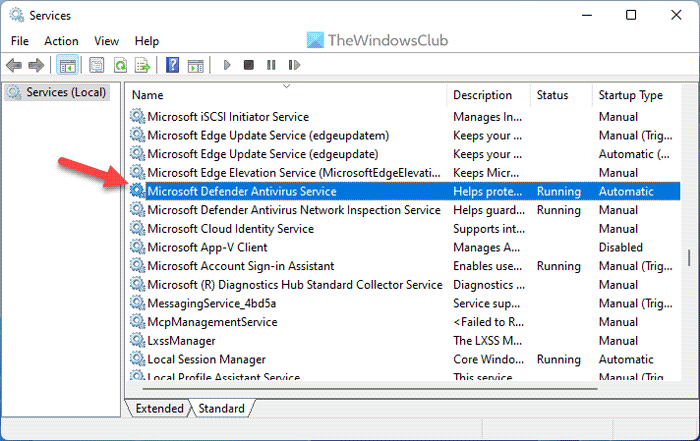
Microsoft Defender Antivirus és responsable d'executar la seguretat de Windows al vostre ordinador. Si aquest servei s'atura, és possible que experimenteu interrupcions quan feu servir Windows Defender. Per tant, podeu provar de reiniciar aquest servei per comprovar si això resol el problema o no.
Per fer-ho, feu el següent:
- Cerca Serveis i feu clic al resultat de la cerca.
- trobar Servei antivirus Microsoft Defender .
- Feu doble clic en aquest servei i feu clic a la icona Atura botó.
- Premeu Començar botó.
De vegades, podeu trobar que els botons d'inici i d'aturada estan en gris. Si és així, no cal que feu res, ja que aquest servei ja s'està executant en segon pla.
5] Executeu les eines SFC i DISM
SFC i DISM són dues de les millors utilitats per arreglar fitxers del sistema danyats. Si aquest problema es produeix a causa dels fitxers del sistema danyats, podeu desfer-lo executant aquestes eines:
- Com executar el verificador de fitxers del sistema
- Executeu DISM per restaurar la imatge del sistema de Windows i la botiga de components de Windows.
6] Utilitzeu el punt de restauració del sistema
Aquesta és probablement l'última cosa que heu de fer quan la resta falla. Si heu creat anteriorment un punt de restauració del sistema, podeu utilitzar-lo per tornar a iniciar Windows Defender. Tant si utilitzeu Windows 11 com Windows 10, aquest mètode funciona en qualsevol ordinador. Per tant, seguiu aquesta guia per restaurar Windows mitjançant un punt de restauració del sistema.
Llegeix: Les accions d'inici de Windows Defender no funcionen
Com executar una exploració ràpida a Windows 11?
Per començar-ho Anàlisi ràpida a Windows 11, primer heu d'obrir Windows Security. A continuació, canvieu a Protecció contra virus i amenaces secció del costat esquerre. Sota Amenaces actuals menú, podeu trobar una opció anomenada Anàlisi ràpida . Heu de fer clic en aquest botó per executar una exploració a la vostra unitat C.
Per què no funciona l'anàlisi de virus de Windows?
Hi pot haver diverses raons per les quals l'anàlisi de virus de Windows no funciona al vostre ordinador. Des de tenir una segona aplicació antivirus fins a un fitxer del sistema danyat, qualsevol cosa pot ser la causa d'aquest error. Tanmateix, podeu seguir aquests suggeriments esmentats anteriorment i trucs per solucionar el problema a Windows 11 o Windows 10 PC.
visor webp
Això és tot! Espero que aquestes solucions us funcionin.
Llegeix: Windows Defender Offline Scan no funciona.















