Alguns usuaris estan veient DaVinci Resolve mostra fitxers de zero bytes a Windows 11/10 . En aquesta guia, us mostrem com solucionar el problema i renderitzar els vídeos amb normalitat.

Hi ha algunes eines professionals d'edició de vídeo que estan disponibles de forma gratuïta. Un d'aquests programes és DaVinci Resolve. Molts editors d'arreu del món utilitzen DaVinci Resolve per editar vídeos i oferir contingut segons les seves necessitats o les dels clients. Per a funcions addicionals, que us ofereixen un espai addicional per editar els vostres vídeos i afegir alguns efectes avançats, heu d'utilitzar DaVinci Resolve Fusion, que és un programa de subscripció de pagament. Si teniu una càmera Blackmagic, podeu obtenir-la gratuïtament. Després d'editar vídeos a DaVinci Resolve, renderitzem els vídeos per exportar el vídeo final.
DaVinci Resolve mostra fitxers de zero bytes a Windows 11/10
DaVinci Resolve pot representar fitxers de zero bytes a Windows per diverses raons. Alguns d'ells no tenen espai suficient per renderitzar, còdecs incorrectes i altres configuracions de renderització, formats no compatibles o fitxers danyats, etc. Cal que implementeu correccions que eliminen les possibilitats i eliminen el problema. Podeu seguir els passos següents per solucionar el problema.
- Comproveu si la carpeta Sortida està seleccionada correctament
- Comproveu la configuració de renderització
- Comproveu si hi ha actualitzacions disponibles per a DaVinci Resolve
- Desactiva l'acceleració de maquinari
- Torneu a instal·lar DaVinci Resolve
Entrem en els detalls de cada mètode i solucionem el problema.
1] Comproveu si la carpeta Sortida està seleccionada correctament
Si heu seleccionat la carpeta de sortida incorrecta que té menys espai que l'espai necessari perquè el vídeo es mostri, és possible que vegeu aquest error. Heu d'assegurar-vos que heu seleccionat la carpeta correcta per desar el vídeo de sortida. Si heu seleccionat un disc dur extern, canvieu la ubicació de sortida a una carpeta interna que tingui espai.
canvi de finestra s
2] Comproveu la configuració de renderització
Assegureu-vos que heu configurat correctament els paràmetres de renderització. El còdec, el format de sortida, la resolució, etc. han de ser correctes. Si se seleccionen més que la capacitat de rendiment del vostre ordinador, el programa pot renunciar a la renderització a causa de recursos insuficients i és possible que vegeu un fitxer de zero bytes en lloc d'un vídeo de sortida de llarga durada. Configureu correctament la configuració de renderització o exportació i comproveu si soluciona el problema.
3] Comproveu si hi ha actualitzacions disponibles per a DaVinci Resolve
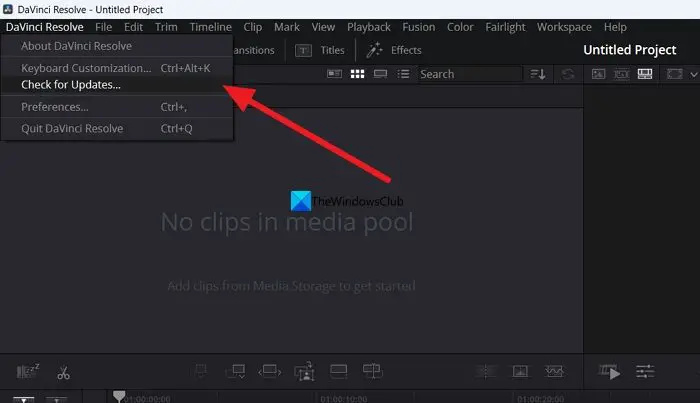
L'error també pot ser causat per errors en les actualitzacions anteriors. Cal actualitzar el programa a la darrera versió per desfer-se dels errors o eliminar-ne la possibilitat. Podeu comprovar si hi ha actualitzacions al mateix programa DaVinci Resolve. Feu clic a DaVinci Resolve a la barra de menú i seleccioneu Buscar actualitzacions . Trobarà automàticament les actualitzacions disponibles, les descarregarà i instal·larà al vostre ordinador.
Llegeix: DaVinci Resolve un ús elevat de CPU a Windows
4] Desactiveu l'acceleració de maquinari
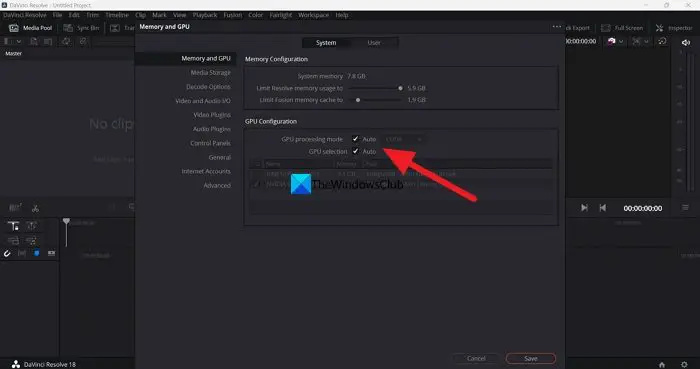
L'acceleració de maquinari està activada per defecte a DaVinci Resolve per garantir el bon funcionament del programa. De vegades, pot causar problemes si es selecciona el mode GPU incorrecte. Heu de desactivar l'acceleració de maquinari i provar de representar la línia de temps per veure si provoca el problema i solucionar-lo.
Per desactivar l'acceleració de maquinari a DaVinci Resolve,
- Feu clic a DaVinci Resolve a la barra de menú
- Seleccioneu Preferències .
- Fer clic a Multimèdia i GPU pestanya
- Desmarqueu les caselles al costat Mode de processament de la GPU i Selecció de GPU .
- Fer clic a Desa per guardar els canvis.
A continuació, reinicieu DaVinci Resolve i obriu el projecte en què estaves treballant i representa la línia de temps per veure si ha solucionat el problema.
5] Torneu a instal·lar DaVinci Resolve
Si cap dels mètodes anteriors ha ajudat a solucionar el problema, heu de desinstal·lar DaVinci Resolve, esborrar tots els rastres del programa al vostre PC, reiniciar-lo i instal·leu DaVinci Resolve de nou després de descarregar l'última versió del Blackmagic disseny web .
Aquestes són les diferents maneres que podeu utilitzar per arreglar DaVinci Resolve quan representa fitxers de zero bytes a Windows 11/10.
problemes de gràfics de Windows 10
DaVinci Resolve és intensiva en CPU o GPU?
DaVinci Resolve necessita tant CPU com GPU per obtenir un millor rendiment. Per tant, és intensiu tant en CPU com en GPU. Com que ha de treballar en vídeos d'alta resolució, DaVinci Resolve ha de tenir bones capacitats de CPU així com de GPU. Aquesta és la raó per la qual el disseny de Blackmagic va establir els requisits mínims del sistema per instal·lar i utilitzar DaVinci Resolve al vostre ordinador.
Windows 11 és compatible amb DaVinci Resolve?
Sí, DaVinci Resolve funciona bé amb Windows 11. Tot el que necessiteu és una bona configuració del vostre ordinador que compleixi o superi els requisits mínims de DaVinci Resolve. A menys que el vostre ordinador no compleixi els requisits mínims, el programa no pot NO ser compatible amb Windows 11.
Lectura relacionada: La memòria de la GPU està plena a DaVinci Resolve [Corregit]















