Voler retalla diverses imatges alhora al PC amb Windows? Aquesta guia us mostrarà diferents mètodes ràpidament imatges retallades a granel a Windows 11/10.

Com retallo diverses fotos alhora?
Hi ha diverses maneres de retallar diverses fotos alhora. Podeu utilitzar una aplicació d'escriptori gratuïta o provar una eina en línia gratuïta que us permeti retallar les imatges per lots alhora. En cas que utilitzeu un programa d'edició d'imatges com GIMP, podeu utilitzar un connector extern per retallar diverses imatges alhora. En aquesta publicació, parlarem d'aquests mètodes en detall.
Quin programari pot retallar diverses imatges alhora?
ImageConverte, BatchCrop, ImBatch, XnConvert i FastStone Photo Resizer són alguns programes gratuïts que us permeten retallar diverses imatges alhora. A part d'aquests, també podeu utilitzar GIMP per retallar imatges a granel amb l'ajuda d'un connector extern anomenat BIMP.
Com retallar imatges a granel a Windows 11/10?
Per retallar diverses imatges alhora al vostre PC Windows 11/10, podeu utilitzar un dels mètodes següents:
- Retalla imatges massives al GIMP mitjançant un connector.
- Utilitzeu aquest programari d'escriptori dedicat gratuït per retallar imatges per lots.
- Retalla imatges massives en línia amb una eina gratuïta.
1] Retalla imatges massives al GIMP mitjançant un connector
GIMP és un programari d'edició d'imatges gratuït, de codi obert i multiplataforma força popular. Si feu servir GIMP, podeu retallar diverses imatges alhora. Tot i que el programari no ofereix cap opció d'aquest tipus de manera nativa, encara podeu fer-ho amb l'ajuda d'un connector extern. Anem a descobrir què és aquest connector i com el podeu utilitzar.
El connector que farem servir s'anomena BIMP, que significa Batch Image Manipulation Plugin. Està dissenyat per ser utilitzat amb GIMP per realitzar tasques d'edició d'imatges en diverses imatges alhora. Aquests són els passos principals per retallar imatges massives a GIMP mitjançant BIMP:
- Baixeu i instal·leu GIMP.
- Baixeu i instal·leu BIMP.
- Inicieu GIMP.
- Feu clic a l'opció Fitxer > Manipulació d'imatges per lots.
- Afegeix imatges d'origen.
- Seleccioneu la tasca Retalla.
- Introduïu el mètode de retall i les dimensions.
- Premeu el botó Aplicar.
En primer lloc, si no en teniu GIMP instal·lat al vostre ordinador, descarregueu-lo i instal·leu-lo immediatament per utilitzar aquest mètode. A continuació, descarregueu el connector BIMP des de alessandrofrancesconi.it lloc web. Un cop descarregat, feu doble clic al fitxer de configuració per instal·lar i configurar el connector BIMP. En cas que no detecti la ruta d'instal·lació de GIMP, se us demanarà que proporcioneu manualment la ruta.
Quan el connector estigui configurat, inicieu el programari GIMP i aneu al menú Fitxer.
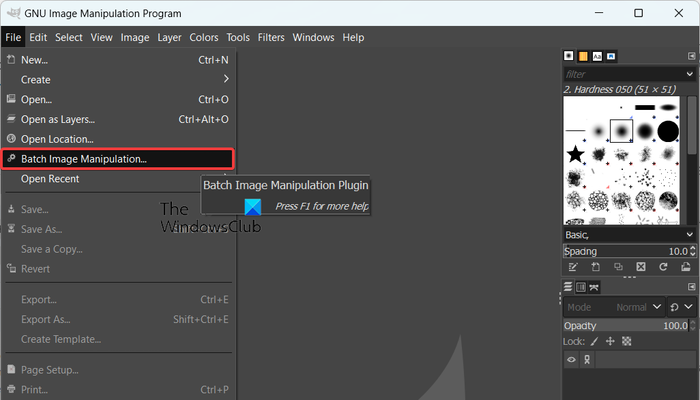
Ara veureu una nova opció anomenada Manipulació d'imatges per lots ; només cal que toqueu aquesta opció.
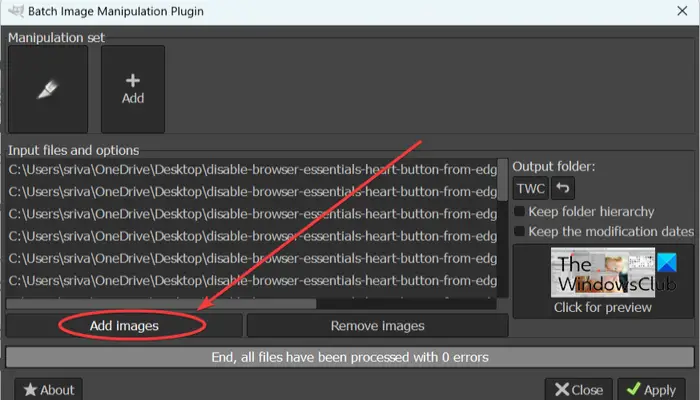
A continuació, a la finestra de diàleg del connector de manipulació d'imatges per lots que apareix, feu clic a Afegeix imatges botó per navegar i importar les imatges o la carpeta d'origen per retallar-les.
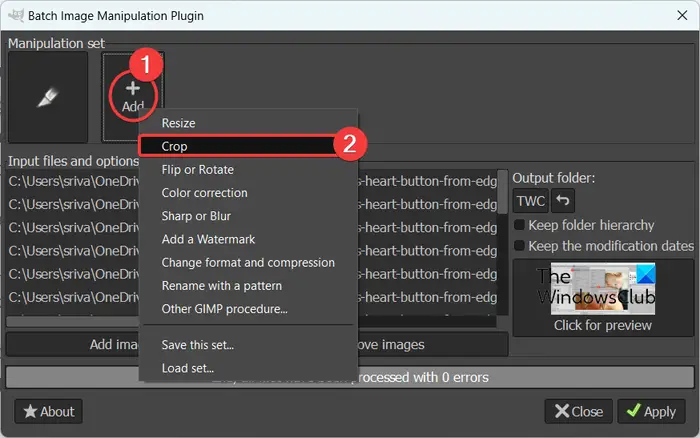
Després d'això, premeu Afegeix botó present sota el Conjunt de manipulació opció i seleccioneu Cultiu tasca.
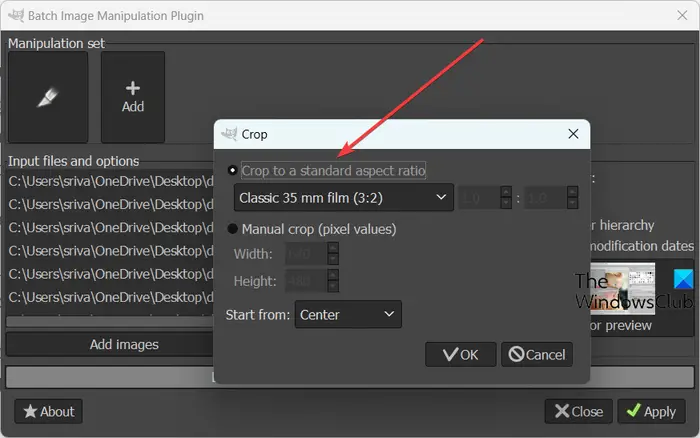
Ara, s'obrirà un nou quadre de diàleg on podeu personalitzar les propietats de retall. Podeu seleccionar una relació d'aspecte estàndard per retallar les imatges, com ara 1:1, 3:2, 4:3, 16:9, 16:10, 7:9, proporció personalitzada, etc. També us permet retallar imatges manualment. introduint l'amplada i l'alçada i especificant la posició des d'on començar a retallar.
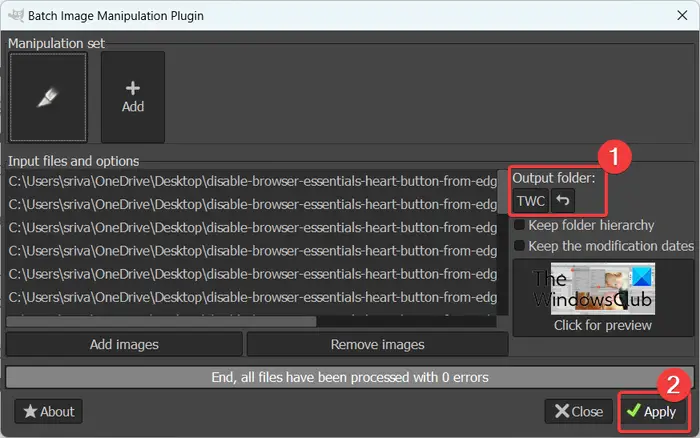
Quan hàgiu acabat de personalitzar les propietats de retall, premeu el botó D'acord i, a continuació, feu clic al botó de la carpeta de sortida per proporcionar la ubicació de les imatges retallades resultants.
Finalment, feu clic a Aplicar botó per començar a retallar imatges per lots. Obtindreu les imatges de sortida en pocs segons. Funciona ràpidament.
Llegeix: Com girar imatges a granel a Windows ?
2] Utilitzeu aquest programari d'escriptori dedicat gratuït per retallar imatges per lots
Un altre mètode per retallar les imatges a granel és utilitzar una aplicació d'escriptori dedicada. Hi ha diversos programes gratuïts per retallar imatges a granel que podeu instal·lar i utilitzar al vostre PC Windows. Aquí n'hi ha algunes de bones:
- JPEGCrops
- ImageConverter
- BatchCrop
A] JPEGCrops
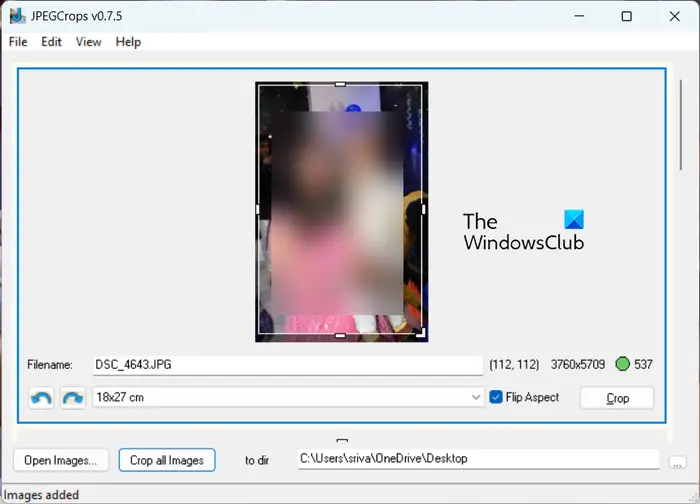
JPEGCrops és un programari gratuït que us permet retallar imatges massives. Com el seu nom indica, aquest programari només es pot utilitzar per retallar imatges JPEG amb extensions de fitxer .jpg i .jpeg.
Per retallar imatges JPEG a granel amb JPEGCrops, podeu seguir els passos següents:
Primer, feu clic a Obriu Imatges botó i navegueu i importeu diverses imatges JPEG a aquesta aplicació. Mentre ho feu, s'obrirà i mostrarà totes les imatges verticalment.
Ara podeu retallar manualment cada imatge arrossegant les vores segons els vostres requisits. O bé, podeu triar una de les dimensions estàndard que s'hi proporcionen. Per comprovar la vista prèvia de la imatge retallada, podeu fer clic a Cultiu botó. També ofereix una opció útil per canviar l'orientació d'aspecte entre horitzontal i vertical.
Un cop fet, trieu la ubicació de sortida i feu clic al botó Retalla totes les imatges per processar i desar les imatges resultants.
Aquesta aplicació d'escriptori gratuïta és bona per a imatges JPEG. Tu pots aconsegueix-ho aquí . Tanmateix, per retallar imatges en PNG, GIF, BMP i altres formats, podeu provar algun altre programari d'aquesta llista.
Veure: Millor programari gratuït d'optimització d'imatges per lots per a Windows .
B] ImageConverter
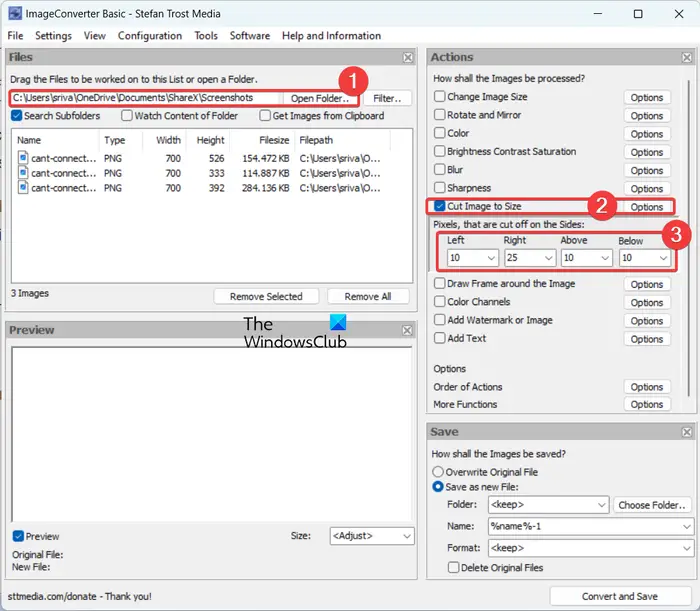
Un altre bon programari per retallar les vostres imatges a granel és ImageConverter. Conté un conjunt de múltiples eines d'edició d'imatges, una de les quals inclou una eina de retall d'imatges. Podeu utilitzar-lo per retallar diverses imatges alhora. Tanmateix, a la versió gratuïta d'aquest programari, només es poden processar 3 imatges alhora.
centre de retroalimentació
Per començar, podeu obrir la GUI principal d'aquest programari i després prémer el botó Obre carpeta per seleccionar la carpeta d'imatge d'origen. Admet una varietat de formats d'imatge, com ara BMP, PNG, JPG, ICO, CUR, PSD, DDS, TGA i molt més.
Quan les imatges estiguin seleccionades, feu clic a Retalla la imatge a mida casella de selecció del panell de la dreta. A continuació, feu clic al botó Opcions que hi ha al costat. Després d'això, podeu triar el nombre de píxels que voleu tallar dels quatre costats de les imatges, inclosos l'esquerra, la dreta, la part superior i la inferior. També us permet previsualitzar la imatge de sortida
Finalment, podeu configurar algunes opcions de sortida a la secció Desa del tauler de la dreta i premeu el botó Converteix i desa botó per processar les vostres imatges.
Descarrega'l des de sttmedia.com .
Llegeix: El millor programari gratuït d'estampació de dates per lots per a PC amb Windows .
C] BatchCrop
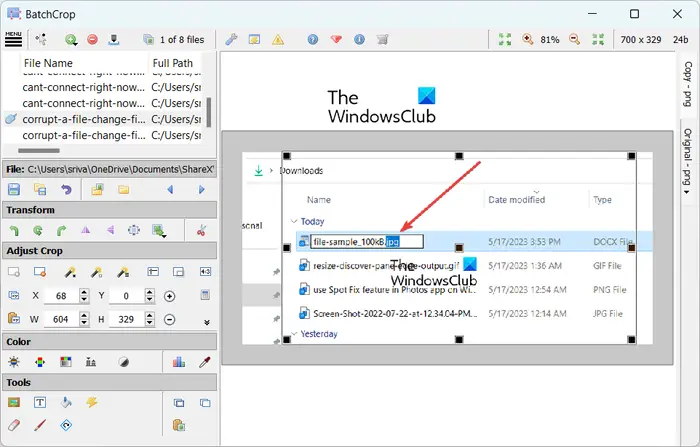
BatchCrop és un altre programari gratuït de retall d'imatges a granel per a Windows 11/10. És una aplicació fàcil d'utilitzar i portàtil que es pot executar des de qualsevol lloc. Podeu retallar imatges fàcilment mentre visualitzeu la vista prèvia de la sortida. Això us ajuda a aconseguir la sortida desitjada.
Aquest programari ofereix algunes funcions de retall útils que us ajuden a retallar les vostres imatges amb precisió. Aquestes característiques inclouen Detecció automàtica de retall - Marges foscos, Detecció automàtica de retall - Marges clars, Detecció automàtica de retall - Document, Retall fix, Retall de retall, Reforma de retall, etc. També hi podeu trobar la transformació d'imatges i altres eines d'edició d'imatges.
Podeu descarregar el seu arxiu de configuració des de batchcrop.com i descomprimiu la carpeta descarregada. Després d'això, executeu el fitxer BatchCrop.exe per obrir la seva interfície i feu clic al botó de menú de tres barres. A continuació, aneu a Fitxer > Afegeix fitxers i seleccioneu les imatges d'origen que voleu retallar a granel.
Ara, podeu seleccionar una imatge, feu clic a Afegeix un retall el botó que hi ha a la secció Ajusta el retall al panell esquerre i retalla la imatge ajustant les vores de la imatge. També podeu introduir les coordenades i la mida de píxel per retallar la imatge. Quan hagis acabat, fes clic a Desa els fitxers botó sota la secció Desa present al tauler de l'esquerra.
És un gran programari per retallar diverses imatges simultàniament. Tanmateix, la versió gratuïta d'aquest programari us permet processar només 8 imatges alhora. Per eliminar aquesta limitació, heu de comprar la seva edició Pro.
Llegeix: Com convertir per lots HEIC a JPG mitjançant el menú contextual de Windows ?
3] Retalla imatges massives en línia amb una eina gratuïta
Un mètode més per retallar imatges a granel és utilitzar una eina en línia. Hi ha moltes eines en línia gratuïtes amb les quals podeu retallar diverses imatges alhora. Aquí n'hi ha alguns bons que podeu utilitzar:
- PineTools.com
- BulkImageCrop.com
- ImgTools.co
A] PineTools.com
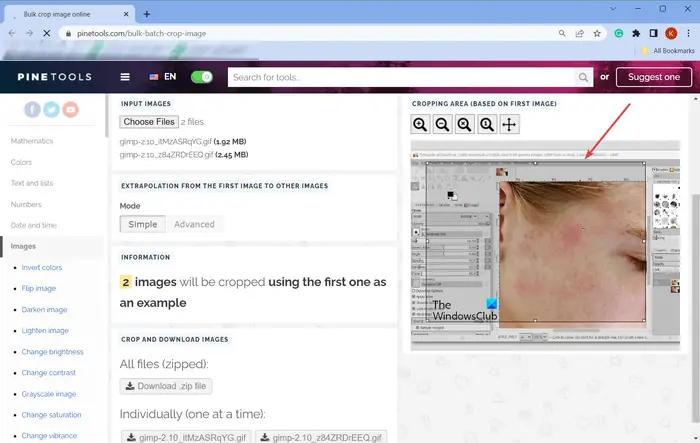
PineTools.com ofereix un conjunt de diverses eines, una de les quals inclou la utilitat de retall d'imatges a granel. Podeu retallar fàcilment més d'una imatge alhora usant-la.
Podeu obrir el seu lloc web en un navegador web i, a continuació, navegar a la seva IMATGE DE RECORT A GRAN EN LÍNEA aquí . Ara, feu clic al botó Tria fitxers per navegar i importar-hi les imatges d'origen. Mostra una vista prèvia de la primera imatge al panell lateral dret.
A continuació, podeu triar el mode de retall desitjat entre Simple i Avançat. Podeu utilitzar el ratolí per definir la part de la imatge que voleu retallar. Un cop fet, podeu descarregar les imatges retallades en una carpeta ZIP o individualment.
B] BulkImageCrop.com
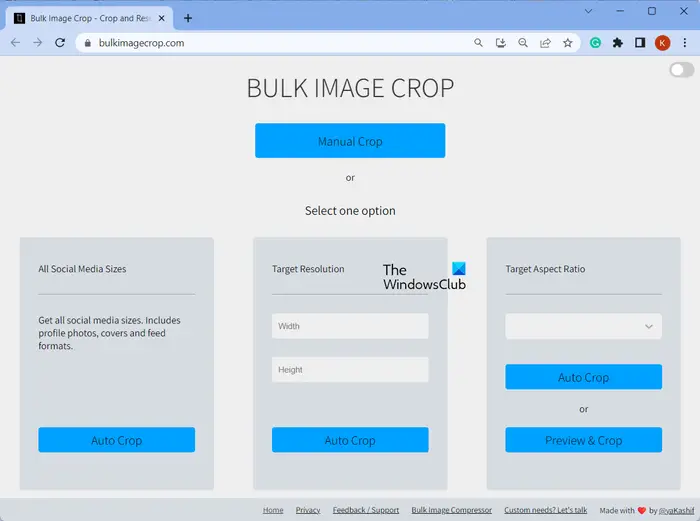
BulkImageCrop.com és una eina en línia senzilla que us permet retallar imatges en línia de forma gratuïta. Simplement podeu arrossegar i deixar anar diverses imatges alhora, o navegar i triar les imatges d'origen des del vostre PC. Després d'això, trieu Cultiu manual mètode o un dels mètodes de retall automàtic per retallar imatges d'entrada.
Retall automàtic Els mètodes us permeten retallar imatges segons la mida de les xarxes socials, la resolució objectiu i la relació d'aspecte objectiu. Podeu triar qualsevol d'aquests mètodes i retallar diverses imatges alhora. Un cop processades les imatges, les imatges retallades es descarregaran al vostre ordinador.
Pots provar-ho aquí .
Llegeix: El millor programari gratuït de l'editor EXIF per lots per a PC .
C] ImgTools.co
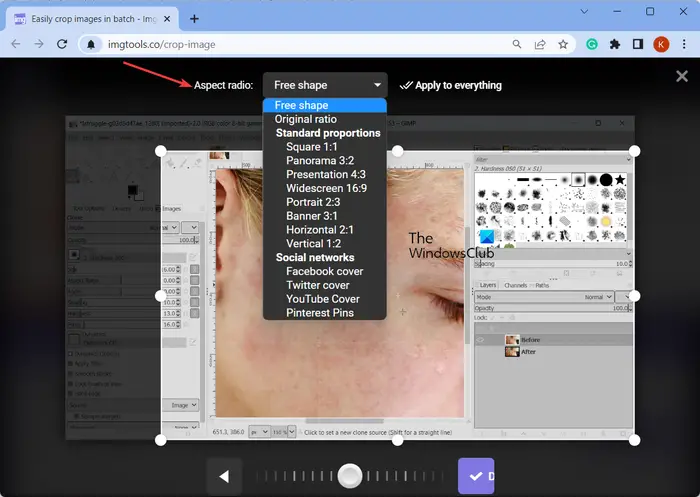
ImgTools.co és una eina gratuïta en línia per retallar imatges massives. Proporciona diferents utilitats relacionades amb la imatge, una de les quals us permet retallar diverses imatges alhora. El procés per retallar les imatges és bastant senzill. A continuació, es mostra com podeu fer-ho:
Podeu obrir un navegador web preferit i navegar al seu lloc web. A continuació, navegueu i seleccioneu les imatges d'entrada que voleu retallar. També podeu importar imatges des del vostre Google Drive o Dropbox. Un cop seleccionades les imatges d'origen, obre la imatge i us permet retallar-la manualment una per una. També us permet aplicar una relació d'aspecte estàndard com ara panoràmica, presentació, pantalla panoràmica, portada de Facebook, portada de YouTube, portada de Twitter i molt més. També podeu canviar l'orientació de la imatge si voleu. Quan hagis acabat, fes clic a Aplicar a tot botó i descarregueu les imatges retallades.
Hi ha algunes eines en línia gratuïtes amb les quals podeu retallar imatges per lots com Watermarkly, Birme, etc.
Ara llegiu: El millor programari gratuït de Batch Photo Editor per a Windows .




![L'Assistent de Windows Update no funciona [Corregit]](https://prankmike.com/img/troubleshoot/FF/windows-update-assistant-not-working-fixed-1.png)










