Com a expert informàtic, us presentaré alguns dels diferents tipus d'objectes intel·ligents a Photoshop i com utilitzar-los. Un objecte intel·ligent és una capa que conté dades d'imatge d'una imatge ràster o vectorial, o pot ser una capa en blanc. Podeu crear un objecte intel·ligent seleccionant la capa i escollint Convertir a objecte intel·ligent al menú del panell Capes. Hi ha tres tipus d'objectes intel·ligents: ràster, vectorials i col·locats. Els objectes intel·ligents ràster estan formats per píxels, els objectes intel·ligents vectorials estan formats per punts i els objectes intel·ligents col·locats estan formats per píxels i punts. Els objectes intel·ligents ràster es poden editar amb l'ordre Edita al lloc, que obre l'objecte intel·ligent en una finestra nova perquè pugueu fer-hi canvis. Els objectes intel·ligents vectorials es poden editar amb l'ordre Edita a Photoshop, que obre l'objecte intel·ligent a Illustrator. Els objectes intel·ligents col·locats es poden editar amb l'ordre Col·loca a Photoshop, que obre l'objecte intel·ligent a la seva aplicació nativa. Per editar un objecte intel·ligent, feu doble clic a l'objecte intel·ligent al tauler Capes. Això obrirà l'objecte intel·ligent en una finestra nova. Feu els vostres canvis i després deseu i tanqueu la finestra. Els vostres canvis s'aplicaran a l'objecte intel·ligent.
Photoshop té eines i funcions que poden fer que el vostre treball sigui més fàcil i interessant. Una de les característiques de Photoshop són els objectes intel·ligents. Potser us preguntareu què és objectes intel·ligents a Photoshop . Un cop apreneu sobre els objectes intel·ligents, voldreu utilitzar-los tot el temps.

Els objectes intel·ligents a Photoshop de vegades s'anomenen contenidors. Els objectes intel·ligents són capes que contenen dades d'imatge. Això vol dir que l'objecte intel·ligent contindrà les dades de la imatge original i la informació romandrà a la capa mentre la capa sigui un objecte intel·ligent. Tingueu en compte que els objectes intel·ligents poden ser més que només imatges. El text, les imatges, les capes d'ajust i les formes poden ser objectes intel·ligents. En aquest article, veurem més de prop els objectes intel·ligents a Photoshop.
Què són els objectes intel·ligents a Photoshop
Els objectes intel·ligents són capes o contenidors que contindran i conservaran els atributs originals del que s'hi col·loqui. això vol dir que quan un objecte o una capa es converteix en un objecte intel·ligent, es converteix essencialment en un contenidor o índex que conté informació sobre l'objecte que hi ha. Un objecte intel·ligent reté les dades i els atributs de l'objecte original, de manera que l'objecte es pot editar sense destruir la informació original. Per exemple, una imatge que és un objecte intel·ligent es pot redimensionar moltes vegades sense perdre la seva qualitat original, ja que es conserven els atributs originals de la imatge. Les imatges, les formes, els textos i les capes d'ajust es poden convertir en objectes intel·ligents.
Tipus d'objectes intel·ligents a Photoshop
Hi ha dos tipus d'objectes intel·ligents: incrustats i enllaçats. Quan poseu una imatge al Photoshop i la convertiu en un objecte intel·ligent, que és un objecte intel·ligent integrat. Aquest tipus d'objecte intel·ligent no canvia les seves dades o contingut originals quan s'edita a Photoshop. Els objectes intel·ligents enllaçats són objectes intel·ligents els fitxers font dels quals poden estar en altres documents de Photoshop. La informació de l'objecte intel·ligent canviarà si es canvia l'objecte original. L'objecte original s'emmagatzema normalment on tots els documents hi poden accedir.
Per què utilitzar objectes intel·ligents a Photoshop
- Podeu escalar, girar, inclinar, distorsionar, transformar la perspectiva o deformar una capa sense perdre les dades originals ni la qualitat de la imatge perquè les transformacions no afecten les dades originals.
- Treballeu amb elements d'Illustrator que tinguin dades vectorials que, d'altra manera, es rasteririen a Photoshop.
- Podeu editar els filtres aplicats als objectes intel·ligents en qualsevol moment.
- Editeu un objecte intel·ligent i actualitzeu automàticament totes les instàncies associades amb ell.
- Apliqueu una màscara de capa que estigui enllaçada o no enllaçada a la capa d'objecte intel·ligent.
- Proveu diferents dissenys amb imatges de marcador de posició de baixa resolució que després substituireu per versions finals. El canvi es pot fer fàcilment.
Desavantatges d'utilitzar objectes intel·ligents a Photoshop
Els objectes intel·ligents són còmodes d'utilitzar, però hi ha alguns desavantatges. Aquests no són necessàriament trencadors d'acords, però hauríeu de tenir-los en compte i trobar maneres d'evitar-los.
Quan utilitzeu objectes intel·ligents, no podeu realitzar operacions que canviïn dades de píxels; com pintar, aclarir, cremar o clonar. Primer haureu de convertir-lo en una capa normal, que es rasteritzarà.
què és l'eina de bloqueig de sam
Com solucionar les deficiències dels objectes intel·ligents
Per realitzar operacions que modifiquin les dades de píxels, podeu editar el contingut de l'objecte intel·ligent, clonar una capa nova per sobre de la capa d'objecte intel·ligent, editar objectes intel·ligents duplicats o crear una capa nova.
Com crear un objecte intel·ligent a Photoshop
Les capes normals es poden convertir en objectes intel·ligents. A continuació veureu com crear objectes intel·ligents en línia i enllaçats.
Creeu un objecte intel·ligent incrustat 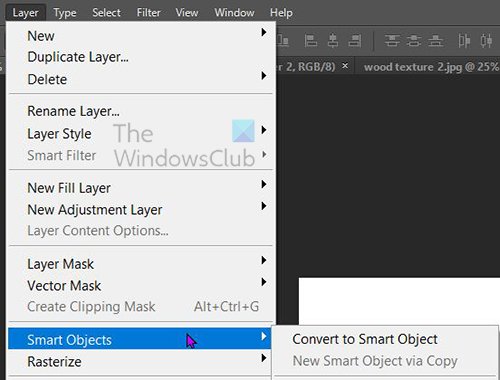
Es pot crear un objecte intel·ligent incrustat seleccionant una capa al tauler Capes, després anant a la barra de menú superior i fent clic. Capes Aleshores objecte intel·ligent Aleshores Converteix a objecte intel·ligent . També podeu convertir una capa en un objecte intel·ligent fent clic amb el botó dret a la capa al tauler Capes i seleccionant Converteix a objecte intel·ligent . En algunes versions de Photoshop més recents que CS5, cada vegada que una imatge s'arrossegueix al llenç de Photoshop, es converteix automàticament en un objecte intel·ligent. També podeu crear un objecte intel·ligent quan s'obre un document de Photoshop i hi navegueu Dossier Aleshores Lloc , seleccioneu el fitxer a la finestra Col·loca i feu clic a Lloc per afegir-lo al document.
Creeu un objecte intel·ligent enllaçat
A Photoshop, podeu crear objectes intel·ligents enllaçats. El contingut dels objectes intel·ligents enllaçats s'actualitza quan canvia el fitxer d'imatge d'origen. Els objectes intel·ligents enllaçats són especialment útils per als equips o quan els recursos s'han de reutilitzar entre projectes.
Seguiu aquests passos per crear un objecte intel·ligent associat:
- Trieu Fitxer > Enllaç.
- Seleccioneu el fitxer adequat i feu clic a Col·loca.
- Es crea un objecte intel·ligent enllaçat i es mostra al tauler Capes amb una icona d'enllaç (cadena).
També podeu crear un objecte intel·ligent enllaçat en un document obert arrossegant el fitxer corresponent mentre premeu el botó Tots clau
Com identificar objectes intel·ligents a Photoshop 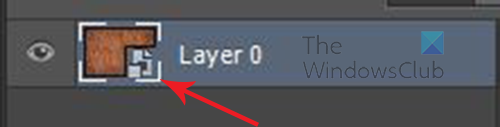
Els objectes intel·ligents es poden identificar fàcilment al tauler Capes perquè tenen una icona a l'extrem inferior dret de la seva miniatura al tauler Capes. 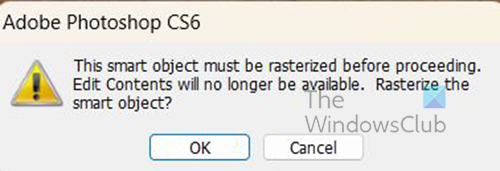
També es pot determinar quan esteu intentant fer canvis i apareix un missatge d'error.
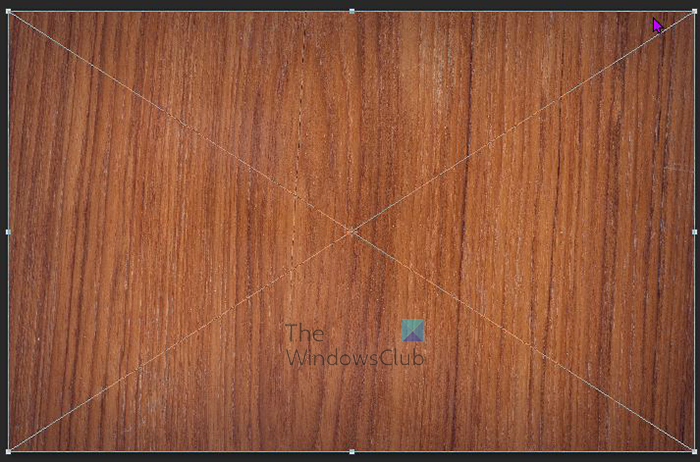
reproducció automàtica amazon prime
Els objectes intel·ligents també tenen un quadre de transformació amb una X al mig en lloc del quadre de transformació quadrat habitual quan es fa clic Ctrl + Т canviar-ne la mida o convertir-lo.
Com convertir un objecte intel·ligent incrustat en un objecte intel·ligent enllaçat
Podeu convertir un objecte intel·ligent incrustat en un objecte intel·ligent enllaçat a Photoshop. Les transformacions, els filtres i altres efectes aplicats a un objecte intel·ligent incrustat es conserven quan es transforma.
Per convertir un objecte intel·ligent incrustat en un objecte intel·ligent enllaçat, feu el següent:
- Seleccioneu la capa d'objecte intel·ligent incrustat al document de Photoshop.
- seleccionar Capa Aleshores objecte intel·ligent Aleshores Converteix a enllaçat.
- Trieu una ubicació a l'ordinador on voleu desar el fitxer original.
- Introduïu un nom de fitxer que inclogui una extensió compatible. Per exemple, twc_link.jpg.
Duplicar objectes intel·ligents incrustats a Photoshop
Al panell Capes, seleccioneu la capa d'objecte intel·ligent i feu una de les accions següents:
- Per duplicar un objecte intel·ligent enllaçat a l'original, seleccioneu Capa, després Nou i, a continuació, Capa mitjançant còpia, o arrossegueu la capa d'objecte intel·ligent a la icona Crea una nova capa a la part inferior del panell Capes. També podeu fer clic amb el botó dret a la capa d'objecte intel·ligent i seleccionar-lo Duplica la capa , apareixerà una finestra on podeu anomenar el duplicat. Els canvis que feu a l'original afecten la còpia i viceversa.
- Per duplicar un objecte intel·ligent que no estigui relacionat amb l'original, seleccioneu Capa > Objectes intel·ligents > Nou objecte intel·ligent mitjançant la còpia. Els canvis que feu a l'original no afecten la còpia.
Apareix un nou objecte intel·ligent amb el mateix nom que l'original al tauler Capes, amb la paraula 'còpia' afegida al nom.
Com editar objectes intel·ligents a Photoshop
Quan editeu un objecte intel·ligent, el contingut original s'obre a Photoshop (si es tracta de dades de mapa de bits o d'un fitxer en brut d'una càmera) o en una aplicació que gestiona el format allotjat de manera predeterminada (com ara Adobe Illustrator o Adobe Acrobat). Quan deseu els canvis al contingut original, els canvis apareixen a totes les instàncies d'objecte intel·ligent enllaçades al document de Photoshop.
Seleccioneu l'objecte intel·ligent al panell Capes i feu una de les accions següents:
editant ntuser.dat
seleccionar Capa Aleshores Objectes intel·ligents Aleshores Edita el contingut .
O
Feu doble clic a la miniatura de l'objecte intel·ligent al tauler Capes.
O
A la barra de propietats, feu clic Edita el contingut .
O
Feu clic amb el botó dret a la capa d'objecte intel·ligent i seleccioneu Edita el contingut .
Apareixerà un quadre de diàleg d'informació. Feu clic BÉ per tancar el diàleg.
Feu canvis al fitxer de contingut original i, a continuació, seleccioneu Dossier Aleshores Mantenir o feu clic Ctrl + С guardar.
Photoshop actualitza l'objecte intel·ligent per reflectir els vostres canvis. Aquest mètode es pot utilitzar per editar text i imatges. En el cas de les imatges, heu de substituir la imatge per una altra de diferent o fer canvis a una imatge existent. desar la imatge actualitzarà el document original i totes les instàncies enllaçades.
Rasteritzar un objecte intel·ligent incrustat o enllaçat
Podeu rasteritzar un objecte intel·ligent incrustat o enllaçat si ja no cal que funcioni com a objecte intel·ligent. Les transformacions i deformacions del filtre que s'han aplicat a l'objecte intel·ligent ja no es podran editar.
Per rasteritzar un objecte intel·ligent, feu-hi clic amb el botó dret al tauler Capes i seleccioneu-lo Rasteritzar la capa .
vista de ms
Com exportar el contingut dels objectes intel·ligents incrustats a Photoshop
Photoshop us permet desar el contingut d'un objecte intel·ligent incrustat a l'ordinador o a un altre dispositiu. Per exportar contingut, aneu al tauler de capes, després aneu a la barra de menú superior i feu clic Capa Aleshores objecte intel·ligent Aleshores Exporta contingut . També podeu anar al tauler de capes, fer clic amb el botó dret a l'objecte intel·ligent i seleccionar-lo Exporta contingut . Apareixerà una finestra per seleccionar la ubicació on voleu desar el contingut. Si l'objecte intel·ligent està format per capes, veureu el format del fitxer PSB.
Com restablir les transformacions d'objectes intel·ligents
Si heu transformat un objecte intel·ligent, podeu restablir qualsevol transformació aplicada prèviament fent una de les accions següents:
- Feu clic amb el botó dret a la capa d'objecte intel·ligent i seleccioneu Restableix la conversió o
- seleccionar Capa Aleshores Objectes intel·ligents Aleshores Restableix la conversió
Llegeix : Com crear una esquitxada d'aquarel·la a Photoshop.
Què són les capes a Photoshop?
Les capes són com fulls transparents que contenen objectes a Photoshop. Aquests papers transparents se superposen entre si i permeten o bloquegen la visualització de coses en altres capes de sota.
Quants tipus de capes hi ha a Photoshop?
Hi ha dos tipus de capes a Photoshop: capes de contingut i capes d'ajust. Les capes de contingut contenen coses com ara imatges, formes i textos. Les capes d'ajust us permeten ajustar o modificar els objectes de les capes que hi ha a sota. Les capes d'ajust guarden els canvis, i les capes amb objectes situats a sota estan una mica protegides de l'edició.




![No s'ha pogut iniciar el servei CldFlt a Windows 11/10 [Corregit]](https://prankmike.com/img/services/A8/the-cldflt-service-failed-to-start-in-windows-11/10-fixed-1.png)










