Com a expert en TI, sovint em pregunten sobre la millor manera de protegir les dades de les unitats extraïbles. La resposta és senzilla: utilitzeu BitLocker Drive Encryption. BitLocker és una funció de seguretat integrada de Windows que us permet xifrar les dades del vostre disc dur i unitats extraïbles. Quan s'utilitza amb una unitat compatible, BitLocker pot ajudar a prevenir les violacions de dades i la pèrdua de dades per robatori o pèrdua de la unitat. Hi ha dos avantatges principals d'utilitzar BitLocker: 1. El xifratge protegeix les vostres dades de l'accés d'usuaris no autoritzats. 2. BitLocker us pot ajudar a recuperar les vostres dades si la vostra unitat es perd o es roba. Per començar amb BitLocker, només cal que obriu el Tauler de control de BitLocker i seguiu les instruccions. Haureu de crear una clau de recuperació, que podeu utilitzar per accedir a les vostres dades si oblideu la contrasenya o si es perd o us roben la unitat. Per obtenir la màxima seguretat, recomano utilitzar BitLocker en combinació amb una mesura de seguretat física, com ara un pany o una caixa forta. D'aquesta manera, fins i tot si la vostra unitat es perd o us roben, les vostres dades romandran segures i segures.
Si no podeu activar el xifratge per a les unitats extraïbles, podeu fer-ho mitjançant l'Editor de polítiques de grup local o l'Editor del registre. Aquesta guia explica com podeu fer-ho apliqueu el xifratge de unitat BitLocker a les unitats d'esborrat de dades i seleccioneu un tipus específic de xifratge. Per a tu, el procés és el mateix a Windows 11 i Windows 10.
els fulls de google compten cel·les buides
Com aplicar el xifratge de la unitat BitLocker a les unitats de dades extraïbles
Per aplicar el xifratge de la unitat BitLocker a les unitats de dades extraïbles, seguiu aquests passos:
- Premeu Guanya+R > tipus gpedit.msc > feu clic a BÉ botó.
- Anar a Xifratge de la unitat BitLocker > Unitats de dades extraïbles EN Configuració de l'ordinador .
- Feu doble clic a sobre Tipus forçat de xifratge de disc en unitats de dades extraïbles paràmetre.
- Tria Inclòs opció.
- Seleccioneu Xifratge complet o S'utilitza el xifratge només d'espai opció.
- Premeu BÉ botó.
Fem una ullada a aquests passos en detall.
Feu clic per començar Guanya+R > tipus gpedit.msc i feu clic a BÉ botó per obrir l'Editor de polítiques de grup local al vostre ordinador. A continuació, seguiu aquest camí:
Configuració de l'ordinador > Plantilles administratives > Components de Windows > Xifratge de la unitat BitLocker > Unitats de dades extraïbles
trobar Tipus forçat de xifratge de disc en unitats de dades extraïbles configuració i feu-hi doble clic.
Tria Inclòs i amplia el menú desplegable. A continuació, trieu qualsevol Xifratge complet o Només espai ocupat opció.

Premeu BÉ botó per desar els canvis.
Força el xifratge de la unitat BitLocker per a unitats de dades extraïbles mitjançant el registre
Per forçar el xifratge de la unitat BitLocker a les unitats de dades extraïbles mitjançant el registre, seguiu aquests passos:
- Cerca regedit al quadre de cerca de la barra de tasques.
- Feu clic a un resultat de la cerca.
- Premeu Sí botó a l'indicador UAC.
- Anar a Microsoft EN HKLM .
- Clic dret Microsoft > Nou > Clau i anomena-ho DPO .
- Clic dret FVE > Nou > Valor DWORD (32 bits) .
- Estableix el nom com a RDVEncryptionType .
- Feu doble clic a sobre per establir el valor de les dades.
- Per entrar 1 per a xifratge complet i 2 per Només espai ocupat xifratge.
- Premeu BÉ botó.
- Reinicieu l'ordinador.
Aprenem més sobre aquests passos esmentats anteriorment per saber-ne més.
Primer, cerca regedit al quadre de cerca de la barra de tasques i feu clic a un resultat de cerca individual. A continuació, premeu el botó Sí opció a l'indicador UAC.
Després d'això, aneu a aquest camí:
|_+_|Aquí heu de crear una subclau. Per fer-ho, feu clic amb el botó dret Microsoft > Nou > Clau i posa el nom com a DPO .
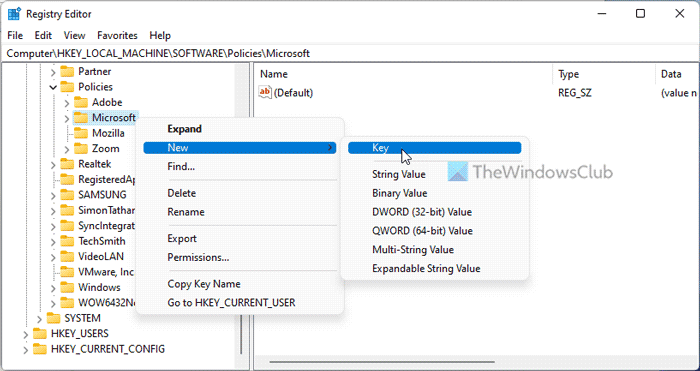
A continuació, feu clic amb el botó dret FVE > Nou > Valor DWORD (32 bits) i anomena-ho com RDVEncryptionType .
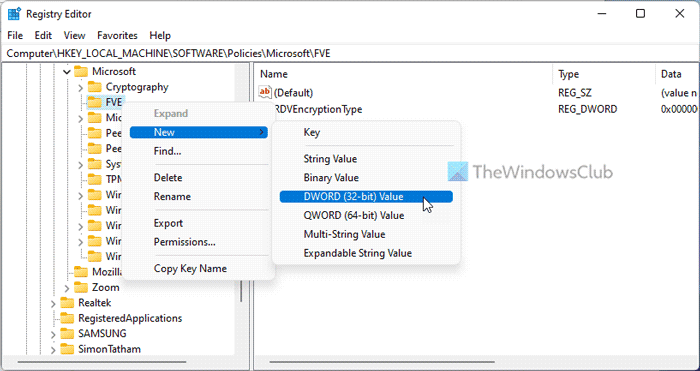
Si voleu que els usuaris puguin seleccionar el tipus de xifratge, deseu aquests valors com a 0 . Tanmateix, si voleu aplicar el xifratge complet, heu de fer-hi doble clic i establir el valor de les dades com a 1 .

D'altra banda, si només voleu xifrar l'espai utilitzat, heu d'establir les dades del valor com a dos .
Finalment feu clic a BÉ botó, tanqueu totes les finestres i reinicieu l'ordinador.
proveu el tallafoc
Llegeix: Trieu com BitLocker desbloqueja la unitat del sistema operatiu a l'inici a Windows 11/10
Com utilitzar BitLocker per xifrar unitats extraïbles?
Per utilitzar BitLocker en una unitat extraïble, teniu tres opcions. Podeu fer clic amb el botó dret a la unitat extraïble i seleccionar Activa BitLocker opció. Alternativament, podeu activar el mateix mitjançant l'Editor de polítiques de grup local i l'Editor del registre. Podeu seguir aquesta guia per habilitar BitLocker a les unitats extraïbles.
Pot BitLocker protegir les unitats extraïbles?
Sí, BitLocker pot protegir les unitats extraïbles als ordinadors Windows. Per fer-ho, heu d'utilitzar BitLocker To Go en lloc del BitLocker normal. Tant si utilitzeu Windows 11 com Windows 10, heu de seleccionar BitLocker To Go. També és possible protegir amb contrasenya les unitats USB d'altres maneres: utilitzant USB Safeguard, TrueCrypt, etc.
Això és tot! Espero que això hagi ajudat.
Llegeix: Com habilitar o desactivar BitLocker per a unitats de dades xifrades a Windows 11/10.















