Suposant que voleu una presentació professional: Si sou un expert informàtic, sabeu que sovint és necessari moure les adreces d'interès d'un compte d'usuari a un altre. Afortunadament, aquest és un procés relativament fàcil a Microsoft Edge. En aquest article, us mostrarem com moure les adreces d'interès d'un compte d'usuari a un altre a Edge. Primer, obriu Edge i inicieu la sessió al compte des del qual voleu moure les adreces d'interès. A continuació, feu clic al botó de menú a l'extrem superior dret de la finestra i feu clic a 'Configuració'. A la subfinestra de configuració, feu clic a 'Importa o exporta' sota l'encapçalament 'Coses personals'. Feu clic a 'Exporta al fitxer' i, a continuació, trieu una ubicació per desar el fitxer. Assegureu-vos de recordar on deseu el fitxer, ja que l'haureu de trobar més tard. Ara, tanqueu la sessió del primer compte i inicieu la sessió al segon. Feu clic de nou al botó de menú i feu clic a 'Configuració'. A la subfinestra de configuració, feu clic a 'Importa o exporta' sota l'encapçalament 'Coses personals'. Feu clic a 'Importa des del fitxer' i, a continuació, aneu a la ubicació on heu desat el fitxer del primer compte. Seleccioneu el fitxer i feu clic a 'Obre'. Edge importarà les adreces d'interès del primer compte al segon compte.
Microsoft Edge és un dels navegadors web més potents. També està carregat amb algunes funcions úniques que no estan disponibles en altres navegadors web. Igual que Google Chrome, podeu crear diversos perfils a Microsoft Edge. La funció de perfil d'usuari múltiple és útil si hi ha més d'un usuari d'un navegador web concret. De vegades, el perfil d'usuari del navegador web es corromp. En aquest cas, hem de crear un altre perfil d'usuari per nosaltres mateixos. En aquest article, us mostrarem com moure les adreces d'interès d'un compte d'usuari a un altre EN Microsoft Edge .
permisos d'usuari estàndard de Windows 10

Com desar i importar les adreces d'interès a Edge?
Podeu desar les vostres adreces d'interès a Edge com a fitxer HTML. Després de desar les adreces d'interès en format HTML, podeu carregar el fitxer a un altre perfil d'usuari a Edge. També podeu utilitzar el mateix fitxer HTML per importar adreces d'interès a Edge en un altre ordinador. Aquest procés importarà totes les adreces d'interès d'un perfil d'usuari a un altre a Edge.
A més dels fitxers HTML, Edge també té la possibilitat d'importar adreces d'interès d'altres navegadors web populars. Per tant, si sou un usuari de Firefox o Chrome, podeu importar les vostres adreces d'interès des d'allà a Edge.
Com moure les adreces d'interès d'un compte d'usuari a un altre a Edge
Podeu moure les adreces d'interès d'un compte d'usuari a un altre a Edge mitjançant qualsevol dels dos mètodes següents:
- Utilitzant la funció d'importació de dades del navegador
- Utilitzant un fitxer d'adreces d'interès
Vegem amb detall aquests dos mètodes.
1] Mou les adreces d'interès d'un compte d'usuari a un altre a Edge mitjançant la funció d'importació de dades del navegador.
Aquesta és la manera més senzilla d'importar adreces d'interès d'un perfil a un altre a Edge. Però per fer-ho, primer heu d'exportar les adreces d'interès del perfil d'usuari existents en format HTML. Després d'exportar les adreces d'interès, seguiu els passos següents:
on guarda els favorits de edge
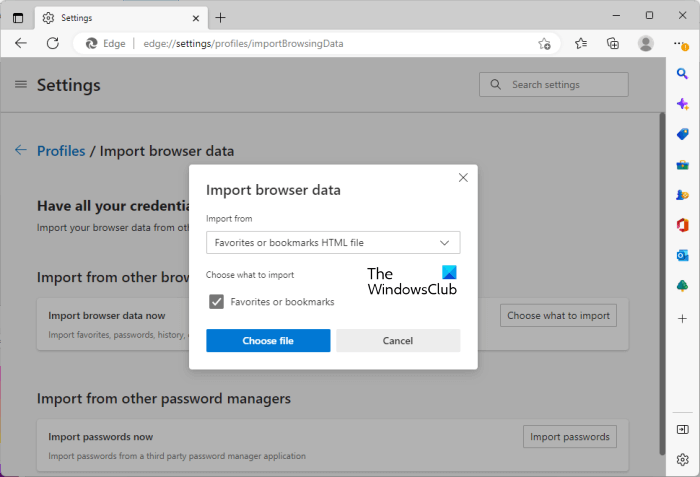
- Obriu Microsoft Edge.
- Canvia al perfil recent creat.
- Obriu la configuració d'Edge i, a continuació, seleccioneu Perfil opció a la part esquerra.
- A la part dreta, desplaceu-vos cap avall i seleccioneu importar dades del navegador .
- Feu clic Trieu què voleu importar .
- Tria Preferits o adreces d'interès HTML fitxer a importar de menú desplegable.
- Assegureu-vos-ho Preferits o adreces d'interès comprovat.
- Ara feu clic Trieu l'arxiu .
- Seleccioneu el fitxer HTML d'adreces d'interès al vostre ordinador i feu clic obert .
Després de completar els passos anteriors, totes les adreces d'interès d'un perfil d'usuari s'importaran a un altre perfil d'usuari a Edge.
Connectat: Com importar preferits i adreces d'interès a Edge des d'altres navegadors
no s'ha pogut desar els canvis de permís a
2] Transferiu les adreces d'interès d'un compte d'usuari a un altre a Edge mitjançant un fitxer d'adreces d'interès.
Aquest mètode no requereix que les adreces d'interès Edge s'exportin com a HTML. Si sabeu on Edge emmagatzema les vostres adreces d'interès al disc, podeu copiar fàcilment aquest fitxer i enganxar-lo al vostre perfil d'usuari acabat de crear a Edge.
On s'emmagatzemen les adreces d'interès de Microsoft Edge?
Totes les adreces d'interès que creeu al vostre perfil d'usuari Edge es desen en una ubicació específica del vostre disc dur. Aquest lloc:
|_+_| 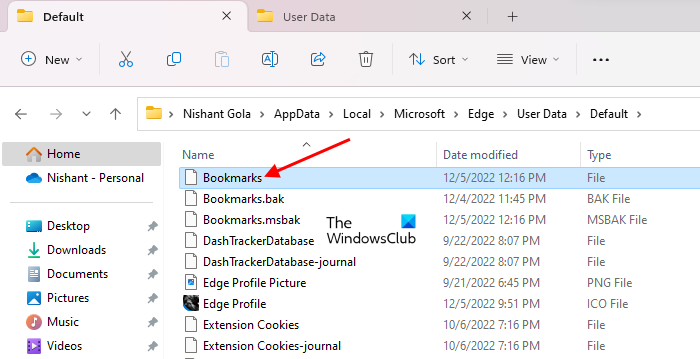
Al camí de dalt Nom d'usuari representa el nom del perfil d'usuari a Windows 11/10. Substituïu el nom d'usuari del camí anterior pel nom del vostre perfil d'usuari de Windows 11/10. Després d'això, copieu el camí i enganxeu-lo a la barra d'adreces de l'Explorador i feu clic Per entrar . Ara busca Adreces d'interès dossier.
Al camí de dalt Per defecte representa el perfil d'usuari predeterminat a Edge. El perfil d'usuari que creeu primer a Edge és el perfil d'usuari predeterminat. Després d'aquest perfil predeterminat, tots els perfils d'usuari que creeu romandran disponibles com a perfil 1, perfil 2, etc Dades de l'usuari carpeta del vostre disc dur.
Si voleu importar adreces d'interès d'un perfil diferent del perfil d'usuari predeterminat, primer heu de definir el perfil d'usuari correcte (si s'han creat diversos perfils d'usuari). Com que els perfils d'usuari es guarden amb els noms 'Perfil 1














