L'aplicació Radiograph és una gran eina per controlar la temperatura, la potència i el rendiment del vostre ordinador. És fàcil d'utilitzar i ofereix una gran quantitat d'informació que us pot ajudar a mantenir el vostre PC funcionant al màxim. Aquí teniu una visió general ràpida de les funcions de l'aplicació: L'aplicació Radiograph controla la temperatura, la potència i el rendiment del vostre ordinador. És fàcil d'utilitzar i ofereix una gran quantitat d'informació. L'aplicació us pot ajudar a mantenir el vostre PC funcionant al màxim.
Roentgenograma és una aplicació gratuïta de Windows per controlar la temperatura, la potència i el rendiment del PC. A més, podeu trobar informació sobre la configuració del vostre maquinari, informació de xarxa, etc. Es recomana consultar aquest article per obtenir més informació sobre l'aplicació Radiograph per a PC amb Windows 11/10.

Aplicació de radiografia per a PC amb Windows 11/10
La radiografia inclou principalment tres opcions: Seguiment , perforador, i emmagatzematge . Encara que hi ha una altra pestanya anomenada Fita , no funciona a la versió estable. En altres paraules, cal seleccionar la versió beta per utilitzar-la Fita opció.
Seguiment La pestanya permet comprovar el consum d'energia, la velocitat del rellotge, la càrrega i la temperatura de gairebé tots els recursos. Per exemple, podeu veure aquesta informació sobre el vostre processador, targeta de vídeo, RAM o memòria, ventiladors, placa base, etc.
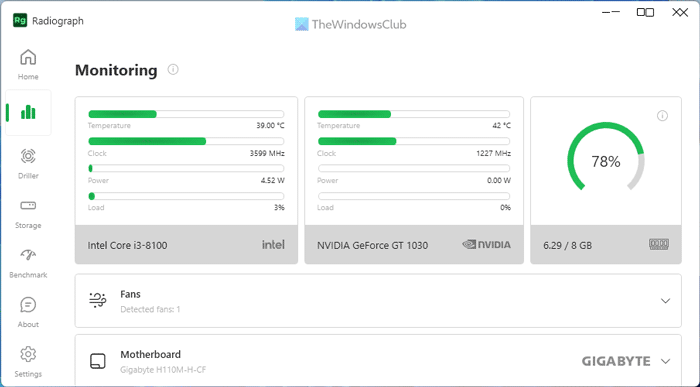
Mostra informació breu en un panell i informació detallada en un altre. Tant si teniu un o més mòduls de RAM instal·lats al vostre ordinador, podeu trobar tota la informació en un sol lloc.
La següent secció s'anomena perforador . De vegades és possible que hàgiu de copiar tots els detalls del vostre equip. Si és així, podeu anar a perforador pestanya i expandeix qualsevol secció per trobar i copiar parts. Inclou la CPU, la GPU, la BIOS, la placa base, la memòria RAM, el sistema operatiu i el TPM.
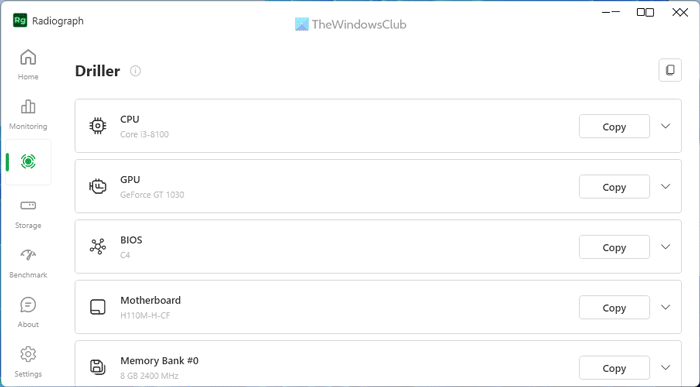
Com s'ha dit anteriorment, fins i tot si teniu dues RAM, mostra informació per a totes dues per separat.
La següent opció es diu emmagatzematge . Aquesta secció és similar perforador . En altres paraules, en aquest panell, podeu trobar informació de maquinari sobre el vostre disc dur o unitat d'estat sòlid.
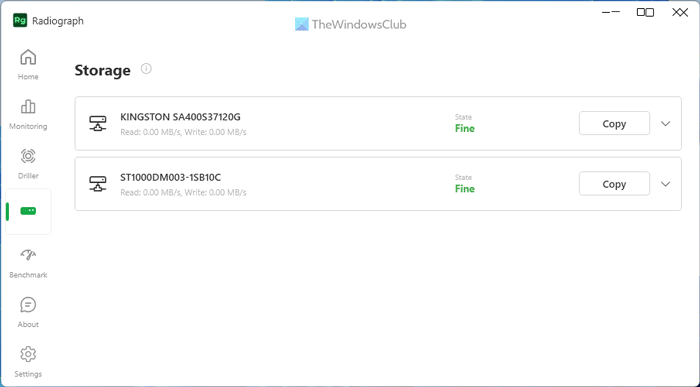
A més, podeu conèixer l'estat actual del vostre disc dur. Juntament amb això, podeu copiar tota la informació al porta-retalls amb un sol clic emmagatzematge panell.
A més d'aquestes funcions, la radiografia té alguns paràmetres o configuracions. Ells són:
- Gestió temàtica
- Llenguatge
- Selecció de la pàgina d'inici
- Freqüència d'actualització
- Informació només sobre fans actius
- Minimitzar a la safata
- Comença enrotllat
- Minimitzar en lloc de tancar
- Inici d'un servei web a l'inici
- Executeu a l'inici del sistema
Per a tu, pots trobar totes aquestes coses a Configuració panell.
Com utilitzar la radiografia per controlar la temperatura, la potència i el rendiment de l'ordinador
Per utilitzar Radiograph per controlar la temperatura, la potència i el rendiment de l'ordinador, seguiu aquests passos:
- Baixeu X-Ray des de Microsoft Store.
- Obriu l'aplicació Radiografia.
- Fer clic a Sí botó a l'indicador UAC.
- Feu clic a la pestanya sobre la qual voleu consultar la informació.
- Amplieu les diferents seccions per trobar informació.
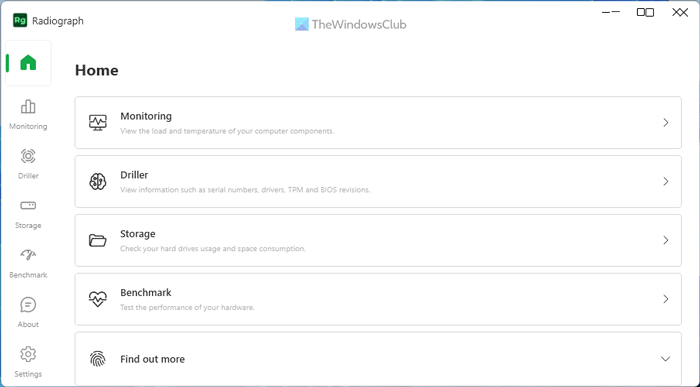
Com s'ha dit anteriorment, podeu trobar tres seccions principals. Cal que feu clic a qualsevol d'ells per trobar informació relativa. Per exemple, si voleu controlar la temperatura, el consum d'energia i el rendiment general, Seguiment pestanya per a tu. Tanmateix, si voleu copiar qualsevol informació de maquinari, heu de canviar a perforador pestanya
Després d'això, cerqueu la informació que voleu copiar i feu clic al botó Còpia botó.
visor de pdf kde
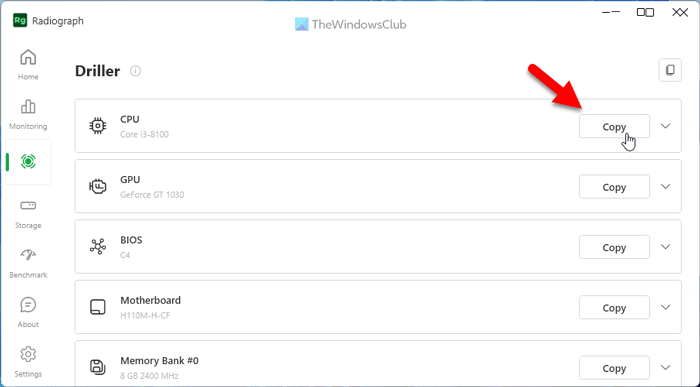
A continuació, podeu obrir el Bloc de notes o el Bloc de notes per enganxar el contingut copiat. Si necessiteu copiar-ho tot alhora, podeu fer clic a la icona de còpia visible a l'extrem superior dret.
Si voleu, podeu descarregar Radiograph des de apps.microsoft.com .
Llegeix: Com comprovar la temperatura de la GPU a Windows
Com puc controlar la temperatura del meu ordinador?
Tot i que el Gestor de tasques mostra tanta informació, no mostra la temperatura de la CPU, que és una de les coses més importants que cal vigilar. És per això que heu de triar aplicacions de tercers com RealTemp, CPU Thermometer, CPU Monitor and Alert, etc. A més, també podeu instal·lar l'aplicació Radiograph per vigilar la temperatura del vostre ordinador.
Quin és el millor programari de control de temperatura de la CPU?
Hi ha molts programes disponibles per a Windows 11 i Windows 10 per controlar la temperatura de la CPU. Tanmateix, podeu consultar Radiografia. Aquesta és una aplicació gratuïta disponible a Microsoft Store. Aquest article esmenta una guia detallada sobre com utilitzar aquesta aplicació i es recomana que la seguiu amb cura.
Llegeix: Core Temp us permet mesurar i controlar la temperatura de la CPU a Windows.
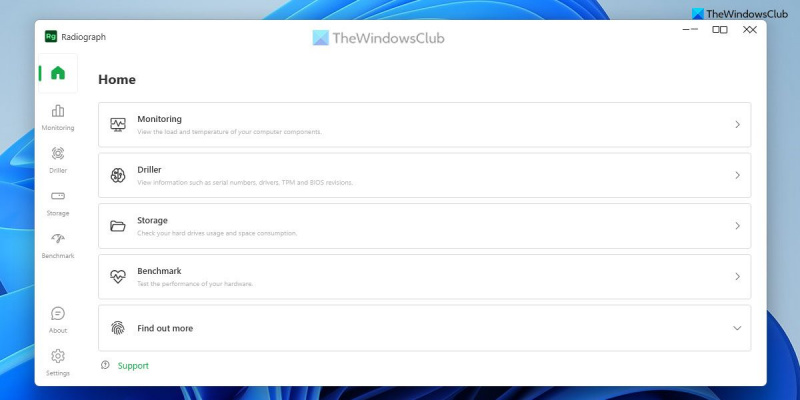
![Error del sistema Xbox E200 [Correcció]](https://prankmike.com/img/xbox/44/xbox-system-error-e200-fix-1.webp)













