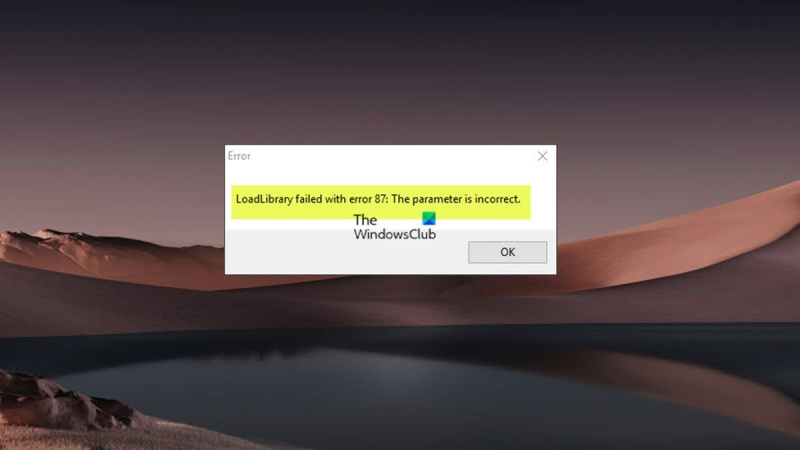Si sou un expert en TI, probablement heu vist el missatge d'error de LoadLibrary abans. Aquest error es pot produir per diversos motius, però la causa més comuna és un paràmetre no vàlid.
Quan veieu aquest error, és important comprovar els paràmetres que s'han passat a la funció LoadLibrary. En la majoria dels casos, el problema és amb la ruta del fitxer DLL que s'ha especificat. De vegades, el problema és amb la pròpia DLL.
Si el camí a la DLL és incorrecte, podeu provar de solucionar-ho configurant |_+_| variable d'entorn. Si la DLL està malmesa, haureu de substituir-la per una còpia nova.
En alguns casos, l'error de LoadLibrary és causat per una infecció de programari maliciós. Si sospiteu que aquest és el cas, hauríeu d'escanejar l'ordinador amb un programa anti-malware fiable.
Per a alguns usuaris de PC de Windows 11 o Windows 10 quan obren o creen un projecte o document de mapa a ArcGIS Pro o ArcMap LoadLibrary falla amb l'error 87: paràmetre no vàlid pot aparèixer un missatge d'error. Se sap que aquest error es produeix principalment en programes 3D, com ara Chief Architect, AutoCAD i Blender que s'executen en ordinadors amb una GPU AMD. Aquesta publicació ofereix les solucions més aplicables a l'error.

El missatge d'error pot ser un dels següents.
- LoadLibrary ha fallat amb l'error 87: paràmetre no vàlid.
- LoadLibrary ha fallat amb l'error 87: paràmetre no vàlid.
Què és LoadLibrary?
Segons la documentació de Microsoft, la funció LoadLibrary es pot utilitzar per carregar un mòdul de biblioteca a l'espai d'adreces d'un procés i retornar un identificador que es pot utilitzar per obtenir l'adreça d'una funció DLL. LoadLibrary pot apuntar a un fitxer .exe per obtenir un identificador que es pot utilitzar en els casos següents:
- Determina la ubicació d'un recurs amb el tipus i el nom especificats al mòdul especificat.
- Obteniu un identificador que es pot utilitzar per obtenir un punter al primer byte del recurs especificat a la memòria.
L'aparició d'aquest problema està relacionada amb la configuració de la targeta de vídeo de l'ordinador i pot ser causada pels motius següents:
- El controlador de la targeta de vídeo no està actualitzat.
- La màquina té targetes gràfiques conflictives.
- El protocol d'escriptori remot (RDP) es connecta a la targeta gràfica Intel integrada de manera predeterminada, no a la targeta gràfica que utilitza l'aplicació 3D d'escriptori.
Error de LoadLibrary, error 87, paràmetre no vàlid
Si intenteu llançar programes en 3D com AutoCAD, Blender o Chief Architect, o obrir o crear un projecte o document de mapa amb ArcGIS Pro o el programari ArcMap, LoadLibrary falla amb l'error 87: paràmetre no vàlid apareix un missatge d'error a la pantalla de Windows 11/10, podeu provar les solucions recomanades a continuació i veure què soluciona el problema al vostre sistema.
- Canvieu el nom del fitxer atig6pxx.dll.
- Actualitza el controlador de la targeta de vídeo
- Desactiva la targeta de vídeo integrada
- Resolució del problema amb targetes de vídeo conflictives
- Configureu AMD Radeon per executar el programa executable en mode d'alt rendiment.
- Torneu a instal·lar el programari 3D
Vegem la descripció del procés en relació amb cadascuna de les solucions enumerades.
1] Canvieu el nom del fitxer atig6pxx.dll.
atig6pxx.dll és un fitxer de biblioteca d'enllaços dinàmics (DLL) que forma part de PowerXpress Vista. El controlador OpenGL està desenvolupat per Advanced Mirco Devices, Inc. Aquesta solució és per LoadLibrary falla amb l'error 87: paràmetre no vàlid un error que es produeix al vostre PC amb Windows 11/10 i requereix que canvieu el nom del fitxer atig6pxx.dll. Per completar aquesta tasca, seguiu aquests passos:
- Assegureu-vos que heu iniciat sessió com a administrador.
- feu clic Tecla Windows + E per obrir l'Explorador de fitxers.
- Navegueu a la ruta del directori següent:
- En aquesta ubicació, desplaceu-vos i cerqueu atig6pxx.dll dossier.
- Un cop trobat, feu clic amb el botó dret i canvieu el nom del fitxer com a atig6pxx.dll.bak .
- Surt de l'Explorador quan hagis acabat.
Si no heu pogut canviar el nom del fitxer a causa dels permisos tot i haver iniciat sessió com a administrador, podeu arrencar en mode segur i tornar a provar l'operació de canvi de nom del fitxer DLL.
sedlauncher
Llegeix : Corregiu l'error que faltava amd_ags_x64.dll a Windows
2] Actualitzeu el controlador de la targeta gràfica
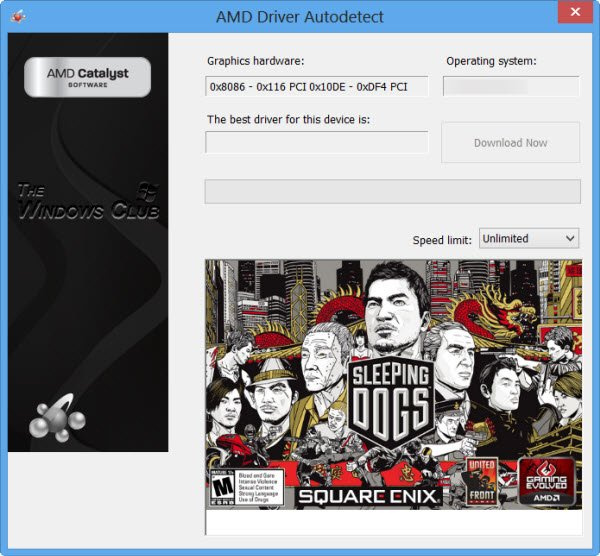
Se sap que un controlador de targeta gràfica AMD obsolet és el culpable. En aquest cas, a continuació es mostren les vostres opcions:
- La manera més senzilla d'actualitzar els controladors AMD és utilitzar el programari oficial del sistema AMD. Detecció automàtica del controlador AMD. Aquest programa és fàcil d'utilitzar i us facilitarà la gestió de targetes gràfiques i molt més. Si hi ha un controlador nou disponible, se us notificarà. Si encara no està instal·lat al vostre ordinador, podeu anar al seu lloc web i descarregar-vos la darrera versió.
- Podeu actualitzar manualment el controlador de gràfics mitjançant el Gestor de dispositius si ja ho heu descarregat .inf o .sys fitxer del controlador.
- També podeu actualitzar el controlador mitjançant la línia d'ordres.
- A Windows Update, també podeu obtenir actualitzacions de controladors a la secció d'actualitzacions opcionals.
- tu també pots aneu directament al lloc web d'AMD i descarregueu l'últim controlador de la targeta gràfica.
- Una altra opció disponible és actualitzar automàticament els controladors amb qualsevol dels programes gratuïts d'actualització de controladors per a PC amb Windows 11/10.
Tanmateix, si el controlador actual no soluciona l'error, proveu de revertir el controlador o descarregueu i instal·leu una versió anterior del controlador.
Quan utilitzeu un ordinador portàtil connectat al Dock, desconnecteu el portàtil del Dock i reinicieu el programari 3D abans de tornar-lo a connectar al Dock. Comproveu també si hi ha una actualització de microprogramari del fabricant de la base.
Llegeix : Windows segueix instal·lant controladors AMD antics
3] Desactiveu la targeta gràfica integrada
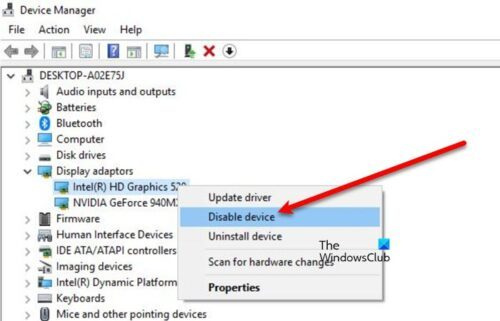
Aquesta solució s'aplica quan s'utilitza el protocol d'escriptori remot (RDP) per connectar-se a un ordinador remot per accedir a qualsevol d'aquestes aplicacions d'escriptori 3D esmentades; l'error pot estar relacionat amb la pròpia sessió RDP, ja que pot haver-hi un conflicte entre el targeta de vídeo especificada per RDP -connection i la targeta utilitzada pel programari 3D a l'ordinador remot. RDP es connecta a la targeta gràfica Intel integrada de manera predeterminada, no a la targeta gràfica que utilitza el programari 3D. En aquest cas, per resoldre el problema, podeu desactivar el controlador AMD o la targeta gràfica Intel integrada durant la sessió d'escriptori remot. Desconnecteu i torneu a connectar una sessió RDP després de desconnectar l'adaptador de gràfics.
Llegeix : El maquinari gràfic no és compatible oficialment amb l'error de Photoshop 3D
4] Resoldre el problema de les targetes gràfiques conflictives.
Aquestes aplicacions d'escriptori 3D depenen molt de les capacitats de les targetes gràfiques. De vegades, un conflicte de targeta gràfica pot provocar que aquests programes es bloquegin, especialment quan l'ordinador té instal·lada una targeta gràfica dedicada a més de la targeta gràfica integrada (per exemple, Intel amb AMD FirePro). En aquest cas, per resoldre problemes per esbrinar si les targetes gràfiques són les culpables, podeu executar una sèrie de desactivar/reactivar/reiniciar passos per actualitzar l'ordinador de manera que el programa 3D pugui determinar quina targeta s'ha d'utilitzar en iniciar i mostrar dades.
Feu el següent:
- Si està obert, tanqueu el programari 3D.
- A continuació, feu clic al botó Tecla Windows + X obriu el menú d'usuari avançat.
- Feu clic M tecla del teclat per obrir el Gestor de dispositius.
- Desplaceu-vos cap avall per la llista de dispositius instal·lats i expandiu-lo Adaptadors de vídeo secció.
- Ara feu clic amb el botó dret i desactiveu la primera targeta gràfica.
- Reinicieu l'ordinador.
- Torneu a obrir el programa 3D.
- Obriu el Gestor de dispositius de nou i activeu la primera targeta gràfica.
- A continuació, apagueu la segona targeta de vídeo.
- Reinicieu l'ordinador.
- Torneu a obrir el programa 3D.
- Torneu a obrir el Gestor de dispositius i torneu a habilitar la segona targeta gràfica.
- Reinicieu l'ordinador.
- Torneu a obrir el programa 3D.
Si el problema es resol desactivant una o l'altra targeta, això pot indicar que les targetes de vídeo són la causa del problema.
Llegeix : Gràfics integrats o discrets: què necessito?
5] Configureu AMD Radeon per executar el programa executable en mode d'alt rendiment.
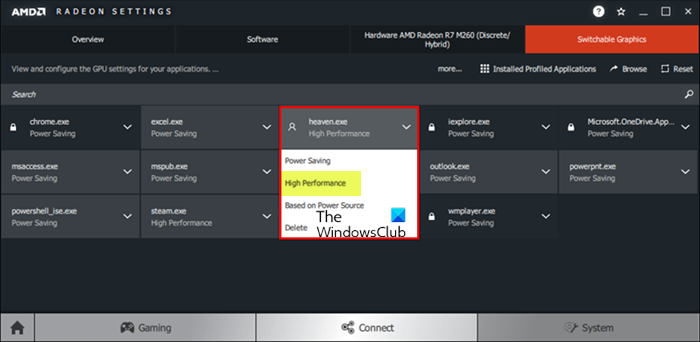
Aquesta solució requereix que configureu el programari AMD Radeon o el Centre de control Catalyst per executar l'aplicació d'escriptori 3D executable en mode d'alt rendiment. Feu el següent:
- Inicieu el programa 3D al vostre ordinador.
- Següent clic dret Escriptori .
- Tria Configuració d'AMD Radeon del menú.
- Tria Sistema.
- Tria Gràfics commutables.
- Al menú 'Gràfics commutables'. Llançament de l'aplicació La vista (llista les últimes aplicacions i les que s'executen actualment i el mode de gràfics commutable assignat a elles) es mostrarà per defecte. Si l'aplicació que voleu no està disponible en aquesta vista, feu clic a la icona Llançament de l'aplicació opció i seleccioneu Aplicacions de perfil instal·lades per veure totes les aplicacions detectades pel controlador de gràfics.
El mode predeterminat per a la majoria de les aplicacions està predeterminat pel sistema operatiu. Es mostren aplicacions amb requisits específics de GPU Castell icona al costat del nom de l'aplicació i no es pot canviar; aquestes aplicacions sempre s'executen a la GPU integrada en mode d'estalvi d'energia. Per a les aplicacions que no estan bloquejades pel sistema operatiu, es poden seleccionar els modes de gràfics commutables següents al menú desplegable de l'aplicació:
- estalvi d'energia – Selecciona una GPU integrada que consumeix menys energia però ofereix un rendiment inferior.
- Gran actuació – Selecciona una GPU discreta que consumeix més energia però ofereix un millor rendiment.
- Basat en la font d'alimentació – Selecciona la GPU integrada quan funciona amb bateria i selecciona la GPU discreta quan està connectada a una presa de corrent.
- Ara feu clic al menú desplegable de l'aplicació i seleccioneu el mode desitjat per a l'aplicació.
- Reinicieu l'aplicació perquè els canvis tinguin efecte.
Llegeix : el programari AMD Radeon no s'obrirà a Windows 11
6] Torneu a instal·lar el programari 3D.
Si no funciona res, haureu de desinstal·lar completament el programa 3D mitjançant l'eina de desinstal·lació del programa (si està disponible) o qualsevol programari de desinstal·lació gratuït de tercers per eliminar completament el programari del vostre ordinador i qualsevol fitxer residual de qualsevol instal·lació anterior, claus de registre. Windows i informació de la llicència. Després d'això, visiteu el lloc web del proveïdor del programa, baixeu i instal·leu el programa al vostre PC amb Windows 11/10.
Espero que això ajudi!
Llegeix també :
- LoadLibrary ha fallat amb l'error 1114
- Error de funció LoadLibrary STATUS DLL NOT FOUND
- La càrrega de la biblioteca ha fallat amb els errors 126, 87, 1114 o 1455.
Com solucionar l'error 87 de Loadlibrary?
Una manera d'arreglar la fallada de Loadlibrary amb l'error 87 és canviar el nom del fitxer DLL específic. feu el següent:
- Feu clic al botó Inici de Windows.
- Introduïu atig6pxx.dll.
- Feu clic amb el botó dret al fitxer i seleccioneu Ubicació del fitxer obert (normalment C:/Windows/System32).
- Canvia el nom del fitxer de atig6pxx.dll A atig6pxx.dll.bak .
- Feu clic a Continuar.
No es pot completar la sol·licitud perquè el paràmetre no és vàlid 87?
Si rebeu un error 87 de paràmetre no vàlid quan intenteu iniciar el servei de Windows Update a l'ordinador amb Windows 11/10, és probable que els serveis predeterminats s'hagin canviat fins al punt que algunes entrades s'hagin danyat.
Llegeix : Fixa el paràmetre: error no vàlid en imprimir el document
Per què el paràmetre no és vàlid?
El paràmetre no és vàlid. L'error significa que la sol·licitud de l'usuari per accedir a la ruta de la carpeta ha fallat. Segons la definició de l'error, l'usuari no pot accedir a les seves dades al dispositiu ni copiar/enganxar i moure fitxers al llarg del camí de la carpeta. Els paràmetres d'error són valors específics del proveïdor que s'inclouen als missatges d'error. Per exemple, un proveïdor pot associar el missatge d'error 'No es pot obrir la taula
arreglar mbr windows 10
Què és un paràmetre en un ordinador portàtil?
Qualsevol valor passat a un programa per un usuari o un altre programa per personalitzar el programa per a un propòsit particular. El paràmetre pot ser qualsevol cosa, per exemple, un nom de fitxer, una coordenada, un rang de valors, una quantitat de diners o algun codi.