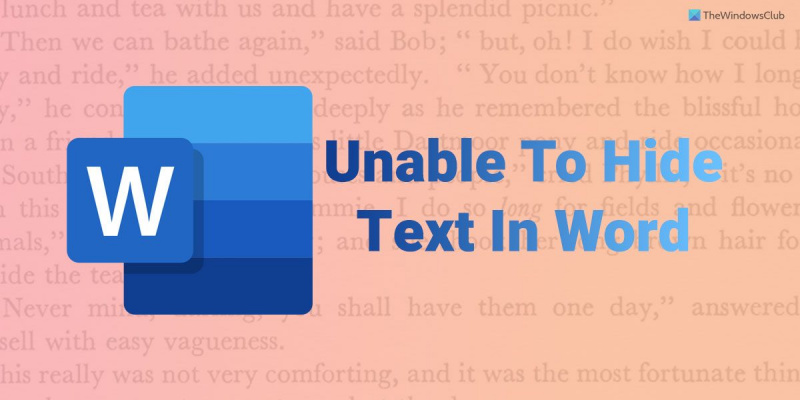Si sou com la majoria de la gent, probablement utilitzeu Microsoft Word per a totes les vostres necessitats de documents. Word és un programa fantàstic per crear documents de text, però té les seves limitacions. Una d'aquestes limitacions és la incapacitat d'amagar el text. Si necessiteu amagar text en un document de Word, podeu utilitzar algunes solucions alternatives. Un mètode és utilitzar un tipus de lletra que tingui el mateix color que el fons del document. Això farà que el text sigui invisible tret que algú sàpiga buscar-lo. Un altre mètode és utilitzar un quadre de text. Podeu inserir un quadre de text al document i després formatar-lo de manera que no tingui vores ni color de fons. Això farà que el text dins del quadre de text sigui invisible. Si necessiteu amagar text en un document de Word, podeu utilitzar algunes solucions alternatives. Un mètode és utilitzar un tipus de lletra que tingui el mateix color que el fons del document. Això farà que el text sigui invisible tret que algú sàpiga buscar-lo. Un altre mètode és utilitzar un quadre de text. Podeu inserir un quadre de text al document i després formatar-lo de manera que no tingui vores ni color de fons. Això farà que el text dins del quadre de text sigui invisible. Si necessiteu amagar el text per algun motiu, aquests mètodes haurien de funcionar per a vosaltres. Només tingueu en compte que si algú sap el que està fent, pot ser que pugui trobar el text ocult.
Mentre que Microsoft Word permet als usuaris trobar text ocult si vostè no es pot amagar el text a Word , aquí teniu com podeu desfer-vos d'aquest problema. Hi pot haver diversos motius pels quals Word no amaga text a l'ordinador Windows 11/10. Aquí hem combinat algunes causes comunes juntament amb solucions perquè pugueu solucionar el problema en qüestió de minuts.
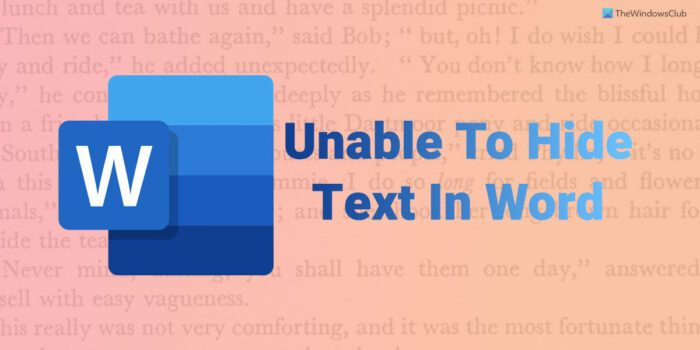
No es pot amagar el text a Word
Si no podeu amagar el text a Microsoft Word, seguiu aquests consells per solucionar el problema:
- Comproveu la configuració de Word
- Comproveu la configuració de la política de grup
- Canvia el valor del registre
- Reparació de Microsoft Office
Per obtenir més informació sobre aquests passos, segueix llegint.
1] Comproveu la configuració d'Opcions de Word
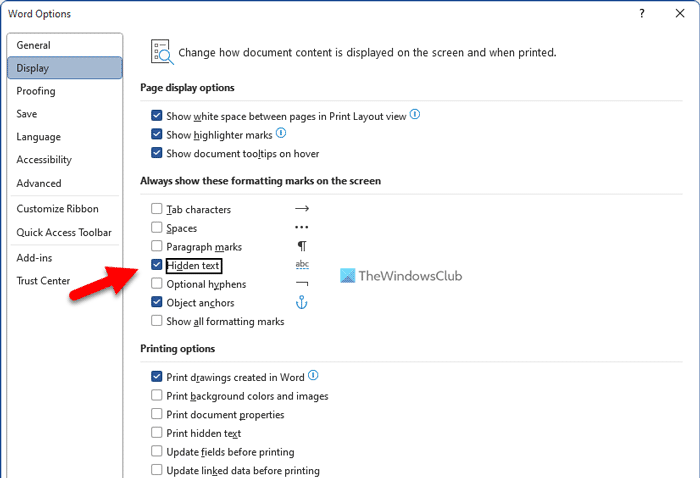
Word inclou una opció integrada que permet als usuaris mostrar o amagar el text ocult en un document. Encara que activeu una opció de format, és possible que el vostre text ocult no sigui visible si aquesta configuració no està configurada correctament. És per això que heu de seguir els passos següents per comprovar la configuració d'opcions de Word:
- Obriu Microsoft Word al vostre ordinador.
- Fer clic a Dossier menú.
- Fer clic a Opcions menú.
- Canviar a visualització a la pestanya Opcions de Word.
- Comproveu Text ocult casella de selecció.
- Premeu BÉ botó.
A continuació, podeu fer clic a la icona de format per mostrar el text amagat.
2] Comproveu la configuració de la política de grup.
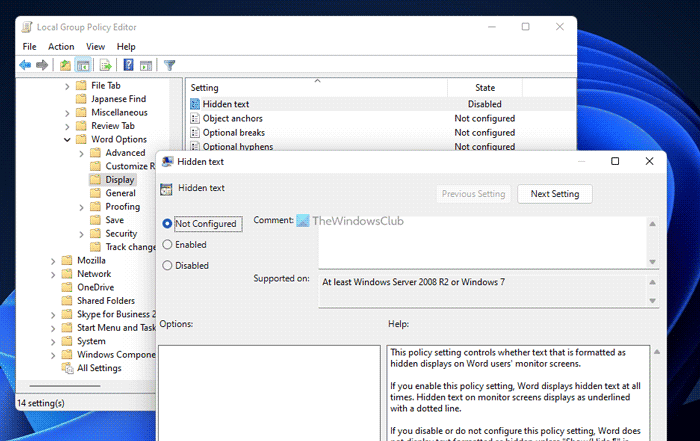
millorar la precisió del punter
El mateix es pot activar o desactivar mitjançant l'Editor de polítiques de grup local. Si canvieu o modifiqueu aquesta configuració mitjançant GPEDIT, haureu de desfer el canvi amb la mateixa utilitat. Per comprovar una configuració de política de grup, seguiu aquests passos:
- Cerca gpedit.msc al quadre de cerca de la barra de tasques.
- Feu clic a un resultat de cerca individual.
- Seguiu aquest camí: Configuració de l'usuari > Plantilles administratives > Microsoft Word 2016 > Opcions de Word > Visualització
- Feu doble clic a sobre Text ocult instal·lació al costat dret.
- Tria No configurat opció.
- A més, també pots triar Inclòs opció.
- Premeu BÉ botó per desar els canvis.
A continuació, heu de reiniciar l'aplicació Microsoft Word.
3] Canvia el valor del registre
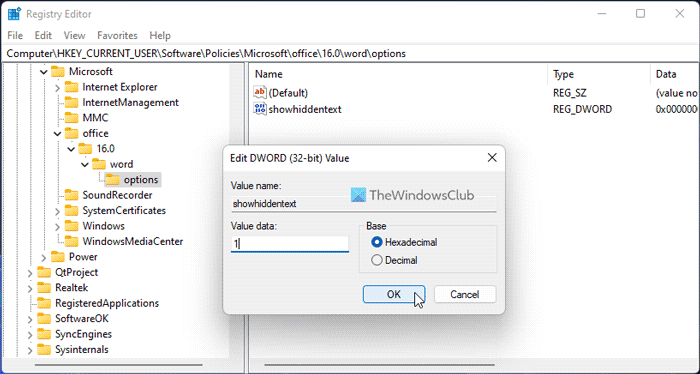
Podeu activar o desactivar Text ocult funció també utilitzant l'editor del registre. Si heu fet això, haureu d'utilitzar el Registre de Windows per desfer el canvi. Per canviar el valor del registre, seguiu aquests passos:
canviador de tipus de lletra del sistema
- Premeu Guanya+R per obrir el missatge d'execució.
- Tipus regedit i feu clic a BÉ botó.
- Premeu Sí botó a l'indicador UAC.
- Seguiu aquest camí: |_+_|.
- Feu doble clic a sobre mostra el text ocult Valor REG_WORD.
- Per entrar 1 com a dades de valor.
- Premeu BÉ botó.
- Tanqueu totes les finestres i reinicieu l'ordinador.
A més, podeu eliminar mostra el text ocult També el valor REG_DWORD. Per fer-ho, feu-hi clic amb el botó dret, seleccioneu Suprimeix opció i feu clic Sí botó per confirmar. Com és habitual, heu de reiniciar l'ordinador perquè els canvis tinguin efecte.
4] Repareu Microsoft Office
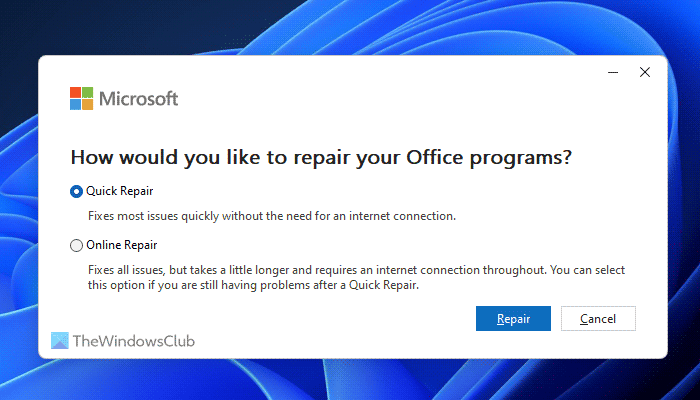
Si cap de les solucions anteriors us ha funcionat, podeu optar per aquesta solució. Podeu reiniciar la instal·lació de Microsoft Office al vostre ordinador. De vegades, algunes funcions poden deixar de funcionar a causa d'un error o error. En aquestes situacions, podeu arreglar la instal·lació de Microsoft Office mitjançant la utilitat integrada. Per reparar Microsoft Office, seguiu aquests passos:
- Premeu Guanyem + jo per obrir la configuració de Windows.
- Anar a Programes secció.
- Fer clic a Aplicacions i característiques menú.
- Dirigiu-vos a Microsoft 365 aplicació.
- Feu clic a la icona de tres punts i seleccioneu Canviar opció.
- Tria Reparació ràpida opció i feu clic Reparació botó.
Tanmateix, si això no funciona, trieu Reparació en línia opció.
Llegeix: Com mostrar o amagar les marques de format a Word
Com amagar el text en un document de Word?
Per amagar el text en un document de Word, primer heu de seleccionar el text. A continuació, feu clic a la icona de fletxa visible a Font secció a Casa Seleccioneu la següent pestanya + Cos variant c Font panell i marca Ocult casella de selecció. Finalment feu clic a BÉ botó per desar els canvis. Després d'això, podeu trobar el text amagat automàticament.
Per què Word no mostra text ocult?
Hi pot haver diversos motius pels quals Word no mostra text ocult a Windows 11/10. En la majoria dels casos, això es deu a una configuració incorrecta a l'Editor de polítiques de grup local. D'altra banda, establir un valor incorrecte a l'editor del registre també pot causar el mateix problema. Si apareix aquest problema, podeu seguir les solucions anteriors per eliminar-lo.
Espero que aquestes solucions us hagin funcionat.
Llegeix: Com imprimir text ocult a Word a Windows i Mac.