Recentment ens hem trobat amb una situació en què hi ha diversos Microsoft Office els usuaris han experimentat un problema en què els fitxers o les aplicacions d'Office no es poden obrir tret que Executa com administrador s'utilitza. Sens dubte, aquest és un problema estrany, però es pot solucionar.

Hi ha diverses maneres d'assegurar-se que Microsoft Office es pot obrir sense necessitat d'executar-los en mode administrador. Parlarem d'aquestes opcions, així que esperem que una d'elles us funcioni tal com es preveia.
Les aplicacions de Microsoft Office només s'obren quan s'utilitza Executar com a administrador
Si les aplicacions o els fitxers de Microsoft Office només s'obren quan feu servir Executa com administrador a Windows 11/10, seguiu aquests suggeriments per solucionar el problema:
- Elimineu la funció de repòs de Microsoft Office dels optimitzadors de tercers
- Reparació de Microsoft Office
- Comproveu la configuració de permisos
- Creeu un nou usuari d'ordinador local
1] Elimineu la funció de repòs de Microsoft Office dels optimitzadors de tercers
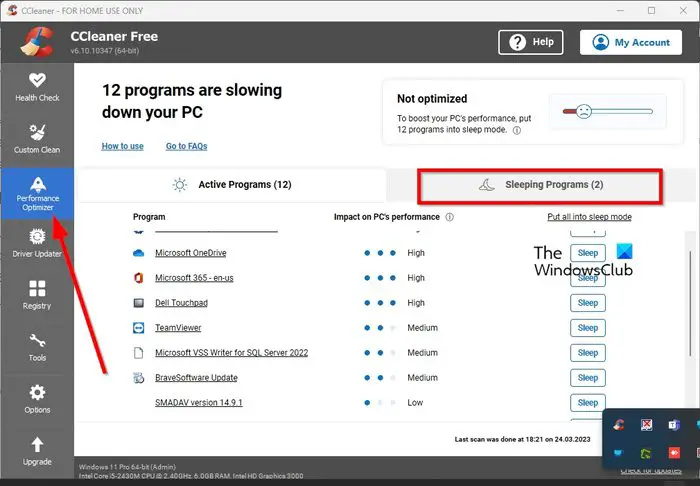
Diversos usuaris han afirmat que eliminant l'aplicació Office de l'àrea de programes de repòs a CCleaner , el problema general es solucionarà immediatament.
- Si teniu CCleaner instal·lat al vostre ordinador, obriu-lo ara mateix.
- Seleccioneu la pestanya Optimitzador de rendiment al tauler esquerre.
- Feu clic a Programes de repòs a la dreta.
- Si l'aplicació Office apareix a la llista, feu clic al botó Desperta al costat per sortir del mode de repòs.
De la mateixa manera, si en teniu AVG TuneUp o Neteja Avast instal·lat, heu d'eliminar Offuice de la llista 'Sleep':
- Obriu AVG TuneUp o Avast Cleanup
- Feu clic a la icona Accelera
- Obriu programes de fons i d'inici.
- Desplaceu-vos cap avall i localitzeu Programes dormint secció i amplia-la
- Cerqueu Office i feu clic a WAKE
Intenteu obrir l'aplicació sense privilegis d'administrador per veure si funciona.
Si això no ajuda, podeu seguir llegint.
0x803f900a
2] Repara Microsoft Office
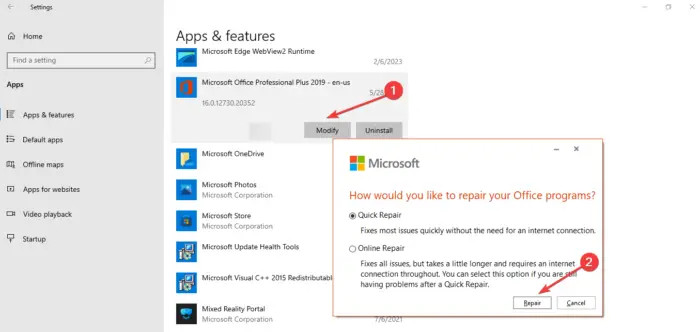
com desactivar la safata d'entrada enfocada
Reparació de Microsoft Office i veure. Amb aquesta opció, no cal desinstal·lar i tornar a instal·lar l'aplicació Office, així que us expliquem els passos que heu de seguir per fer la feina.
3] Comproveu la configuració de permisos
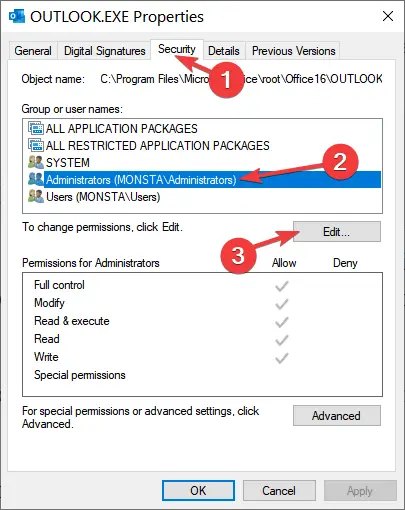
Si l'anterior no funciona, la nostra següent solució és comprovar la configuració de permisos de l'aplicació Office.
- Comenceu fent clic amb el botó dret a la icona de drecera.
- Al menú contextual, seleccioneu Propietats .
- Aneu a la Seguretat pestanya immediatament.
- Canvia el permís per a tots Permet el control total .
- Fer clic a Aplicar > D'acord per completar la tasca.
4] Creeu un nou usuari d'ordinador local
Se sap que la creació d'un nou usuari d'ordinador funciona, per tant crear un nou compte d'usuari i veure.
LLEGIR : L'opció Executar com a administrador no funciona o falta
Per què he d'executar-me com a administrador cada vegada?
Algunes aplicacions, especialment les que poden canviar fitxers importants del sistema, requeriran permís d'administrador per executar-se o fer canvis específics a l'ordinador. Això és important i no s'ha de canviar per cap motiu.
Llegeix : RunAsTool us permet executar un programa com a administrador sense contrasenya
Com puc executar-me sense drets d'administrador?
Localitzeu el fitxer .exe o la drecera del fitxer i feu-hi clic amb el botó dret. Seleccioneu l'opció Propietats del menú contextual. Feu clic a la pestanya Seguretat i, des d'allà, feu clic a Edita. Seleccioneu l'usuari preferit i col·loqueu una marca de verificació a l'opció que diu Control total a Permetre mitjançant permisos. Feu clic al botó D'acord per completar la tasca i això és tot.
Llegeix : Com permetre als usuaris estàndard executar un programa amb drets d'administrador .


![El tipus de dades d'existències d'Excel no es mostra [Correcció]](https://prankmike.com/img/excel/5B/excel-stock-data-type-not-showing-fix-1.jpg)












