Si t'enfrontes al No s'ha capturat l'entrada del ratolí problema a la màquina virtual Hyper-V, aquest article us pot resultar útil. Aquí teniu algunes solucions que podeu seguir quan el vostre ratolí no funciona amb Hyper-V. Independentment del sistema operatiu que hàgiu instal·lat a l'Hyper-V, les solucions són les mateixes per a vosaltres.
com restablir les estadístiques del solitari a Windows 10

Per a la vostra informació, aquest error apareix quan inicieu la màquina virtual i passeu el ratolí per sobre de la icona del ratolí a l'extrem inferior dret. Aquest problema es produeix principalment quan l'activeu Sessió millorada mode. Com que està vinculada a RDP, aquesta funcionalitat impedeix als usuaris utilitzar el ratolí al seu entorn virtual.
L'entrada del ratolí Hyper-V no s'ha capturat a Windows 11/10
Arreglar No s'ha capturat l'entrada del ratolí problema a Hyper-V a Windows 11/10, seguiu aquests consells:
- Desactiva el mode de sessió millorada
- Instal·leu els components d'integració de Virtual PC
Per obtenir més informació sobre aquestes solucions, segueix llegint.
1] Desactiveu el mode de sessió millorada
Per activar el mode de sessió millorada a Hyper-V, primer podeu iniciar la màquina virtual. Després d'això, podeu veure a Veure opció a la barra de menú superior. Feu clic a aquest menú i deseleccioneu Sessió millorada opció.
Va desactivar la sessió millorada immediatament. Tanmateix, si voleu desactivar completament el mode de sessió millorat per a la màquina virtual seleccionada, primer heu d'apagar la màquina virtual.
A continuació, feu clic a Configuració d'Hyper-V opció i canvieu a Mode de sessió millorat pestanya. A continuació, traieu la paparra del Utilitzeu el mode de sessió millorat casella de selecció.
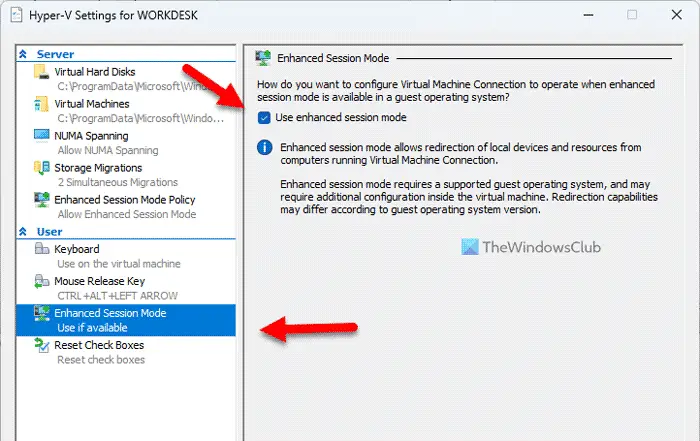
Un cop fet, feu clic a D'acord botó i reinicieu la vostra màquina virtual.
Tanmateix, si voleu desactivar el mode de sessió millorada per al servidor, heu d'anar a Política de mode de sessió millorada pestanya en lloc de l'anterior. Aleshores, podeu trobar el Permet el mode de sessió millorat opció que heu de desmarcar.
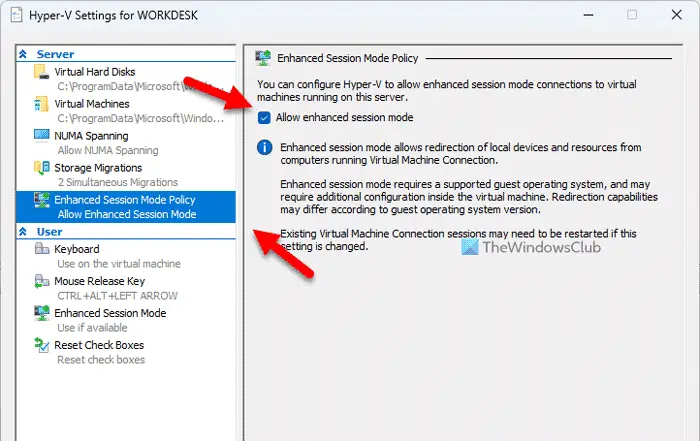
Finalment, feu clic a D'acord botó i reinicieu la vostra màquina virtual.
2] Instal·leu els components d'integració de Virtual PC
Aquesta solució és principalment per als antics usuaris d'Hyper-V (Windows XP). Com que l'opció respectiva ha quedat obsoleta a l'última edició, no la podeu trobar a Windows 11.
Per instal·lar els components d'integració de Virtual PC, podeu seleccionar Configuració primer l'opció del menú contextual del clic dret de la vostra màquina virtual.
Aleshores, aneu a Gestió pestanya i seleccioneu Serveis d'integració . Iniciarà el procés d'instal·lació.
També podeu trobar aquesta opció a Eines > Serveis d'integració .
Això és tot! Espero que aquesta guia us hagi ajudat.
Llegeix: Hyper-V Sense accés a Internet a Windows
Com puc capturar l'entrada del ratolí a Hyper-V?
Per capturar l'entrada del ratolí a Hyper-V, seguiu les solucions anteriors. La sessió millorada pot ser un problema mentre feu servir Hyper-V al vostre ordinador. És per això que podeu desactivar aquesta funció per començar a utilitzar el ratolí a la màquina virtual Hyper-V.
Com habilito el meu ratolí en una màquina virtual?
Per habilitar el ratolí en una màquina virtual, especialment a Hyper-V, heu de desactivar l'opció Sessió millorada. Com que està vinculat a RDP o Elimina el protocol d'escriptori, pot causar un problema a l'ordinador. Per a la vostra informació, podeu obrir el Veure menú i desmarqueu Sessió millorada opció.
Llegeix: Hyper-V no va trobar màquines virtuals per importar des de la ubicació.













![El cursor es continua movent cap a l'esquerra quan s'escriu [Arreglar]](https://prankmike.com/img/mouse/D8/cursor-keeps-moving-to-the-left-when-typing-fix-1.png)

