Si el teu el cursor es mou cap a l'esquerra quan s'escriu , les solucions proporcionades en aquest article us ajudaran. Segons els informes, aquest problema es pot produir tant amb el cursor del ratolí com amb el cursor de text parpellejant als ordinadors Windows.

Hi pot haver moltes causes d'aquest problema. Per exemple, si sou un usuari d'un ordinador portàtil i us trobeu amb aquest problema, és possible que el palmell de la mà toqui accidentalment el touchpad a causa de la qual cosa el cursor es mou cap a l'esquerra. A part d'això, també pot ser un problema específic relacionat amb el programari. Us hem explicat algunes solucions que us ajudaran.
El cursor es continua movent cap a l'esquerra quan s'escriu [Arreglar]
Utilitzeu les solucions següents si el vostre el cursor es mou cap a l'esquerra quan s'escriu . Abans de continuar, et proposem neteja el teu ratolí . Si s'acumula brutícia al sensor òptic del ratolí, pot provocar un moviment incontrolat del cursor del ratolí.
- Connecteu un altre ratolí o teclat
- Comproveu el botó d'inici del teclat
- Executeu solucionadors de problemes adequats
- Desinstal·leu i torneu a instal·lar els controladors necessaris
- Instal·leu una altra versió disponible del controlador del vostre teclat o ratolí
- Canvieu les propietats del vostre ratolí
- Desactiveu el touchpad del vostre portàtil
- Desactiveu la funció d'estalvi automàtic
- Inicieu l'aplicació d'Office afectada en el mode segur
- Escaneja el teu sistema a la recerca de programari maliciós
- Realitzeu una restauració del sistema
- Realitzeu una actualització in situ
Vegem totes aquestes correccions en detall.
1] Connecteu un altre ratolí o teclat
El problema també pot estar associat al vostre teclat o ratolí. Us suggerim que connecteu un altre teclat o ratolí al vostre sistema i vegeu què passa. Això us permetrà saber si es tracta d'un error de maquinari o de programari.
2] Comproveu el botó Inici del teclat
El botó d'inici del teclat s'utilitza per portar el cursor al costat esquerre de la línia. Comproveu si el Casa el botó del teclat està enganxat o no.
2] Executeu solucionadors de problemes adequats
Els ordinadors Windows tenen solucionadors de problemes integrats que ajuden a solucionar molts problemes. Com que el problema al qual us enfronteu està associat amb el teclat i el ratolí, us suggerim que executeu els següents solucionadors de problemes:
- Solucionador de problemes de maquinari i dispositius
- Solucionador de problemes del teclat
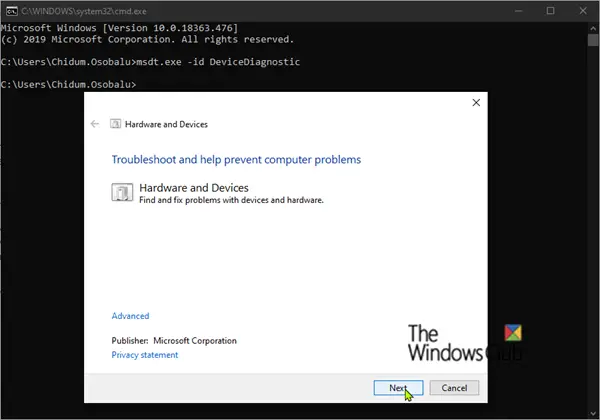
El L'eina de resolució de problemes de maquinari i dispositius no està disponible a la configuració de Windows 11/10. Per tant, heu d'utilitzar el símbol del sistema o el quadre d'ordres Executar per llançar-lo. Obriu qualsevol d'ells i executeu l'ordre següent:
msdt.exe -id DeviceDiagnostic
3] Desinstal·leu i torneu a instal·lar els controladors necessaris
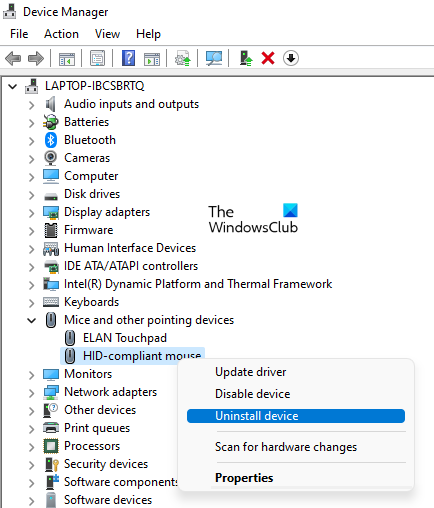
Una possible causa d'aquest problema és el controlador danyat. Us suggerim que desinstal·leu i torneu a instal·lar els controladors necessaris i comproveu si us ajuda. Podeu utilitzar el Gestor de dispositius per desinstal·lar el controlador del ratolí o del teclat. Després de desinstal·lar el controlador, reinicieu l'ordinador. Windows instal·larà automàticament el controlador que falta en reiniciar.
Si això no funciona, us suggerim que descarregueu l'última versió del controlador del vostre ratolí o teclat des de l'oficial lloc web del fabricant i després instal·lar-lo manualment.
4] Instal·leu una altra versió disponible del controlador del vostre teclat o ratolí
Si el mètode anterior no us ha ajudat, proveu d'instal·lar una altra versió disponible del controlador del vostre ratolí o teclat. Pot ajudar.
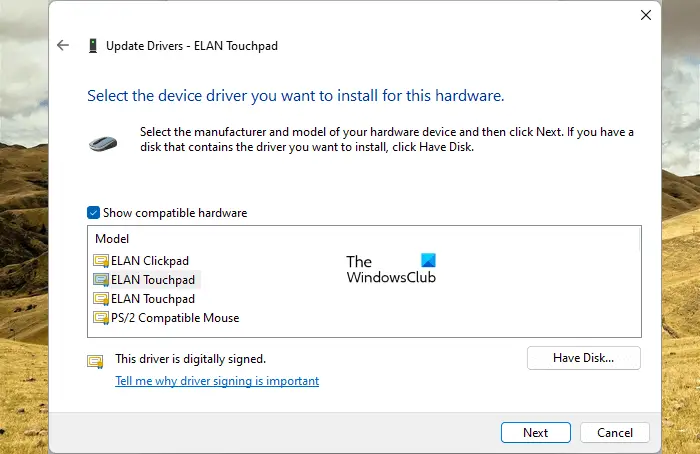
- Obriu el Gestor de dispositius .
- Feu clic amb el botó dret al controlador del vostre teclat o ratolí i seleccioneu Actualitza el controlador .
- Feu clic Busqueu controladors al meu ordinador .
- Ara, feu clic Permeteu-me triar entre una llista de controladors disponibles al meu ordinador .
- Assegureu-vos que el Mostra els controladors compatibles la casella de selecció està seleccionada.
- Instal·leu tots els controladors compatibles un per un.
Això hauria de funcionar.
5] Canvieu les propietats del vostre ratolí
El Mou el punter automàticament L'opció de Propietats del ratolí mou el cursor del ratolí automàticament al botó predeterminat quan s'obre un quadre de diàleg. Aquesta característica no hauria de causar aquest tipus de problema. Però podeu provar de desactivar-lo i veure si funciona. Els passos per fer-ho són els següents:
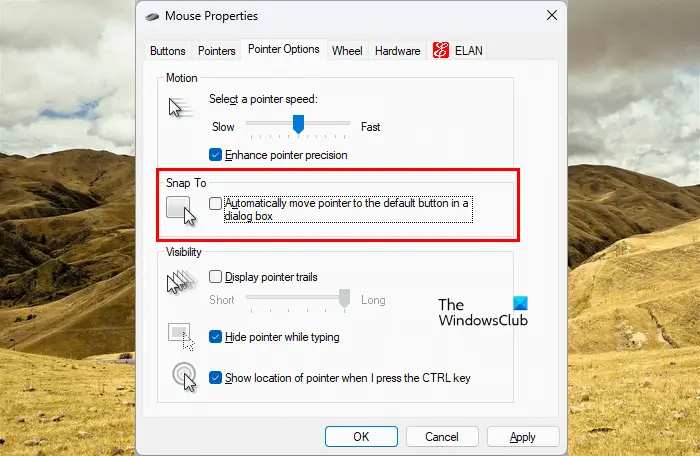
- Obriu el Tauler de control.
- Si el Veure per s'ha seleccionat el mode Categoria , anar a Maquinari i so > Ratolí . En cas contrari, l'opció Ratolí és directament visible a la pàgina d'inici del tauler de control.
- El Propietats del ratolí apareixerà la finestra. Ara, aneu a Opcions del punter pestanya.
- Desmarqueu el Mou automàticament el punter al botó predeterminat en un quadre de diàleg casella de selecció.
6] Desactiveu el touchpad del vostre portàtil
Aquesta solució és per a usuaris de portàtils. És possible que el palmell de la mà estigui tocant el touchpad, de manera que el punter es mou cap a l'esquerra. Us proposem desactiveu el touchpad del vostre portàtil .
7] Desactiveu la funció d'estalvi automàtic
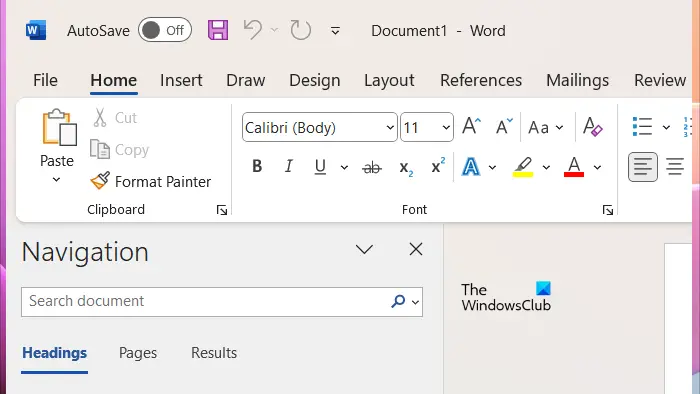
Si teniu aquest problema amb les aplicacions de Microsoft Office, com ara PowerPoint, Excel, Word, etc., pot ser que això passi a causa de la funció de desar automàticament. És una característica útil, però alguns usuaris van informar que el problema s'estava produint a causa d'això. Per tant, desactivar-lo pot ajudar.
8] Inicieu l'aplicació Office afectada en el mode segur
Aquest problema també es pot produir a causa d'un complement instal·lat a l'aplicació Microsoft Office. Per comprovar-ho, inicieu l'aplicació Office afectada en mode segur i després comproveu si el problema persisteix.
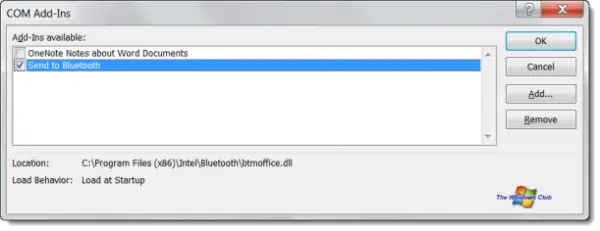
Si el problema desapareix en mode segur, un dels complements és el culpable. Per identificar el complement problemàtic, sortiu del mode segur i reinicieu l'aplicació Office afectada en mode normal. Ara, desactiveu els complements un per un i, a continuació, comproveu l'estat del problema. Quan el problema desapareix, el complement que acabeu de desactivar és el culpable. Manteniu aquest complement desactivat o traieu-lo i busqueu la seva alternativa.
Per veure tots els complements instal·lats, seguiu els passos que s'indiquen a continuació:
el contenidor de connectors per a Firefox ha deixat de funcionar
- Obriu l'aplicació d'Office afectada.
- Anar a ' Fitxer > Opcions > Complements .”
- Seleccioneu Complements COM al menú desplegable i feu clic Vés .
- Desmarqueu la casella de selecció per desactivar un complement.
9] Escaneja el teu sistema a la recerca de programari maliciós
Si el problema es produeix a totes les aplicacions, és possible que el vostre sistema estigui infectat. Us suggerim que executeu un antivirus i una exploració antimalware. Pots fer servir programari antivirus gratuït per escanejar el vostre sistema.
10] Realitzeu una restauració del sistema
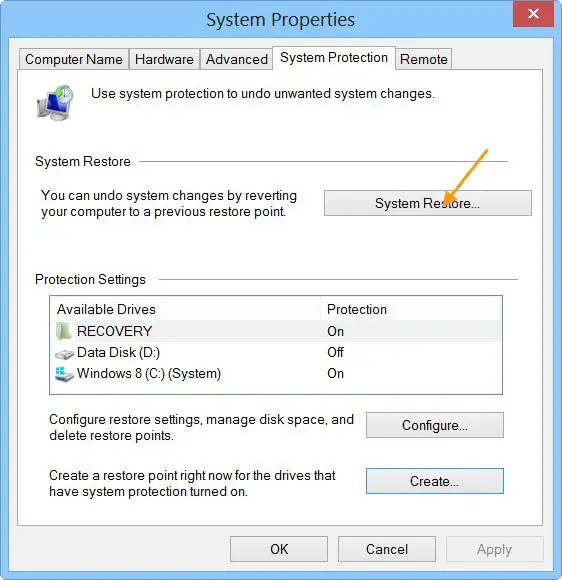
Si el problema encara persisteix, us recomanem realitzar una restauració del sistema . La Restauració del sistema portarà el vostre sistema a l'estat de treball anterior. De manera predeterminada, roman actiu i continua creant punts de restauració automàticament quan detecta canvis al vostre sistema. Podeu utilitzar aquests punts de restauració per restaurar el vostre sistema a l'estat de treball anterior. Restaureu el vostre sistema i seleccioneu el punt de restauració que es va crear abans que el problema comencés a produir-se al vostre sistema.
11] Realitzeu una actualització local
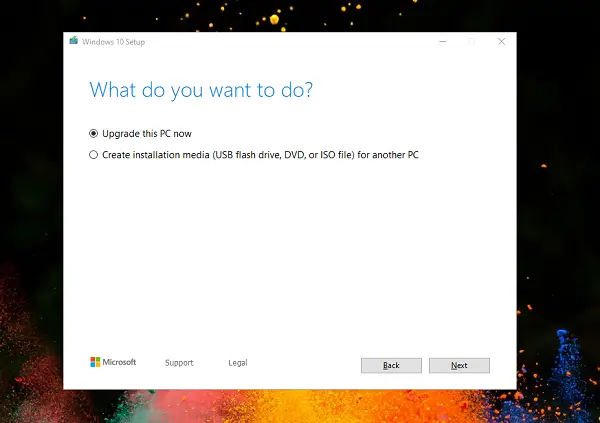
An Actualització in situ repara el sistema operatiu Windows sense desinstal·lar-lo. Per tant, en aquest procés, no hi ha risc de pèrdua de dades. Però des del punt de vista de la seguretat, us suggerim que creeu una còpia de seguretat abans de continuar.
Això és. Espero que això ajudi.
Per què el meu cursor continua saltant cap a l'esquerra?
Hi ha diverses causes d'aquest problema, com ara problemes de programari, ratolí brut, tecla de fletxa esquerra bloquejada, complement problemàtic, infecció de virus o programari maliciós, etc.
Com soluciono el meu error del cursor?
L'error del cursor del ratolí, com sense moviment del cursor pot ser causat pel controlador del ratolí danyat. Actualitzeu o torneu a instal·lar el controlador del ratolí i comproveu si us ajuda. També podeu executar l'eina de resolució de problemes de maquinari i dispositius per solucionar aquest problema. A més, connecteu el ratolí a un altre port USB per comprovar si el port USB està danyat o no.
Relacionats : El cursor del ratolí es mou en la direcció oposada .












![L'emmagatzematge del navegador per a Mega està ple [Corregit]](https://prankmike.com/img/browsers/AB/your-in-browser-storage-for-mega-is-full-fixed-1.png)


