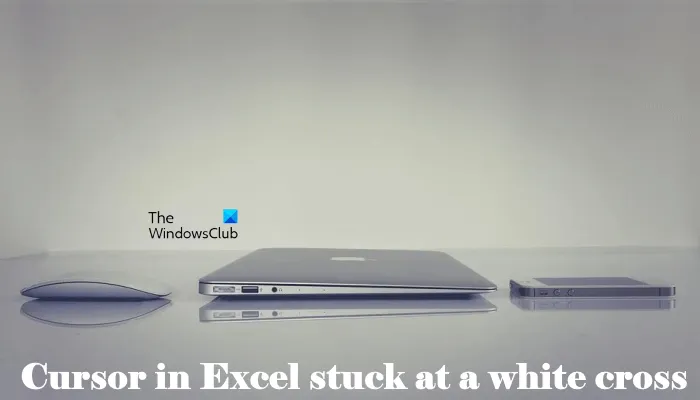Si sou un expert en informàtica, sabeu que una de les coses més frustrants és quan el cursor d'Excel s'enganxa a la creu blanca. És un problema comú, però per sort hi ha una solució fàcil.
Primer, proveu de reiniciar l'ordinador. Si això no funciona, podeu provar d'obrir Excel en mode segur. Per fer-ho, manteniu premuda la tecla Maj mentre feu doble clic a la icona d'Excel. Un cop obert Excel, aneu al menú Fitxer i trieu Obre. Al quadre de diàleg Obre, seleccioneu el fitxer que voleu obrir i feu clic al botó Obre.
Si cap d'aquests mètodes funciona, podeu provar de desinstal·lar i tornar a instal·lar Excel. De vegades, Excel es pot corrompre i tornar-lo a instal·lar pot solucionar el problema. Per fer-ho, aneu al Tauler de control i després seleccioneu Afegeix o elimina programes. Cerqueu Microsoft Office Excel a la llista de programes i feu clic al botó Elimina. Seguiu les instruccions per desinstal·lar Excel. Un cop s'hagi desinstal·lat, reinicieu l'ordinador i torneu a instal·lar Excel.
gestor de portapapers gratuït Windows 10
Tant de bo un d'aquests mètodes solucioni el problema i podreu tornar a utilitzar Excel sense cap problema. Si encara teniu problemes, podeu contactar amb l'assistència de Microsoft per obtenir més ajuda.
Si el teu cursor en excel enganxat a la creu blanca , les solucions proporcionades en aquest article us poden ajudar a resoldre aquest problema. A causa d'aquest problema, no podreu utilitzar la funció de mànec d'ompliment a Excel. El mànec d'ompliment facilita la feina. Amb aquesta funció, podeu omplir ràpidament les dades de les cel·les. Per utilitzar el mànec d'emplenament, la creu blanca ha de canviar a un signe més quan col·loqueu el cursor blanc a la part inferior dreta de la cel·la. Com que el cursor d'Excel està enganxat a una creu blanca, heu d'introduir totes les dades manualment, cosa que pot ser molt frustrant.
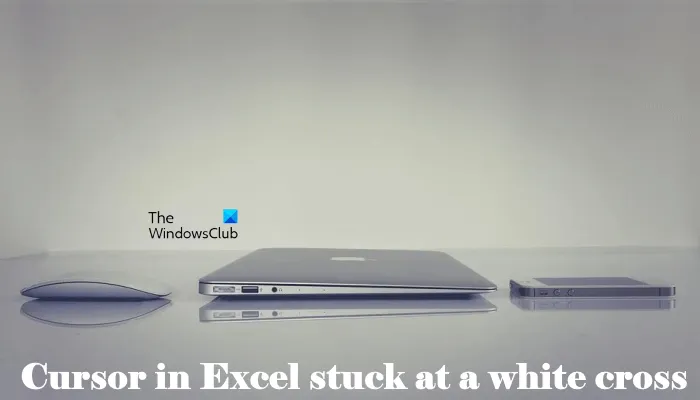
Cursor d'Excel enganxat a la creu blanca [Corregit]
Per desfer-se del cursor del ratolí amb una creu blanca més signe a Excel, utilitzeu les solucions següents:
- Activa l'opció d'arrossegament de cel·les i maneig d'emplenament
- Resolució de problemes d'Excel en mode segur
- Restableix el punter del ratolí al valor predeterminat
- Oficina de reparacions
Fem una ullada a totes aquestes correccions en detall.
1] Activeu l'opció d'arrossegar cel·les i el mànec d'emplenament.
Podeu activar o desactivar la funció de ploma d'ompliment a les preferències d'Excel. Si desactiveu la funció de mànec d'ompliment, el cursor blanc no canviarà. Aquí teniu el que passa en el vostre cas. Per tant, hi ha una gran probabilitat que la funció de mànec d'ompliment estigui desactivada a Excel. Comproveu-ho a Preferències d'Excel. Si trobeu que està desactivat, activeu-lo.
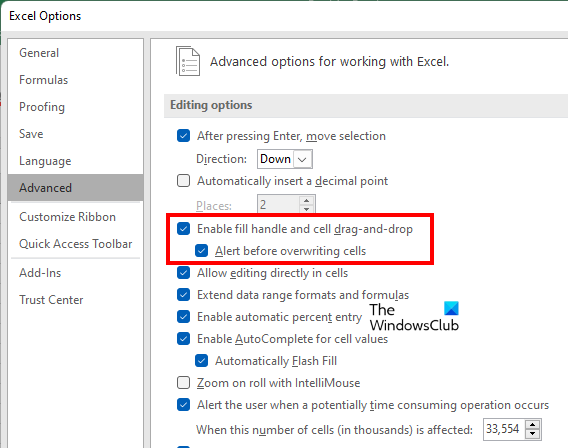
Les instruccions següents us ajudaran a habilitar el controlador d'emplenament a Excel:
gestor de verificador de controladors de Windows 10
- obert Microsoft Excel .
- Obriu una taula buida nova.
- Anar a ' Fitxer > Opcions ».
- Seleccioneu Avançat categoria a l'esquerra.
- Sota Opcions d'edició secció, seleccioneu ' Activa el mànec d'emplenament i l'arrossegament de cel·les ” casella de selecció.
- Feu clic BÉ per guardar els canvis.
Això hauria de funcionar. Si no, proveu les altres solucions a continuació.
2] Resoldre problemes d'Excel en mode segur
El problema pot ser causat per un complement. Per comprovar-ho, obriu Excel en mode segur i comproveu si el problema encara es produeix. Si no, heu de desactivar els complements instal·lats un per un per trobar el culpable.
Si el problema no es produeix en mode segur, seguiu aquests passos per trobar el complement problemàtic.
- Sortiu d'Excel en mode segur i torneu a iniciar-lo amb normalitat.
- Creeu un nou full de treball en blanc.
- Anar a ' Fitxer > Opcions > Complements ».
- Tria COM-upgrades EN Gestionar llista desplegable i feu clic Vés .
- Desmarqueu qualsevol dels complements inclosos i feu clic a D'acord. Aquesta acció desactivarà el complement seleccionat.
- Ara comproveu si el problema encara hi és.
Repetiu els passos anteriors fins que trobeu el complement problemàtic. Un cop trobeu el culpable, traieu-lo i trobeu una alternativa.
3] Restableix el punter del ratolí al valor predeterminat.
Si el problema persisteix, hi ha una cosa més que podeu provar. Restableix el cursor del ratolí al valor predeterminat. Els passos per a la mateixa es detallen a continuació:
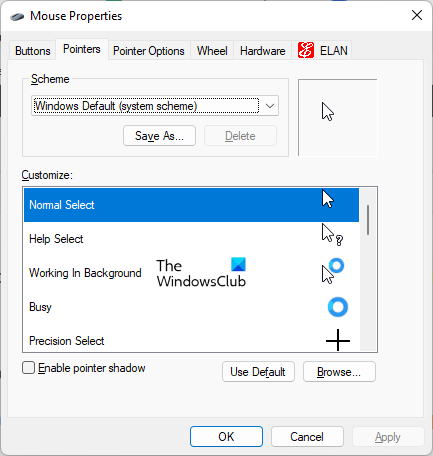
- obert Panell de control .
- Feu clic a la barra de cerca del tauler de control i escriviu el ratolí. Tria ratolí dels resultats de la cerca.
- EN Propietats del ratolí finestra, seleccioneu el cursor del ratolí i feu clic Per defecte .
- Feu clic Aplicar i després feu clic BÉ .
4] Oficina de reparacions
Si els fitxers d'Office estan danyats, és possible que us trobeu amb diversos problemes en diferents aplicacions d'Office. És possible que alguns dels vostres fitxers d'Office estiguin danyats. La restauració d'Office pot resoldre el problema. Primer executeu Quick Repair. Si això no funciona, executeu Office Repair Online.
Llegeix : Les tecles de fletxa no funcionen a Microsoft Excel.
Per què el meu cursor ha canviat a una creu?
Si el cursor té forma de creu, comproveu si heu canviat la disposició del ratolí. Si teniu un ordinador compartit, és possible que algú hagi instal·lat un nou esquema de ratolí. obert Configuració del ratolí i vés a punters pestanya Allà podeu canviar l'esquema del ratolí i restablir el cursor predeterminat.
configuració del micròfon agc
Assegureu-vos també que Clicklock la funció està desactivada. ClickLock pot bloquejar el cursor del ratolí en un mode determinat. Trobareu aquesta opció a sota General pestanya a la configuració del ratolí.
Com desbloquejar una cel·la a Excel?
La funció de bloqueig de cel·les a Excel només funciona si protegiu el full de treball. Per protegir el full de treball, heu d'introduir una contrasenya. Per tant, si voleu desbloquejar cel·les a Excel, heu de conèixer la contrasenya correcta. Sense la contrasenya correcta, no podreu desbloquejar cel·les a Excel.
Llegeix més : Excel no pot afegir ni crear cel·les noves.