La barra espaiadora és una part essencial de qualsevol ordinador o portàtil. S'utilitza per crear espai entre paraules quan s'escriu. Tanmateix, de vegades la barra espaiadora es pot encallar i l'ordinador continuarà escrivint espais. Això pot ser frustrant i dificultar la creació de documents o correus electrònics. Hi ha algunes maneres de solucionar una barra espaiadora encallada. El primer pas és identificar el problema. Si la barra espaiadora està enganxada, és probable que hi hagi alguna cosa que impedeixi que es mogui cap amunt i cap avall. Pot ser brutícia, pols o fins i tot un objecte petit. Un cop hàgiu identificat el problema, podeu començar a netejar la barra espaiadora. Podeu utilitzar una llauna d'aire comprimit per netejar la barra espaiadora. Simplement manteniu la llauna cap per avall i ruixeu la barra espaiadora. Hauríeu de veure la brutícia i la pols sortir volant de la barra espaiadora. Si hi ha un objecte que impedeix que la barra espaiadora es mogui, potser haureu d'utilitzar una agulla o unes pinces per treure-la. Un cop la barra espaiadora estigui neta, podeu provar-la escrivint al teclat. Si la barra espaiadora encara no funciona correctament, potser haureu de substituir-la. Els reemplaçaments de la barra espaiadora no són molt cars i es poden trobar a la majoria de botigues d'informàtica.
En aquest article, us mostrarem què podeu fer si sou Tecla espai enganxada o el teu l'ordinador segueix escrivint espais . Segons alguns usuaris, quan prem la barra espaiadora, el seu ordinador comença a escriure diversos espais contínuament. Mentre que, alguns usuaris informen que els seus ordinadors segueixen escrivint espais fins i tot després d'haver desactivat el teclat.

Si l'ordinador continua escrivint espais, comproveu si la barra espaiadora del teclat està enganxada. A més d'això, el problema també pot estar relacionat amb el maquinari o el controlador del teclat. Si el vostre teclat no està danyat, el problema és una altra cosa, com ara que els fitxers d'imatge del sistema s'hagin danyat o que l'ordinador s'hagi infectat.
La barra espaiadora està enganxada i l'ordinador segueix escrivint espais tot el temps
Els comentaris dels usuaris deixen clar que el motiu d'aquest problema pot estar relacionat o no amb el teclat. Si el teu l'ordinador segueix escrivint espais , els suggeriments següents us ajudaran a resoldre el problema.
- Comproveu físicament el teclat
- Executeu l'eina de resolució de problemes del teclat
- Feu retrocedir el controlador del teclat
- Actualitza el controlador del teu teclat
- Restaura els fitxers d'imatge del sistema
- Busca virus i programari maliciós
- Resolució de problemes en estat d'arrencada net.
Fem una ullada a totes aquestes correccions en detall.
1] Comproveu el vostre teclat físicament
El primer pas és provar el teclat. Connecteu el teclat a un port USB diferent i comproveu si el problema persisteix. Si teniu un teclat Bluetooth, desconnecteu-lo i torneu-lo a connectar al sistema. Els usuaris d'ordinadors portàtils poden desactivar el teclat del seu ordinador portàtil per comprovar si el problema és amb el seu teclat o no.
windows 10 dpc_watchdog_violation
Aquests problemes també es produeixen quan una tecla concreta s'enganxa al teclat. Per tant, comproveu si la tecla espai està encallada. També et recomanem que netegis el teu teclat. Si el problema encara persisteix, la causa del problema es troba en un altre lloc. Continueu llegint per solucionar el problema.
2] Executeu l'eina de resolució de problemes del teclat
Keyboard Troubleshooter és una eina automatitzada eficaç a Windows 11/10. L'execució d'aquesta eina us ajudarà a resoldre problemes relacionats amb el teclat. Podeu accedir a aquesta eina a la configuració de Windows 11/10.
3] Feu retrocedir el controlador del teclat.
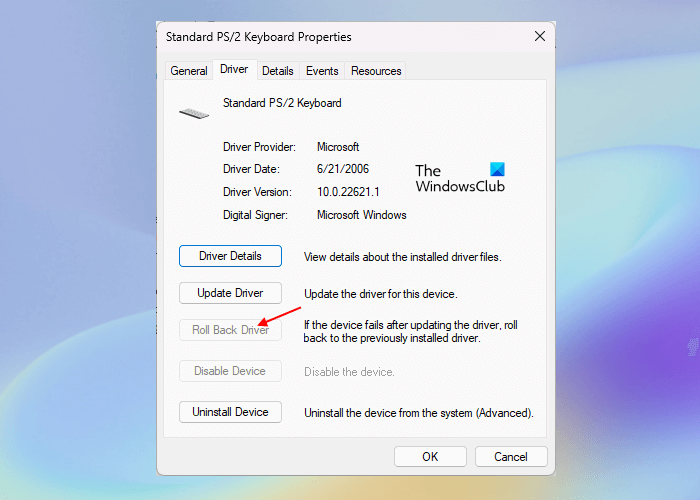
Windows Update també instal·la els darrers controladors de dispositiu (si hi ha una actualització disponible). De vegades, les actualitzacions de controladors causen problemes. És per això que l'opció de retrocés està disponible a Windows 11/10. Amb aquesta funció, podeu desinstal·lar les últimes actualitzacions de controladors. Comproveu si aquesta opció està disponible. En cas afirmatiu, retrocedeix el controlador del teclat.
4] Actualitza el controlador del teclat
Un controlador de teclat danyat també causa problemes. Us suggerim que torneu a instal·lar el controlador del teclat. Per fer-ho, seguiu els passos següents:
- Obriu el gestor de dispositius.
- Expandir Teclats branca.
- Feu clic amb el botó dret al controlador del teclat i seleccioneu Suprimeix el dispositiu .
- Reinicieu l'ordinador.
Els controladors que falten s'instal·laran automàticament després de reiniciar l'ordinador. Si això no funciona, descarregueu el controlador de teclat més recent des del lloc web del fabricant i instal·leu-lo manualment.
5] Restaura els fitxers d'imatge del sistema
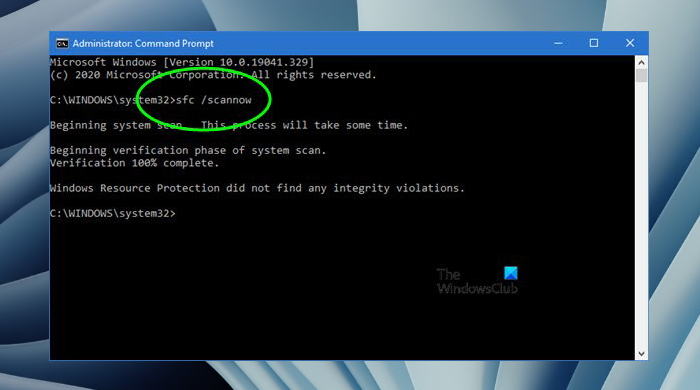
Si heu comprovat el vostre teclat i funciona bé, la causa del problema es troba en un altre lloc. Els fitxers d'imatge del sistema danyats també creen diversos problemes en un ordinador Windows. Per tant, us suggerim que restaureu els fitxers d'imatge del sistema. Això pot solucionar el problema.
Per restaurar els fitxers d'imatge del sistema, podeu utilitzar System File Checker i DISM (Deployment Image Service and Management).
6] Busca virus i programari maliciós
El vostre ordinador està escrivint espais constantment, tant si hi ha un teclat connectat com si no. Una de les possibles causes d'aquests problemes és una infecció per virus o programari maliciós. Un virus o programari maliciós pot infiltrar-se al sistema d'un usuari de moltes maneres, com ara baixar fitxers de llocs web no fiables, fer clic a enllaços no fiables, etc.
Executeu una exploració antivirus i antimalware. Podeu utilitzar Windows Defender o qualsevol altre programari antivirus gratuït per a Windows.
7] Resolució de problemes en estat d'arrencada net
En alguns casos, els problemes són causats per una aplicació o servei de tercers en conflicte en segon pla. Aquests programes conflictius es poden detectar mitjançant la resolució de problemes en un estat d'arrencada net. En un estat d'arrencada neta, només els serveis de Windows romanen activats i altres serveis i aplicacions de fons romanen desactivats.
Si el problema no es produeix en un estat d'arrencada net, una aplicació o servei en segon pla està causant el problema. Ara l'has d'identificar. Per fer-ho, activeu les aplicacions d'inici i reinicieu l'ordinador. Si el problema persisteix, desactiveu les aplicacions d'inici una per una i reinicieu l'ordinador cada vegada que desactiveu una aplicació d'inici. Després de reiniciar l'ordinador, comproveu si el problema continua. Això us ajudarà a identificar l'aplicació problemàtica a executar.
el sistema d'intrusió del xassís s'ha aturat
Seguiu el mateix procediment per identificar el servei de tercers problemàtic. Un cop trobeu el servei problemàtic, deixeu-lo desactivat.
Com deixar d'escriure contínuament al teclat?
Si el teu teclat està escrivint constantment, és possible que la tecla estigui encallada. Us suggerim que netegeu el teclat i comproveu si això ajuda. També podeu provar de tornar a instal·lar el controlador del teclat, executar l'eina de resolució de problemes del teclat, desactivar les tecles Sticky i Filter, restablir el teclat, etc.
Espero que això ajudi.















