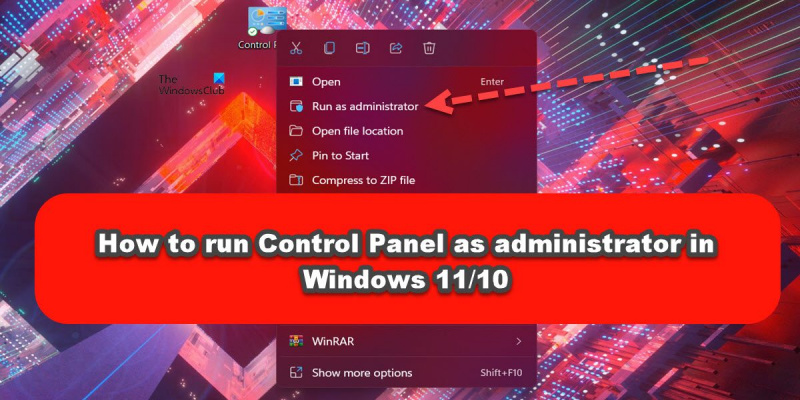Com a expert informàtic, una de les coses més importants que podeu fer és aprendre a executar el Tauler de control com a administrador a Windows 11/10. Això us permetrà gestionar la configuració i fer canvis que podrien millorar el rendiment del vostre sistema. Aquí teniu una guia ràpida sobre com fer-ho.
Primer, obriu el tauler de control fent clic al menú Inici i després seleccionant 'Tauler de control'.
explorador del temps d'arrencada del defensor de Windows
Un cop obert el Tauler de control, cerqueu la secció 'Comptes d'usuari' i feu-hi clic.
A continuació, feu clic a l'opció 'Canvia el tipus de compte'.
Finalment, seleccioneu l'opció 'Administrador' i feu clic al botó 'Canvia el tipus de compte'.
Això és! Ara hauríeu de poder executar el Tauler de control com a administrador a Windows 11/10. Si teniu cap pregunta, no dubteu a publicar-la a la secció de comentaris a continuació.
El tauler de control de Windows us permet gestionar tota la configuració del vostre ordinador. Microsoft té previst traslladar tots aquests controls a la configuració de Windows, però crec que encara trigarà una estona; i així fins aleshores el tauler de control serà utilitzat per molts. Normalment no executeu el tauler de control en mode elevat com ho faríeu amb qualsevol altre programa de Windows. Aleshores, com executaríeu el tauler de control com a administrador?

controlador d’aixetes
Per què hauria d'executar el tauler de control com a administrador?
Tenir privilegis d'administrador pot ajudar un usuari de més d'una manera. Tanmateix, executar el Tauler de control com a administrador impedirà que feu res addicional. Per ser sincer, no tindreu res especial. Tingueu en compte que si ja sou membre del grup administratiu, ja teniu tots els privilegis necessaris. Tanmateix, pot haver-hi casos d'ús en què vulgueu fer-ho i, si és així, aquesta publicació us mostra com.
Executeu el tauler de control com a administrador a Windows 11/10.
Hi ha dues maneres d'executar el tauler de control com a administrador en mode elevat a Windows 11/10:
- Obriu el tauler de control en mode elevat amb la drecera
- Obriu el tauler de control en mode elevat mitjançant Executar.
Parlem de tots dos amb detall.
1] Obriu el tauler de control en mode elevat amb una drecera.
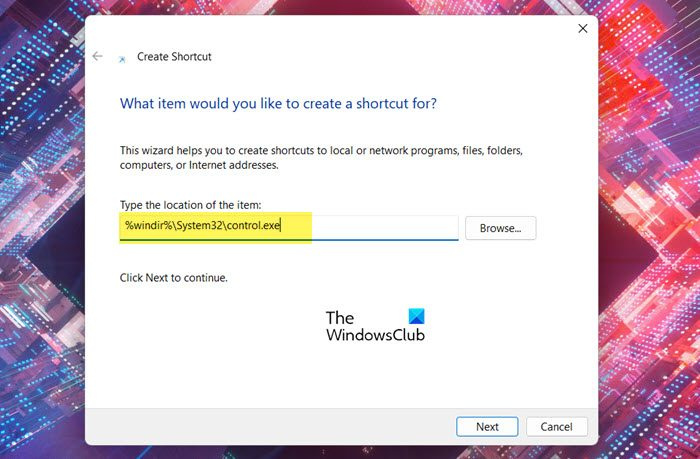
Com que el tauler de control encara no té una drecera d'escriptori, haureu de crear-ne una per al tauler de control perquè s'executi en mode elevat. Per fer el mateix, seguiu els passos indicats.
- Feu clic amb el botó dret a l'escriptori i seleccioneu Nou > Drecera.
- Enganxeu el següent Introduïu la ubicació de l'element camp.|_+_|
- Feu clic a Següent.
- EN Introduïu un nom per a aquesta etiqueta camp, tipus 'Panell de control'.
- Feu clic a Fet.
Això crearà una drecera d'escriptori per al tauler de control. Per obrir l'aplicació com a administrador, només cal que feu clic amb el botó dret a la drecera que acabeu de crear i seleccioneu 'Executar com a administrador'. Veureu un missatge d'UAC, feu clic a Sí per continuar. Això garantirà que el programa s'executi amb els permisos necessaris. Tanmateix, si sou algú que vol que el tauler de control s'executi sempre amb drets d'administrador, haureu de seguir alguns altres passos que us garantiran que la drecera que acabem de crear tingui drets d'administrador de manera predeterminada i que no sempre tingueu drets d'administrador. . . per fer-hi clic amb el botó dret i seleccionar 'Executar com a administrador'.
Si voleu configurar l'aplicació perquè s'obri sempre en mode elevat, seguiu els passos indicats per personalitzar la drecera que hem creat.
- Clic dret Panell de control i seleccioneu Característiques.
- Assegureu-vos que esteu a la pestanya Dreceres i feu clic al botó Avançat.
- Tick Executa com administrador i feu clic a D'acord.
Això configurarà la drecera perquè s'iniciï sempre en mode elevat.
Llegeix: Com permetre que els usuaris normals executin un programa amb drets d'administrador
2] Obriu el tauler de control en mode elevat mitjançant Executar.
Si no voleu fer tot això, hi ha una manera d'iniciar el tauler de control amb els privilegis necessaris mitjançant l'ordre Executar.
- Per fer el mateix, obriu Executar amb Win+R.
- Tipus 'CONTROL' i colpejar Ctrl+Maj+Retorn .
- Veureu un missatge d'UAC
- Feu clic a 'Sí' i el tauler de control s'iniciarà en mode elevat.
Això és tot.
g sync no funciona Windows 10
Llegeix: Com comprovar si un procés s'està executant amb drets d'administrador a Windows
ordinadors portàtils Windows 7
Com obrir la finestra 'Executar' com a administrador?
Podeu obrir qualsevol aplicació com a administrador mitjançant la línia d'ordres. Fes-ho:
- Premeu Win + R per obrir la finestra Executar.
- Introduïu el nom del fitxer executable a l'espai proporcionat
- Ara premeu Ctrl+Maj+Enter
- Veureu una sol·licitud d'UAC que haureu d'acceptar.
- L'aplicació s'obrirà en mode elevat.
Llegeix : Com executar l'Explorador de fitxers elevat en mode administrador
Com executar el tauler de control amb drets d'administrador?
Podeu iniciar el tauler de control com a administrador, ja sigui creant una drecera i utilitzant-lo com qualsevol aplicació normal, o fent servir l'ordre Executar. En qualsevol cas, el procés és bastant senzill i el pot fer fins i tot un aficionat. Podeu consultar els passos esmentats en aquesta publicació per veure com fer el mateix.
Llegeix: El tauler de control no s'obrirà a Windows
Com executar l'indicador d'ordres com a administrador a Windows 11?
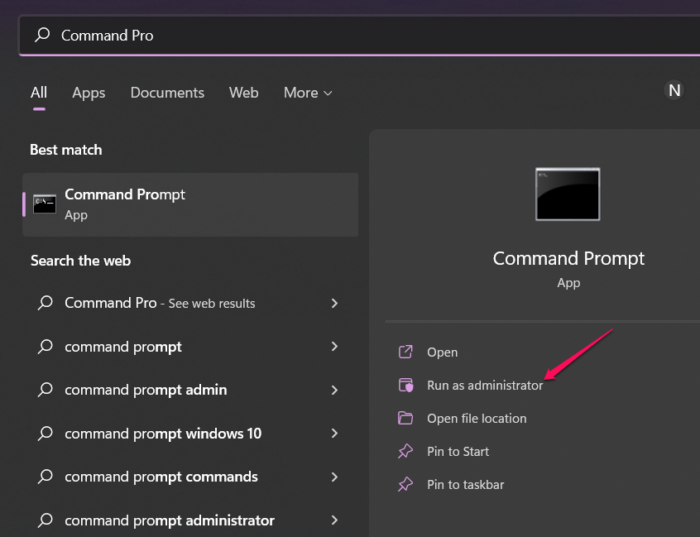
Hi ha diverses maneres d'obrir el símbol del sistema amb privilegis d'administrador. Podeu cercar 'Línia d'ordres' des del menú d'inici i seleccioneu Executa com administrador . Podeu consultar la nostra guia per explorar les opcions per executar el símbol del sistema com a administrador. Espero que trobeu la manera més senzilla d'executar cmd en mode elevat.
Llegeix també: El símbol del sistema no s'executa com a administrador a Windows.