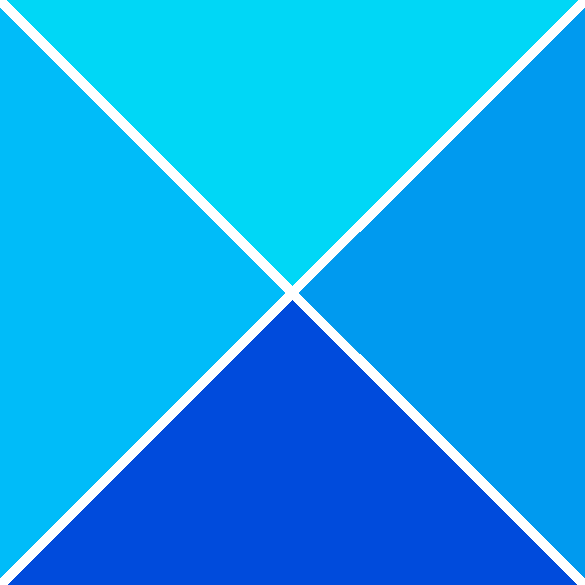Si sou un expert en TI, sabeu que la pèrdua de dades es pot produir en qualsevol moment. I quan ho fa, pot ser un veritable dolor recuperar els fitxers perduts. Però no et preocupis, estem aquí per ajudar-te. En aquest article, us mostrarem com recuperar fitxers d'Illustrator després d'un accident. Primer, haureu de localitzar la carpeta de recuperació d'Illustrator. Aquesta carpeta normalment es troba al mateix directori que la vostra aplicació Illustrator. Un cop hàgiu localitzat la carpeta, obriu-la i veureu una llista de fitxers amb l'extensió .ai. A continuació, haureu de seleccionar el fitxer que voleu recuperar i fer clic al botó 'Recuperar'. I ja està! Heu recuperat correctament el fitxer d'Illustrator perdut.
Quan el programari falla, el més difícil és perdre tot el que heu estat treballant. Sempre és una bona idea estalviar mentre estàs treballant, però pots estar tan absort en la teva feina que t'oblidis d'estalviar. Com qualsevol programari, Illustrator es pot bloquejar sense avís per diversos motius. Sempre és una bona pràctica estalviar mentre es treballa Dossier Aleshores Mantenir o feu clic Ctrl+Desa mentre avances. Restauració dels fitxers d'Illustrator després d'un error estalvia un temps valuós ja que no cal tornar a fer el projecte.

Com recuperar fitxers d'Illustrator després d'un accident
En alguns casos, quan Illustrator es bloqueja, només es tanca de manera inesperada i, en altres casos, només es congela i cal forçar-lo. Illustrator es pot bloquejar per diversos motius, alguns dels quals es poden evitar. Illustrator pot fallar perquè no es compleixen els requisits del sistema. La memòria RAM pot ser baixa a causa de massa programari de codi obert. Illustrator pot fallar quan l'ordinador s'escalfa a causa d'una mala ventilació. Illustrator pot fallar a causa dels tipus de lletra danyats. Illustrator també es pot bloquejar perquè s'està actualitzant un altre fitxer i està causant un conflicte. Pot haver-hi altres motius per al fracàs, però el principal motiu de preocupació és la pèrdua de fitxers no desats.
Outlook no envia correus electrònics a Windows 10
- Reinicieu il·lustrador
- Cerqueu la carpeta de recuperació
- Gestió de la configuració de recuperació automàtica
1] Reinicieu il·lustrador
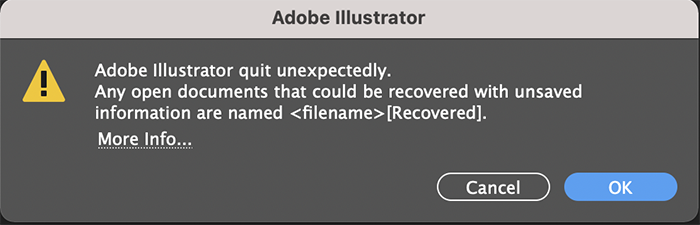
Si Illustrator es bloqueja, el primer que cal fer és reiniciar el programa. Si Illustrator es nega a reiniciar-lo, força el tancament prement Ctrl+Alt+Supr. Apareixerà una pantalla negra amb algunes opcions, feu clic a Gestor de tasques. A la finestra del gestor de tasques, cerqueu Illustrator. Quan trobeu Illustrator, feu-hi clic i després feu clic a Finalitza la tasca. Reinicieu Illustrator quan acabeu. Quan reinicieu Illustrator, tots els documents que estaven oberts quan es va bloquejar s'obriran amb 'Recuperació' després del nom. Heu de desar tots els fitxers recuperats anant a Dossier Aleshores Guardar com seleccionant un nom de fitxer i desant-lo.
2] Localitzeu la carpeta de recuperació a Illustrator.
És possible que hàgiu tancat Illustrator sense desar els fitxers de recuperació, però encara podeu trobar el fitxer recuperat. Els fitxers recuperats es guarden a la carpeta de desat automàtic d'Illustrator. En algunes versions d'Illustrator, podeu trobar la carpeta de recuperació fent el següent:
Tipus %Dades d'aplicacions% a Windows cerca i premeu Enter.
Aneu a la següent ubicació:
RoamingAdobeAdobe Illustrator [versió] Configuracióca_USx64DataRecovery
és file explorer for pc
És possible que hàgiu triat col·locar els fitxers desats automàticament en un altre lloc. Troba una ubicació i restaura des d'allà.
3] Gestioneu la configuració de recuperació automàtica a Illustrator.
Les opcions disponibles per al desat automàtic depenen de la versió d'Illustrator que tingueu. L'opció de desat automàtic està activada per defecte a la configuració. Millor deixar-lo activat. Per activar o desactivar l'opció de desar automàticament, aneu a la barra de menú superior i feu clic Edita Aleshores Configuració Aleshores General, o feu clic Ctrl + К .
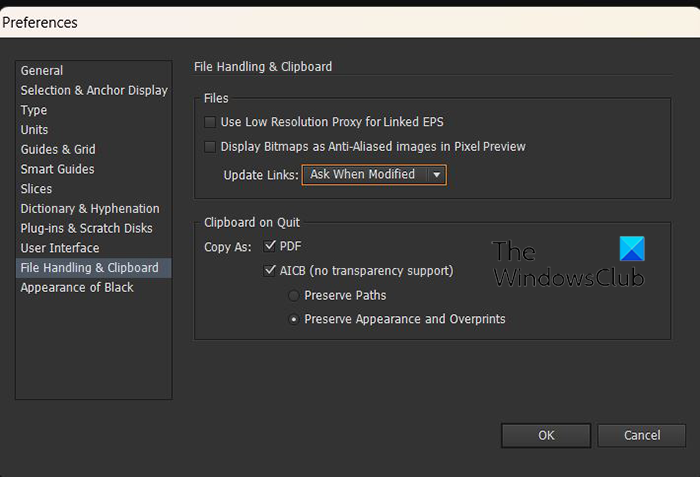
desa el gràfic com a imatge excel
Manipulació de fitxers i pestanya porta-retalls per a Illustrator a CS6 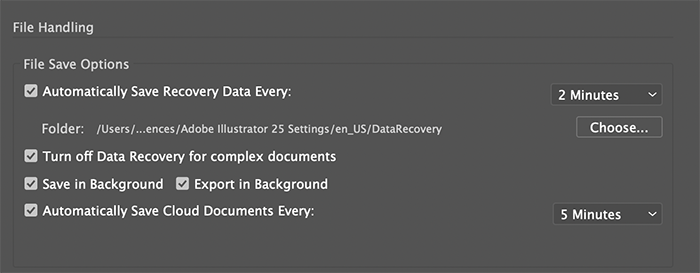
Manipulació de fitxers i pestanya porta-retalls per a Illustrator a CC
S'obrirà la finestra de configuració per Secció general . Anar a Manipulació de fitxers i porta-retalls després premeu Desa automàticament la informació de recuperació cada: a continuació, seleccioneu un interval de temps. L'interval de recuperació automàtica predeterminat és de 10 minuts, podeu canviar-lo. Si feu massa curt el temps, pot interferir amb la vostra feina, sobretot si esteu treballant en un document complex que requereix molts recursos. D'altra banda, si el temps és massa llarg, pot provocar que el fitxer no es desi automàticament si Illustrator es bloqueja entre el moment en què es va configurar per a desar automàticament.
Depenent de la versió d'Illustrator que utilitzeu, és possible que tingueu altres opcions. A continuació es mostren les opcions de Gestió de fitxers i Porta-retalls. Alguns d'ells poden aparèixer o no en funció de la versió d'Illustrator que tingueu.
| Desa automàticament les dades de recuperació cada | Assegureu-vos que aquesta casella estigui marcada. Al menú desplegable d'interval de temps al costat d'aquesta casella de selecció, seleccioneu l'interval de temps adequat després del qual voleu que Illustrator faci una còpia de seguretat del vostre treball. Els fitxers de còpia de seguretat no sobreescriuen l'original. |
| Una carpeta | Si no voleu emmagatzemar les dades de còpia de seguretat a la ubicació predeterminada especificada, feu clic a seleccionar i escolliu un altre lloc.
Assegureu-vos que teniu permisos de lectura/escriptura a la carpeta i que no està connectada a la xarxa. font Bluetooth a2dp de microsoft |
| Desactiveu la recuperació de dades per a documents complexos | Aquesta casella de selecció està desactivada per defecte. Illustrator pot posar en pausa les còpies de seguretat de fitxers grans o complexos, alentint o interrompent el vostre flux de treball. |
| Desa automàticament documents al núvol cada cop | Aquesta casella de selecció està marcada per defecte. Amb aquesta casella de selecció, podeu controlar el desat automàtic dels documents al núvol. Trieu l'interval de temps després del qual voleu que els documents del núvol d'Illustrator es desin automàticament. |
Com recuperar un fitxer Illustrator no desat després d'un error?
Per recuperar un fitxer Illustrator no desat, reinicieu el programa. Restaurarà el vostre treball mitjançant la funció de desar automàticament. Quan torneu a obrir Illustrator després d'un error, apareixerà un fitxer no desat amb un sufix recuperat a la barra superior del programa.
Llegeix: Com editar lletres individuals d'una paraula a Illustrator
Adobe Illustrator desa automàticament?
Per defecte, Illustrator desa automàticament els vostres documents mentre treballeu. Depenent de la versió d'Illustrator que utilitzeu, podreu establir la durada del desat automàtic. Això és el que cal tenir en compte a l'hora de definir l'interval de temps de desat automàtic.
Establir l'interval de temps massa curt pot interrompre el vostre flux de treball, especialment si esteu treballant amb fitxers grans o complexos.
Establir l'interval de temps massa llarg pot augmentar el risc de pèrdua de dades si Illustrator es bloqueja. Trieu el valor que us convingui millor.