El Com editar lletres individuals en una paraula a Illustrator tutorial us mostrarà com utilitzar el programari per fer canvis a una paraula. Podeu utilitzar aquest programari per crear gràfics vectorials per al vostre lloc web o bloc. Si voleu crear un gràfic vectorial, haureu d'utilitzar Illustrator. Aquest programari s'utilitza per crear imatges que es poden augmentar o reduir sense perdre qualitat. Els gràfics vectorials són ideals per a logotips, il·lustracions i altres tipus de gràfics que s'han de redimensionar amb freqüència. Per editar lletres individuals d'una paraula, haureu d'utilitzar l'eina Text. Primer, seleccioneu l'eina Tipus de la paleta Eines. A continuació, feu clic a la paraula que voleu editar. Ara, podeu fer clic a cada lletra i fer canvis. Per exemple, podeu canviar el tipus de lletra, la mida, el color i altres atributs. També podeu afegir efectes, com ara ombres i traços. Quan hàgiu acabat de fer els canvis, podeu exportar la imatge com a fitxer PNG o JPG. Això us permetrà utilitzar la imatge al vostre lloc web o bloc.
Photoshop ofereix moltes funcions perquè el vostre treball destaqui. Saber com afegir, editar, girar i manipular lletres o alfabets individuals en una paraula EN Photoshop pot afegir noves dimensions als seus dissenys. El disseny del logotip pot requerir que manipuleu l'orientació d'una lletra o lletres d'una paraula.

Com editar lletres individuals a Illustrator
Hi ha organitzacions on la lletra o lletres del seu logotip es manipulen per ser diferents de les altres. Potser us preguntareu per què no escriu cada text en una capa separada i després canvieu els que vulgueu. Bé, és possible, però quan s'afegeixen degradats i altres efectes no es barrejarà correctament. Combinar-los en un farà que els degradats i altres efectes siguin més uniformes. Sempre que puguis canviar
El color o l'estil de la lletra d'una lletra en una línia de text és fàcil, es necessita més esforç per girar una lletra. Per girar o fer canvis importants a una lletra o lletres d'una paraula, haureu de convertir una línia de text en una forma. Abans de canviar la forma del text, assegureu-vos que l'ortografia i l'estil de lletra siguin adequats per al vostre projecte. Un cop convertit el text en una forma, no es pot editar per a l'ortografia o el tipus de lletra.
1] Obriu Photoshop i prepareu el text
Obriu Photoshop i aneu a Dossier Aleshores Nou per obrir la finestra Opcions de document nou.
0x97e107df
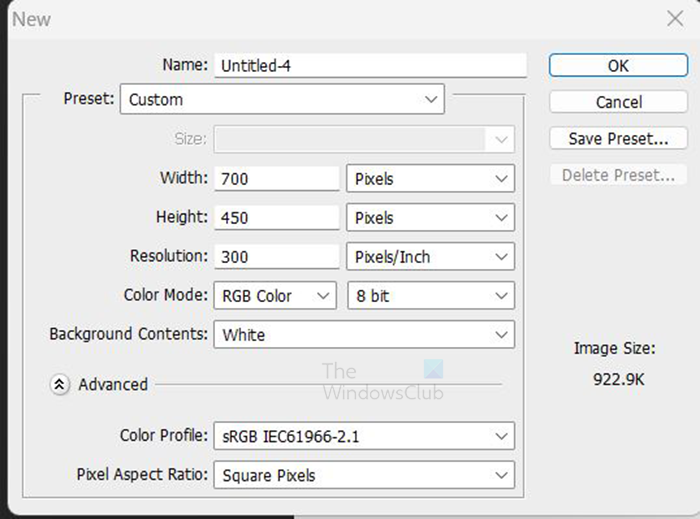
A la finestra Opcions de document nou, introduïu dimensions, resolució i altres propietats del document. Quan hagis acabat, fes clic Bé confirmar.
Amb el nou document a punt, és hora d'afegir el text. Aneu a la barra d'eines de l'esquerra i feu clic al botó Eina de tipus horitzontal . Eina de tipus horitzontal Això T a la barra d'eines. També podeu fer clic T al teclat per seleccionar l'eina Tipus horitzontal.
cost de l’essencial de dev studio visual
Amb l'eina Tipus horitzontal seleccionada, feu clic al llenç i introduïu el text desitjat. Podeu canviar l'estil i la mida de la lletra abans d'escriure, o podeu ressaltar el text escrit i canviar-ne l'estil i la mida. Per canviar el tipus de lletra i la mida, aneu a la barra de menú superior i seleccioneu l'estil i la mida de la lletra. També podeu canviar el color del text. Feu canvis a l'estil de la lletra i assegureu-vos que l'ortografia sigui correcta abans de convertir-la en una forma. Quan es converteix en un formulari, no podreu canviar l'estil de la lletra ni corregir l'ortografia.
Si el text no és prou gran, sempre el podeu canviar la mida. per canviar la mida del text, premeu Ctrl + T per obrir el quadre de transformació al voltant del text. Mentre manteniu premudes Maj + Alt, agafeu una de les vores del text i dibuixeu-la a la mida desitjada. Quan el text tingui la mida adequada, premeu Intro per confirmar i tancar el quadre de transformació al voltant del text.
2] Converteix text en forma
Ara que s'ha creat el text, és el moment del següent pas. En aquest punt, el text es convertirà en una forma. Abans de convertir el text en una forma, assegureu-vos que l'ortografia sigui correcta i que l'estil de lletra sigui el que voleu. Aquestes coses romandran igual després de convertir el text en una forma.
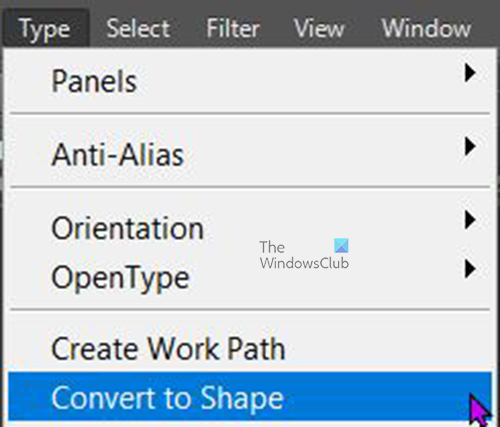
Com puc restablir la mida de la lletra a Google Chrome?
Per convertir text en forma, aneu al tauler de capes i seleccioneu la capa de text, després aneu a la barra de menú superior i seleccioneu Tipus Aleshores Converteix en forma . També podeu convertir el text en forma fent clic amb el botó dret a la seva capa i seleccionant Converteix en forma . Quan la capa de text es converteix en una forma, notareu que la icona de capes al tauler de capes canvia a un quadrat amb quatre punts. 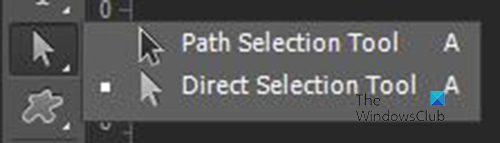
El text és ara una forma i, per seleccionar-ne una o fins i tot totes, aneu a la barra d'eines de l'esquerra i seleccioneu Eina de selecció de camins però no Eina de selecció directa . S eina de selecció de camins, podeu fer clic en una lletra o arrossegar-la a totes les lletres per seleccionar i mostrar el camp de conversió. 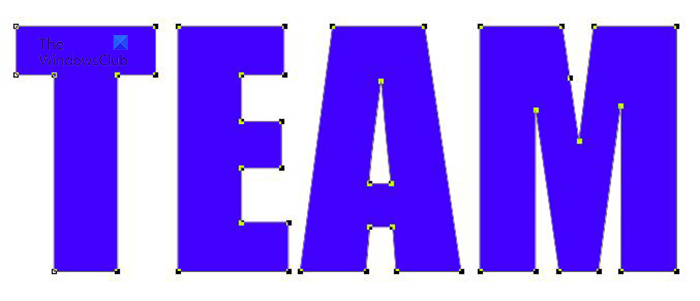 Aquest és text, que ara és una forma amb totes les lletres ressaltades, que mostra un quadre de transformació al voltant de cadascuna. Quan estiguin tots seleccionats, haureu de fer clic fora del text per deseleccionar-los.
Aquest és text, que ara és una forma amb totes les lletres ressaltades, que mostra un quadre de transformació al voltant de cadascuna. Quan estiguin tots seleccionats, haureu de fer clic fora del text per deseleccionar-los.
3] Gira o gira una lletra
Ara que el text és una forma, és hora de girar o capgirar la lletra o les lletres.
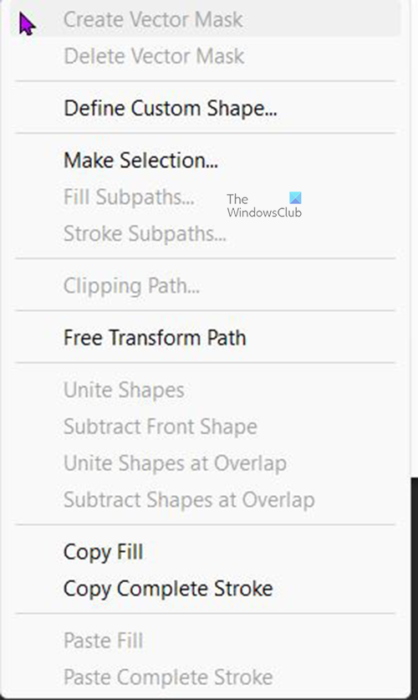
Per girar o capgirar una lletra o lletres. Seleccioneu la que vulgueu i premeu Ctrl + T, o feu clic amb el botó dret a la lletra seleccionada i seleccioneu Ruta de transformació gratuïta . Això mostrarà una finestra de transformació al voltant de la lletra seleccionada. 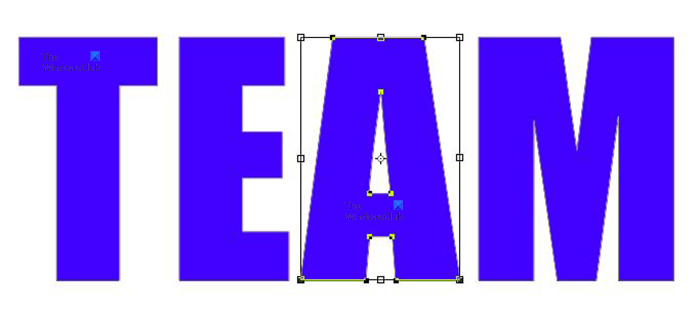 Aquesta és una paraula, notareu un quadre de transformació lliure al voltant de la lletra A .
Aquesta és una paraula, notareu un quadre de transformació lliure al voltant de la lletra A . 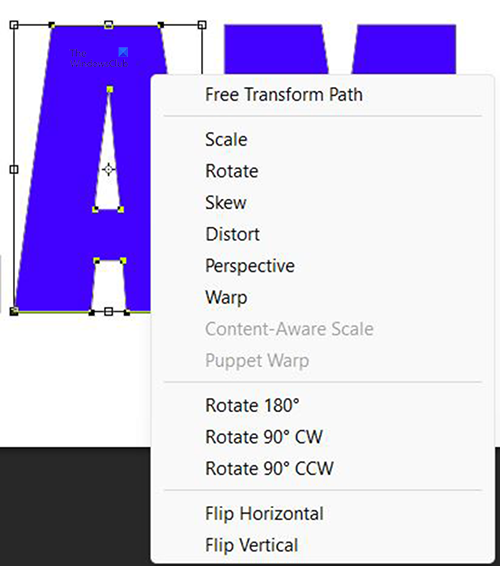
Per girar una lletra, feu clic amb el botó dret a la lletra seleccionada i seleccioneu Gira 180 graus, 90 graus en sentit horari (en sentit horari) o 90 graus en sentit contrari a les agulles del rellotge (en sentit antihorari) al menú. 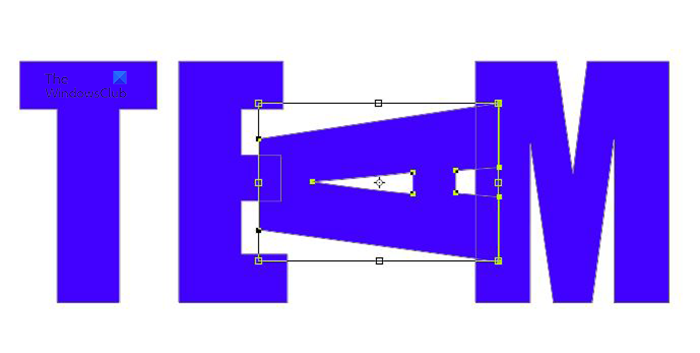 Aquesta és una paraula amb una lletra A girat 90 graus en sentit contrari a les agulles del rellotge.
Aquesta és una paraula amb una lletra A girat 90 graus en sentit contrari a les agulles del rellotge.
També podeu moure textos girant el desitjat amb el ratolí. Amb el quadre de transformació al voltant de la lletra, moveu-vos a la vora i passeu el ratolí fins que aparegui una fletxa corba, després feu clic, manteniu premut i gireu en la direcció que vulgueu. 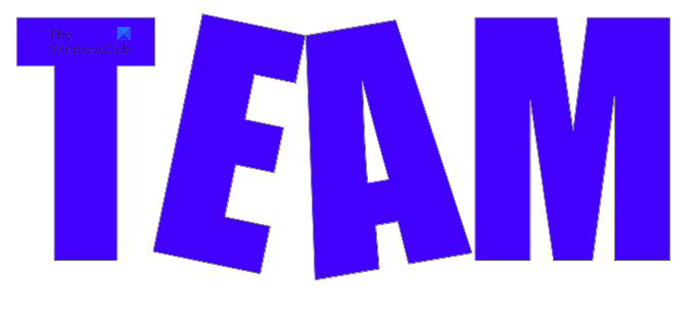
És una paraula amb dues lletres girades manualment amb el ratolí. 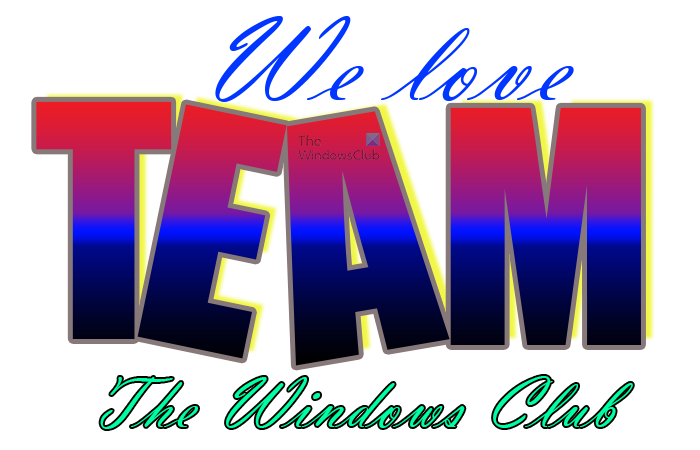
Podeu afegir més a l'obra d'art general per adaptar-vos al vostre propòsit.
Windows, pel·lícules i televisió sense so
Llegeix : Com canviar el color dels objectes a Photoshop
Què és l'eina de selecció de camí?
L'eina Selecció de traçat us permet seleccionar camins ràpidament, donant-vos la flexibilitat per moure o editar objectes. Seleccioneu l'eina Selecció de camí. A Utilitzeu la barra d'opcions per ajustar la configuració de l'eina, com ara les operacions del traçat, l'alineació del traçat i el posicionament per obtenir l'efecte desitjat. Trieu un o més camins.
Quina és l'eina de selecció directa?
Us permet seleccionar punts d'ancoratge o segments de camí individuals fent-hi clic, o seleccionar tot el camí o grup seleccionant qualsevol altra ubicació de l'element. També podeu seleccionar un o més objectes d'un grup d'objectes.














![Excepció de l'error d'Excel HRESULT 0x800A03EC [Correcció]](https://prankmike.com/img/excel/2B/exception-from-hresult-0x800a03ec-excel-error-fix-1.webp)
