Com a expert informàtic, sovint em demanen com habilitar els gràfics avançats a Application Guard for Edge. Aquí teniu un resum ràpid dels passos implicats. En primer lloc, haureu d'habilitar les funcions Permet els contenidors d'aplicacions i Permet les aplicacions Win32 a les opcions del Firewall de Windows Defender. Un cop habilitades aquestes funcions, podeu afegir les claus de registre següents per habilitar els gràfics avançats a Application Guard for Edge: HKEY_LOCAL_MACHINESOFTWAREPoliciesMicrosoftEdgeEnableAdvancedGraphics DWORD: 1 HKEY_LOCAL_MACHINESOFTWAREPoliciesMicrosoftEdgeEnableExperimentalWebGL DWORD: 1 Després d'afegir aquestes claus de registre, haureu de reiniciar Edge perquè els canvis tinguin efecte. Un cop s'hagi reiniciat Edge, hauríeu de veure les opcions de gràfics avançats a la configuració d'Edge.
En aquest article, us mostrarem com habiliteu els gràfics avançats a Application Guard per a Edge a Windows 11/10. Si teniu una versió empresarial del sistema operatiu Windows 11/10, podeu habilitar i instal·lar Microsoft Defender Application Guard. Aquesta tecnologia ajuda els usuaris a protegir els seus sistemes informàtics dels atacs de virus i programari maliciós quan visiten llocs web no fiables o insegurs. Després d'habilitar aquesta funció, podeu obrir Microsoft Edge en una nova finestra d'Application Guard. La finestra Application Guard és un contenidor aïllat habilitat per a Hyper-V que està completament separat de la vostra sessió de navegació normal a la vostra màquina. Com que Edge s'obre en un entorn virtual, algunes funcions que utilitzeu en una sessió de navegació normal, com ara imprimir fitxers des de l'Edge, copiar i enganxar a Edge, etc., no funcionen aquí. Per tant, cal habilitar-los.

Com habilitar els gràfics avançats a Application Guard for Edge
Els mètodes següents us mostraran com habiliteu els gràfics avançats a Application Guard per a Edge . En activar aquesta funció, experimentareu un rendiment millorat del vídeo i dels gràfics en un entorn de virtualització Hyper-V quan feu servir Edge a la finestra Application Guard.
- Mitjançant la configuració de Windows 11/10
- A través de l'editor del registre
1] Activeu els gràfics avançats a Application Guard per a Edge mitjançant la configuració de Windows.
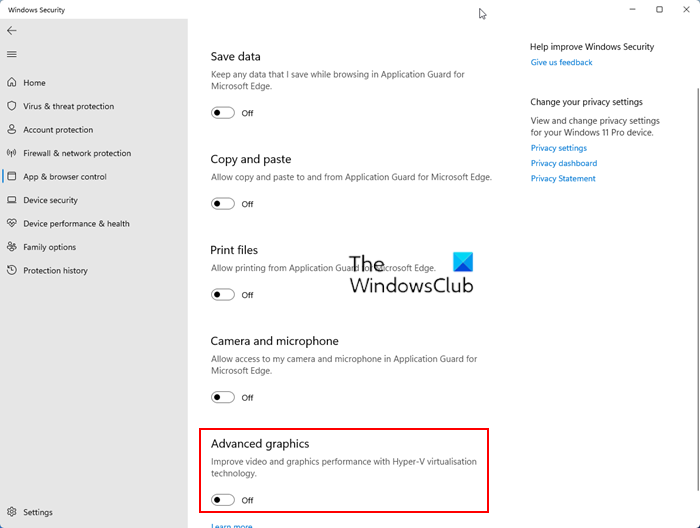
Seguiu les instruccions següents:
- Obert Seguretat de Windows .
- Anar a Gestió d'aplicacions i navegadors .
- Sota Vista aïllada secció, feu clic a Canvia la configuració de l'Application Guard connexió.
- A la pantalla següent, habiliteu Gràfics avançats botó.
Els passos anteriors activaran els gràfics avançats a Application Guard for Edge a Windows 11/10. Si voleu desactivar aquesta funció, desactiveu el botó 'Gràfics avançats'.
2] Activeu els gràfics avançats a Application Guard per Edge mitjançant l'Editor del registre.
Aquest mètode us mostra com habilitar gràfics avançats mitjançant l'Editor del Registre. Heu de canviar el registre de Windows. Per tant, seguiu acuradament les instruccions següents. El millor és crear un punt de restauració del sistema i fer una còpia de seguretat del registre abans de continuar.
Obert corrent camp i tipus d'ordres regedit . Feu clic BÉ . Feu clic Sí a l'indicador de la UAC. Això obrirà l'editor del registre.
Quan s'obri l'Editor del registre, navegueu al camí següent:
|_+_| 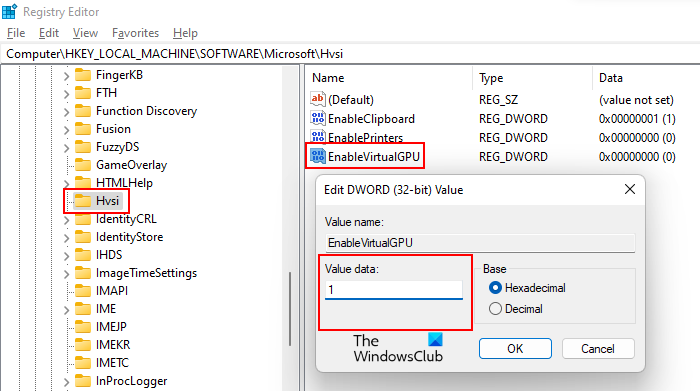
La manera més senzilla és copiar el camí anterior i enganxar-lo a la barra d'adreces de l'editor del registre. Després d'aquest clic entra . Assegureu-vos de seleccionar la subsecció Hvsi al costat esquerre. Si la subclau Hvsi no existeix a la clau de Microsoft, s'ha de crear manualment. Per fer-ho, feu clic amb el botó dret a la clau de Microsoft i aneu a ' Nou > Clau '. Ara doneu el nom Hvsi a aquesta subclau acabada de crear.
Seleccioneu la subsecció Hvsi i trobeu Activa la GPU virtual valor al costat dret. Si el valor EnableVirtualGPU no existeix, creeu-lo. Per fer-ho, feu clic amb el botó dret a un espai buit del costat dret i navegueu a ' Nou > Valor DWORD (32 bits) '. Anomena aquest valor de nova creació Activa la GPU virtual .
Feu doble clic al valor EnableVirtualGPU i editeu-lo. Valor de les dades A un . Feu clic BÉ i reinicieu l'ordinador.
Els passos anteriors activaran els gràfics avançats a Application Guard per a Edge. Si voleu desactivar-lo de nou, canvieu les dades del valor Activa la GPU virtual A 0 i reinicieu l'ordinador.
codi d'error onedrive 1
On puc trobar l'opció per activar Application Guard?
L'opció per activar la protecció de l'aplicació al vostre PC amb Windows 11/10 està disponible a les funcions de Windows. Només cal que seleccioneu la casella de selecció desitjada i feu clic a D'acord. A continuació, Windows baixarà els fitxers necessaris per habilitar aquesta funció. Aquest procés pot trigar una mica. No interrompeu aquest procés. Quan finalitzi el procés, és possible que se us demani que reinicieu l'ordinador.
Hauríeu d'utilitzar Application Guard?
Microsoft Defender Application Guard és una característica fantàstica per als sistemes operatius Windows empresarials. Obre Microsoft Edge en una finestra aïllada habilitada per Hyper-V per permetre als usuaris visitar llocs web no fiables. La navegació per Internet amb Application Guard for Edge protegeix els ordinadors dels usuaris dels atacs de virus i programari maliciós.
Espero que això ajudi.
Llegeix més : Com activar o desactivar la impressió des d'Application Guard per a Edge.















