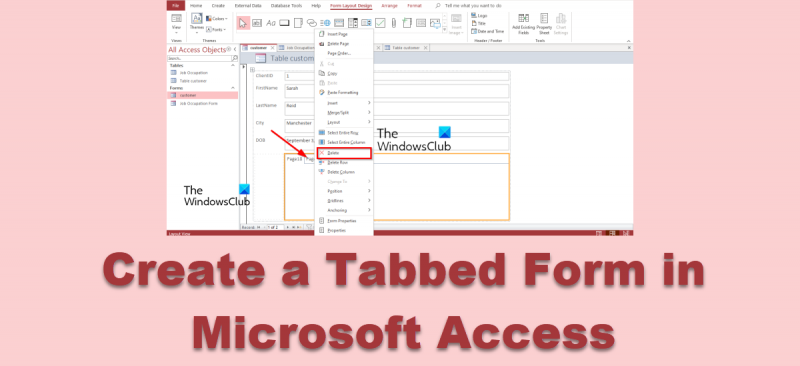Un formulari amb pestanyes a Access és una manera fantàstica d'organitzar la vostra informació i facilitar-ne la navegació. Aquests són alguns consells sobre com crear un formulari amb pestanyes a Access: 1. Comenceu creant un formulari nou a Access. 2. Per afegir pestanyes al formulari, aneu a la pestanya Disseny i feu clic al control Insereix pestanya. 3. Un cop hàgiu inserit el control de pestanya, podeu afegir tantes pestanyes com vulgueu fent clic al botó Afegeix una pestanya. 4. Per canviar el nom d'una pestanya, feu doble clic a la pestanya i introduïu el nom nou. 5. Per afegir camps a una pestanya, simplement arrossegueu-los i deixeu-los anar de la llista de camps a la pestanya. 6. Per reordenar l'ordre de les pestanyes, feu clic a la pestanya i arrossegueu-la a la posició desitjada. 7. Per suprimir una pestanya, feu clic a la pestanya i després feu clic al botó Elimina la pestanya. 8. Un cop hàgiu acabat de dissenyar el vostre formulari, podeu previsualitzar-lo fent clic a la pestanya Vista prèvia. Crear un formulari amb pestanyes a Access és una manera fantàstica d'organitzar la vostra informació i facilitar-ne la navegació. Seguint els consells anteriors, podeu crear fàcilment un formulari amb pestanyes que s'adapti a les vostres necessitats.
Tu pots afegir pestanyes al formulari mitjançant l'ús de Funció de control de pestanyes a Microsoft Access . El control de pestanyes permet als usuaris afegir pàgines als seus formularis. Afegir una pestanya a un formulari a Access pot fer que els formularis siguin més organitzats i més fàcils d'utilitzar, especialment si els formularis tenen diversos controls. En aquest tutorial, explicarem com crear un formulari amb pestanyes a Access.

Com crear un formulari amb pestanyes a Access
Seguiu aquests passos per crear un formulari amb pestanyes a Microsoft Access:
- Inicieu Access i obriu el disseny de la disposició del formulari
- Arrossegueu camps des de l'àrea de la llista de camps a la pestanya de la pàgina.
- Afegiu altres controls a la pàgina.
- Afegeix una pestanya nova.
- Reorganitza les pestanyes.
- Canvia el nom de la pestanya.
- Suprimeix la pestanya.
1] Inicieu Access i obriu Disseny de disseny de formulari.
llançament Accés a Microsoft .
Podeu obrir el formulari a Vista de disseny o Tipus de maquetació . Vam decidir obrir el formulari Tipus de maquetació .
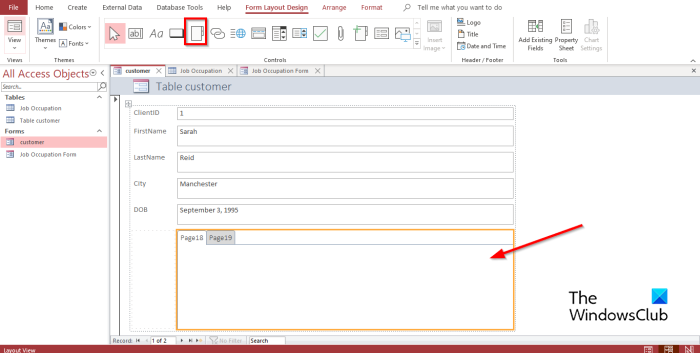
Encès Disseny de maquetació de formularis pestanya a Controls Galeria, fes clic Pestanya de control .
Ara feu clic a on voleu col·locar el control de pestanya al formulari.
2] Arrossegueu camps des del panell de la llista de camps a la pestanya de la pàgina.
Seleccioneu la pestanya a la qual voleu afegir camps.
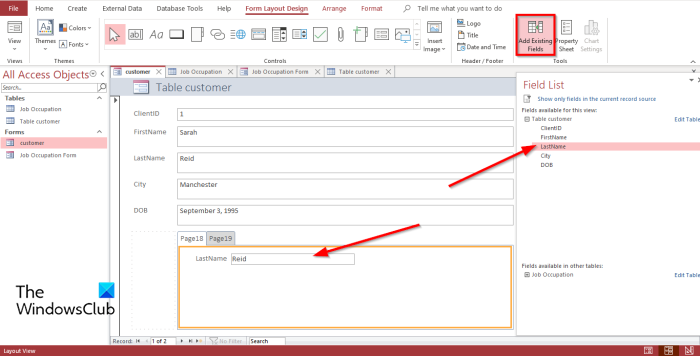
install.wim massa gran
Encès Disseny de maquetació de formularis pestanya, feu clic Afegeix camps existents EN Eines grup.
A Llista de camps el panell apareixerà a la dreta.
EN Llista de camps panell, veureu una llista de camps a la vostra taula o taules.
Seleccioneu un camp i arrossegueu-lo a la pàgina amb pestanyes.
3] Afegiu altres controls a la pàgina.
Microsoft Access té molts controls que podeu afegir als vostres formularis, com ara quadres de text, etiquetes, imatge, botó, quadre combinat, etc. Vegeu a continuació com afegir controls a una pàgina amb pestanyes.
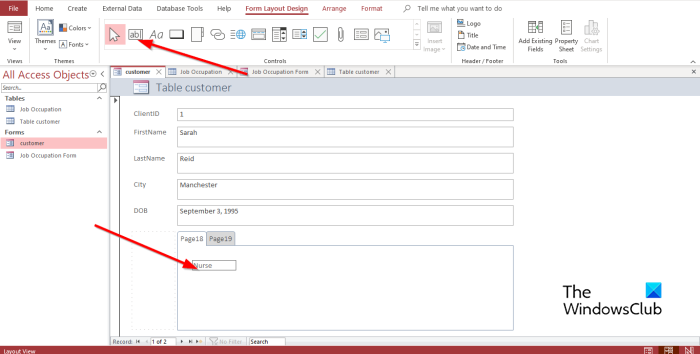
Seleccioneu la pestanya on voleu inserir el control de pestanya.
Encès Disseny de maquetació de formularis pestanya, a Controls seleccioneu qualsevol dels controls del grup.
Ara arrossegueu-lo a la pestanya.
4] Afegeix una pestanya nova
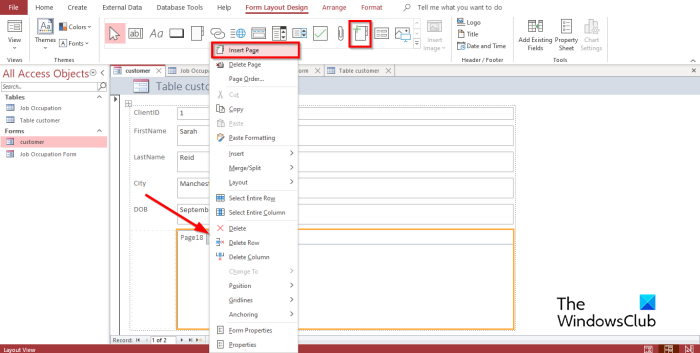
Seleccioneu una pestanya al control de pestanyes i, a continuació, feu clic Insereix pàgina EN Controls grup, o feu clic amb el botó dret a una pestanya d'un control de pestanya i seleccioneu Insereix pàgina des del menú contextual.
S'afegirà la pestanya.
5] Reordena les pestanyes
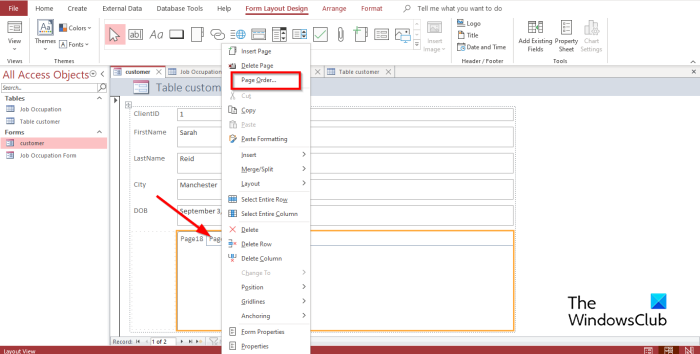
Feu clic amb el botó dret a qualsevol de les pestanyes del control de pestanyes i seleccioneu Ordre de pàgines al menú contextual.
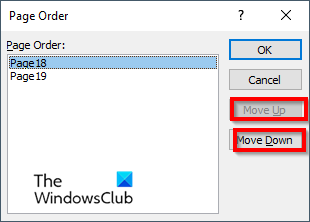
EN Ordre de pàgines quadre de diàleg, feu clic a qualsevol Pàgina amunt o desplaça cap avall botó.
actualitzacions de l’ordinador dell
A continuació, feu clic BÉ .
6] Canvia el nom de la pestanya
Seleccioneu qualsevol de les pestanyes del control de pestanyes que vulgueu canviar el nom.
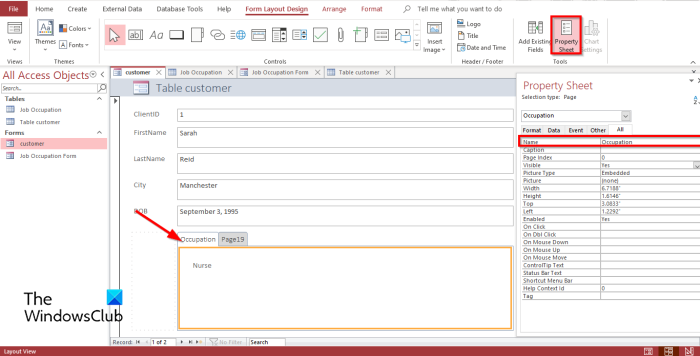
Encès Maquetació de disseny de formularis pestanya, feu clic Fitxa de propietat al grup Eines.
A Fitxa de propietat s'obrirà el panell.
EN Nom secció, canvieu el nom de la pestanya.
A continuació, feu clic Per entrar ; notareu que la pestanya seleccionada està desada.
7] Suprimeix la pestanya
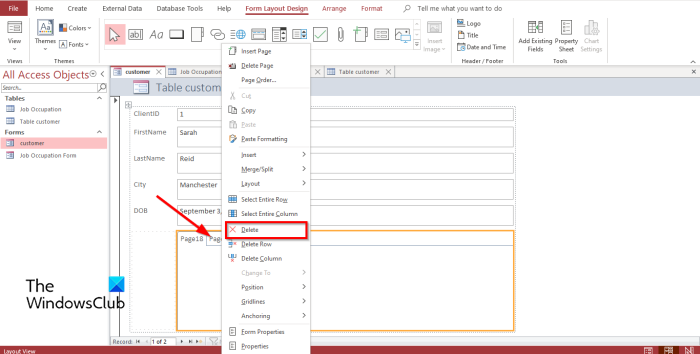
Feu clic amb el botó dret a la pestanya que voleu eliminar i seleccioneu Suprimeix des del menú contextual.
Com afegir dades al control de pestanyes a Access?
De vegades, quan afegiu un control de pestanya a Access, voleu afegir-hi dades. Per afegir dades a un control de pestanya, heu de seleccionar un control Etiqueta al grup Controls; això inserirà un camp que us permetrà introduir-hi text. També podeu arrossegar una taula existent des de la barra de navegació a qualsevol de les pàgines de control de pestanyes.
Com s'utilitza la pestanya Gestiona a Access?
El control de pestanya a Access és un marcador de posició on podeu afegir altres controls. Quadre de text, etiquetes, imatge, botó, quadre combinat, etc. En aquest tutorial, hem esmentat com utilitzar el control de pestanyes a Microsoft Access.
error 0x8007042c
Per què un usuari pot incloure pestanyes en un formulari?
Afegir pestanyes als formularis fa que el formulari sigui més organitzat i més fàcil d'utilitzar. Sobretot si hi ha molts controls al formulari i voleu separar-los en pàgines diferents. El control de pestanyes és la millor opció per organitzar les dades als vostres formularis.
Quins són els tipus de formularis a MS Access?
Hi ha quatre tipus diferents de formularis a Microsoft Access, a saber:
- Formulari de detall: el formulari de detall és un formulari d'accés en blanc que mostra informació sobre un registre alhora.
- Formulari d'elements múltiples: mostra informació de més d'una entrada alhora; Sembla una taula de dades, però us ofereix més opcions per afegir gràfics, format de text, botons i altres controls. La forma d'elements múltiples també es coneix com a forma contínua.
- Formulari dividit: mostra les dades a la vista de formulari; això és útil quan voleu mostrar una gran quantitat de dades però necessiteu canviar un registre a la vegada.
- Formulari de navegació: un formulari que conté un control de navegació. Els formularis de navegació són útils per navegar per la vostra base de dades si teniu previst publicar la vostra base de dades al web perquè la barra de navegació Access no està disponible al navegador.
LLEGIR : Com canviar el nom o eliminar taules de bases de dades o altres objectes a Access
Quina diferència hi ha entre un formulari i un informe?
Els formularis són representacions visuals que s'utilitzen per rebre informació o aportacions de l'usuari mentre un informe recull informació per a una tasca. A Access, podeu crear un formulari per formulari, disseny de formularis, formulari en blanc i molt més. Podeu crear un informe per informe, disseny d'informe, informe en blanc i molt més.
LLEGIR : Com afegir totals als informes a Microsoft Access
Esperem que entengueu com crear un formulari amb pestanyes a Access.