Canviar entre fulls a Excel és fàcil, però hi ha algunes coses que cal saber abans de començar. Aquí teniu una guia ràpida sobre com canviar entre fulls a Excel.
Primer, obriu el vostre llibre de treball d'Excel i assegureu-vos que podeu veure tots els fulls que voleu canviar. Per fer-ho, feu clic a la pestanya 'Visualització' de la cinta i després feu clic a 'Mostra els fulls' al grup 'Vistes del llibre de treball'. Això obrirà un nou panell a la part esquerra de la finestra que mostra tots els fulls del vostre llibre de treball.
Ara, per canviar entre els fulls, només cal que feu clic al full al qual voleu canviar al panell de l'esquerra. Excel canviarà automàticament a aquest full. També podeu utilitzar la drecera de teclat CTRL+PgAp o CTRL+PgDn per canviar ràpidament entre els fulls.
Això és tot el que hi ha! Amb només uns quants clics, podeu canviar fàcilment entre els fulls a Excel.
Treballar amb diversos fulls pot ser bastant difícil per als usuaris d'Excel, sobretot si hi ha molta feina. Microsoft Excel té diversos trucs que podeu utilitzar canviar entre fulls excel . En aquest tutorial, explicarem set maneres en què les persones poden canviar entre fulls de treball al seu programa Microsoft Excel.
Com canviar entre fulls de treball a Excel
Seguiu aquests passos per canviar entre els fulls d'Excel:
- Ús de tecles de drecera.
- Utilitzant la finestra gràfica.
- Aneu a qualsevol full amb l'opció 'Activa el full'.
- Ús del camp del nom.
- Utilitzant el quadre de diàleg 'Vés a'.
- Ús d'hiperenllaços.
- Utilitzant una macro VBA.
1] Ús de tecles de drecera
Si voleu moure's entre els fulls del mateix llibre de treball, podeu utilitzar les tecles de drecera Ctrl + pàgina amunt i Ctrl + pàgina avall .
- Ctrl + pàgina avall la tecla de drecera es mou cap a la dreta.
- Ctrl + Pàgina drecera del teclat per moure's cap a l'esquerra.
2] Ús de la finestra gràfica
La finestra de visualització és una característica fantàstica de Microsoft Excel que permet als usuaris canviar entre fulls de treball. La finestra gràfica es manté a la part superior, de manera que podeu veure aquestes cel·les fins i tot quan esteu treballant en un altre full.
Seguiu les instruccions següents sobre com canviar entre els fulls mitjançant la finestra gràfica de Microsoft Excel:
Feu clic a una cel·la del full 1 i, a continuació, feu clic a la icona Fórmules pestanya

Premeu Finestra de visualització botó d'entrada Fórmula d'auditoria grup.
A Finestra de visualització s'obrirà un quadre de diàleg.
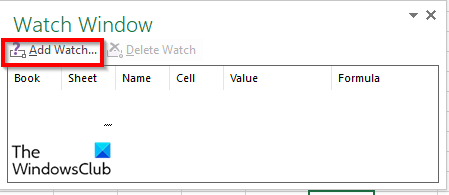
Premeu Afegeix el rellotge botó.
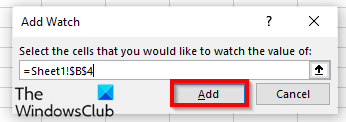
Afegirà el full de treball i la cel·la a la finestra gràfica.
Feu clic Afegeix .
Fer clic a Afegeix el rellotge botó de nou.
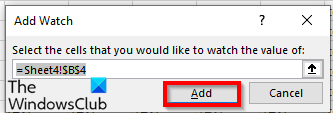
Canvieu-lo pel full al qual voleu anar i la cel·la allà.
A continuació, feu clic Afegeix .
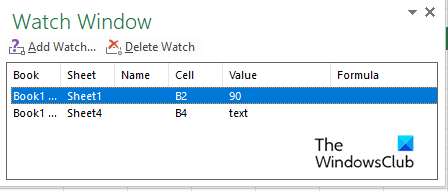
Feu doble clic als fulls per canviar entre els fulls de treball.
Si voleu suprimir qualsevol dels fulls de treball de la finestra de rellotge, feu clic al full de treball que voleu suprimir i seleccioneu Suprimeix el rellotge .
Un dels avantatges de Watch Box és que si tanqueu el llibre de treball i el torneu a obrir més tard, podeu seguir canviant entre els fulls de treball afegits.
3] Aneu a qualsevol full amb l'opció Activa el full.
Microsoft Excel té una opció 'Activa fulls' que permet als usuaris navegar entre els fulls de treball. Seguiu les instruccions següents per saber com activar un full.
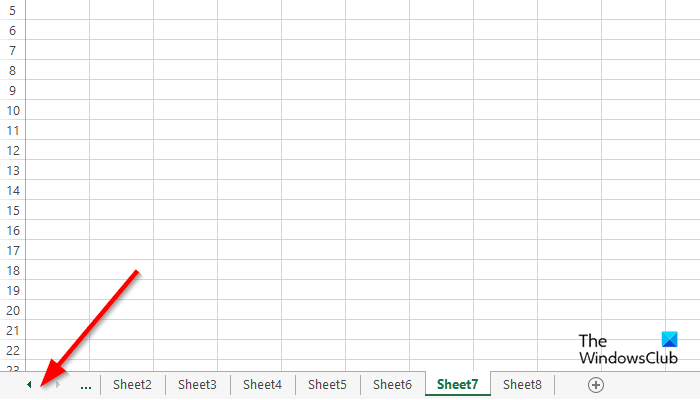
Aneu a l'àrea del botó de navegació a l'esquerra i feu clic dret entre ells.
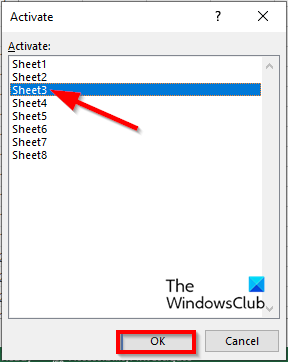
An Activa el full s'obrirà un quadre de diàleg.
Seleccioneu el full al qual voleu canviar i feu clic D'acord .
4] Utilitzant el camp de nom
Podem utilitzar el camp 'Nom' a la cantonada superior esquerra d'un full de càlcul a Excel. Seguiu les instruccions següents per utilitzar el camp de nom:
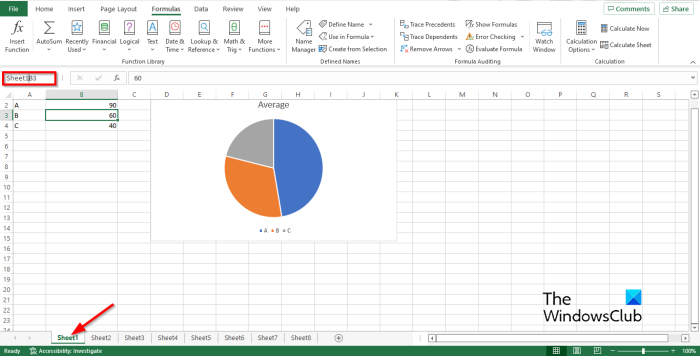
Introduïu l'enllaç al camp Camp de nom al full de l'exemple Sheet1B2.
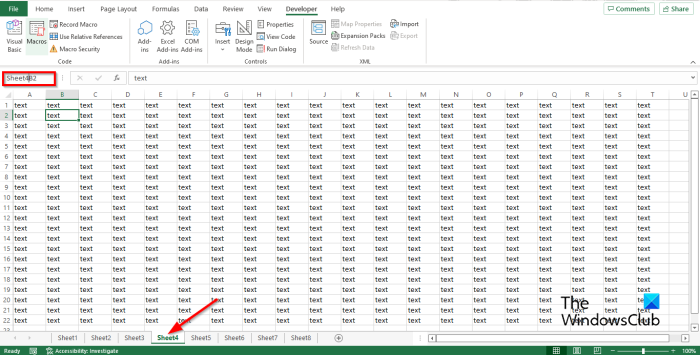
A continuació, aneu al full 4 i escriviu l'enllaç al camp de nom com Sheet4B2 i, a continuació, premeu la tecla Intro.
Ara veureu una fletxa desplegable. Feu clic a la fletxa desplegable i seleccioneu el llibre al qual voleu canviar.
5] Ús del quadre de diàleg Anar a
Seguiu aquests passos per utilitzar la funció 'Vés' a Microsoft Excel per canviar entre els fulls de Microsoft Excel.
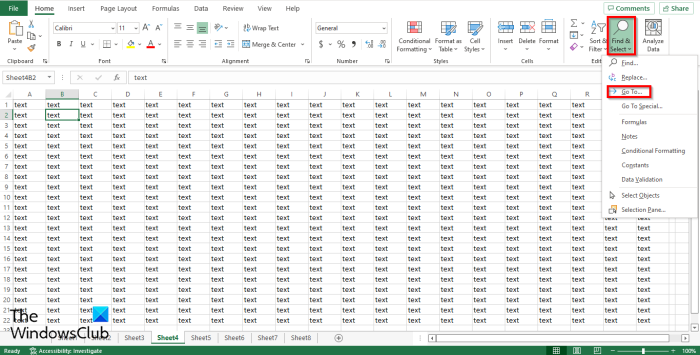
Obrir Anar a quadre de diàleg, podeu fer clic F5 o feu clic a Busca i tria botó d'entrada Edició grup activat Casa pestanya
Tria Anar a del teu menú.
Anar a s'obrirà un quadre de diàleg.
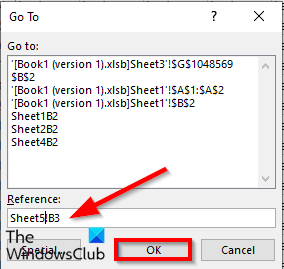
EN Enllaç introduïu el full del llibre de treball al qual voleu canviar, per exemple Sheet5!B3, i feu clic BÉ i canviarà al full 5.
Si obriu Anar a quadre de diàleg i veureu l'enllaç que heu introduït a la llista i podreu canviar-hi en qualsevol moment.
6] Ús d'hiperenllaços
També podeu utilitzar hiperenllaços per canviar entre fulls a Microsoft Excel. Seguiu aquests passos per canviar entre els hiperenllaços a Microsoft Excel:
error de perspectiva 0x800ccc0e
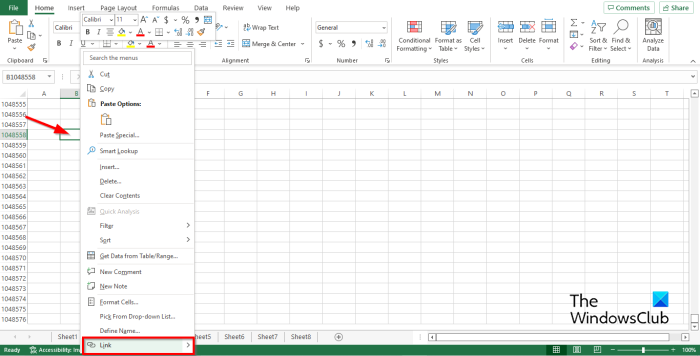
Feu clic al Full 2 i, a continuació, feu clic amb el botó dret a la cel·la on voleu crear un hiperenllaç.
Tria Enllaç des del menú contextual.
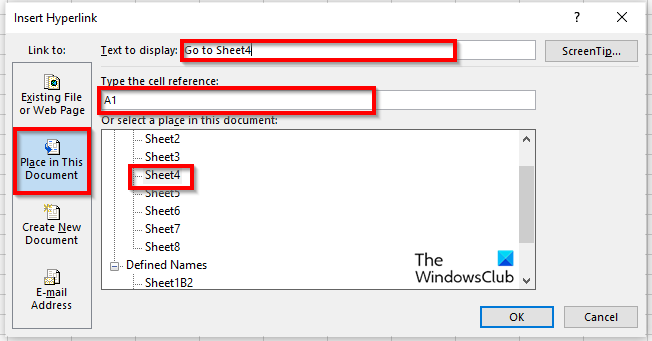
An Insereix un hiperenllaç s'obrirà un quadre de diàleg.
Premeu Col·loca en aquest document pestanya al panell esquerre.
Al camp per triar un lloc en aquesta llista de documents, seleccioneu qualsevol dels fulls de la llista. Hem escollit el full 4.
En el capítol Text per mostrar, podeu escriure Vés al full 4.
EN Introduïu la referència de la cel·la introduïu on voleu que us porti l'hiperenllaç. Hem deixat la referència de la cel·la com a A1 .
A continuació, feu clic BÉ .
L'hiperenllaç es crea a la cel·la A1.
7] Utilitzant la macro VBA
Podeu utilitzar VBA (Visual Basic per a aplicacions) per canviar entre els fulls. Visual Basic per a aplicacions és un llenguatge de programació de Microsoft que està disponible en altres programes de Microsoft Office com Word i PowerPoint. Seguiu els passos següents per aprendre a utilitzar una macro VBA per canviar entre fulls a Excel.
Encès Desenvolupador prem el botó Macro botó d'entrada El codi grup.
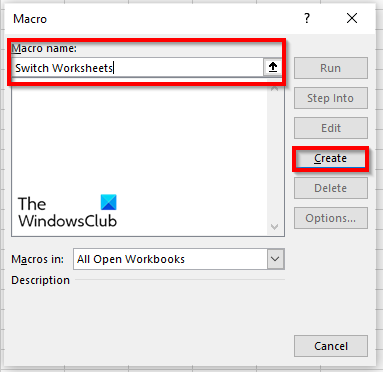
Anomena la macro i fes clic Crear .
S'obre la finestra de Visual Basic per a aplicacions.
Introdueixi la següent:
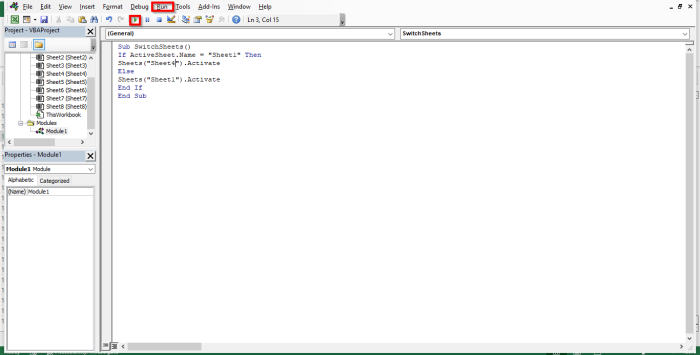
Sub SwitchSheets ()
Si ActiveSheet.Name = 'Full1' Aleshores
Fulls ('Full5'). Activar
Més
Fulls ('Full1'). Activar
Acaba si
extrem del subwoofer
Feu clic F5 per executar la macro o feu clic al botó correr Icona de botó a la barra d'eines estàndard o feu clic al botó correr pestanya i seleccioneu Executeu Sub/Formulari d'usuari del menú.
Canvieu a un full d'Excel sempre que executeu el programa a la finestra de Microsoft Visual Basic per a aplicacions, veureu que els fulls de treball canvien cada vegada que feu clic a Executar.
Com anar al segon full de treball?
Navegar entre els fulls a Microsoft Word és bastant fàcil. A la part inferior del full de treball d'Excel, veureu una pestanya de full de treball; podeu afegir més fulls de treball. Per canviar entre pestanyes, feu clic a cadascuna de les pestanyes del full de treball.
Com canviar ràpidament entre fulls a Excel?
Les dreceres de teclat són combinacions de tecles que permeten als usuaris realitzar ordres ràpides. Microsoft Excel utilitza les tecles de drecera Ctrl + Pàg avall i Ctrl Pàg amunt per canviar entre fulls de treball.
LLEGIR: Els 10 millors consells i trucs d'Excel per a principiants
Esperem que aquesta guia us ajudi a entendre les set maneres de canviar entre fulls a Microsoft Excel.

![Alt+Tab no funciona per a jocs i aplicacions [Corregit]](https://prankmike.com/img/hotkeys/BB/alt-tab-not-working-for-games-and-apps-fixed-1.jpg)













