Si esteu treballant amb imatges a Photoshop que tenen diverses capes, és possible que vulgueu utilitzar l'efecte Aplanar per reduir el nombre de capes. L'efecte Aplanar combina totes les capes visibles en una sola capa, cosa que pot simplificar el vostre projecte i ajudar a reduir la mida del fitxer. A continuació s'explica com utilitzar l'efecte Aplanar a Photoshop. Primer, obriu la imatge amb la qual voleu treballar a Photoshop. A continuació, seleccioneu la capa que voleu aplanar al panell Capes. Per aplanar totes les capes, feu clic al botó 'Aplana la imatge' a la part inferior del panell Capes. Si només voleu aplanar algunes de les capes de la vostra imatge, podeu utilitzar l'ordre Fusiona visible. Per fer-ho, seleccioneu les capes que voleu aplanar al panell Capes i, a continuació, trieu Fusiona visible al menú Capa. de qualsevol manera, el resultat és el mateix: totes les capes visibles es combinen en una sola capa, que després s'afegeix al panell Capes.
Photoshop pot millorar les fotos que feu o les obres d'art que creeu. Photoshop té eines i efectes que us permeten millorar les vostres fotos amb un sol clic. L'efecte Equalitzar us permet millorar les vostres imatges amb només un clic. En aquest post us ho mostrarem com utilitzar l'efecte redreçat a Photoshop per millorar la teva imatge.

Què és l'efecte aplanat a Photoshop?
Anomenada L'efecte funciona redistribuint els valors de brillantor a la imatge de manera que representin tot el rang de nivells de brillantor. Photoshop troba les zones més brillants d'una imatge o selecció i les fa blanques. Photoshop també troba les zones més fosques d'una imatge o selecció i les torna negres. Podeu fer tota la imatge o simplement seleccionar les àrees que voleu alinear. Per obtenir els millors resultats, el millor és utilitzar l'efecte Flatten amb altres mètodes. Podeu duplicar la imatge original i després enfosquir la imatge ajustada per combinar-la amb l'original. Tal com utilitzeu Anomenada efecte, notareu que els resultats seran diferents per a cadascun
Com utilitzar l'efecte aplanat a Photoshop
Per utilitzar l'efecte Equalitzar a Photoshop, cal que col·loqueu la imatge a Photoshop, feu clic a l'opció Equalitzar i, a continuació, feu altres ajustos menors a la imatge. A veure com es fa.
Podeu utilitzar diversos mètodes per col·locar una imatge a Photoshop. Podeu obrir Photoshop, després trobar la imatge i arrossegar-la a Photoshop. També podeu trobar la imatge i fer-hi clic amb el botó dret i després fer clic Obert des de aleshores Adobe Photoshop (número de versió) . Una altra manera d'afegir una imatge a Photoshop és obrir Photoshop i després anar a dossier, aleshores Obert o feu clic Ctrl + О . Aleshores veureu el quadre de diàleg 'Obre'; després cerqueu una imatge, feu-hi clic i feu clic Obert .
Alineant tota la imatge
Igualar tota la imatge és simplement utilitzar l'efecte Equalitzar sense seleccionar cap àrea especial. Tingueu en compte que Photoshop triarà automàticament on s'ha d'aplicar l'efecte Alineació i pot ser que no sigui on voleu que sigui.
Per aplicar l'efecte Equalització a tota la imatge, seleccioneu-la i, a continuació, aneu a la barra de menú superior i seleccioneu-la Imatge aleshores ajustos, i llavors feu clic a Alineació .
S'utilitzaran diverses imatges per mostrar els efectes que Anomenada pot tenir imatges diferents.

Aquesta és la imatge original abans d'aplicar l'efecte d'aplanament.

Aquesta és la imatge després de l'alineació. Notareu que l'efecte aplanat il·lumina tota la imatge.

Aquesta és la imatge original abans d'aplicar l'efecte d'aplanament.
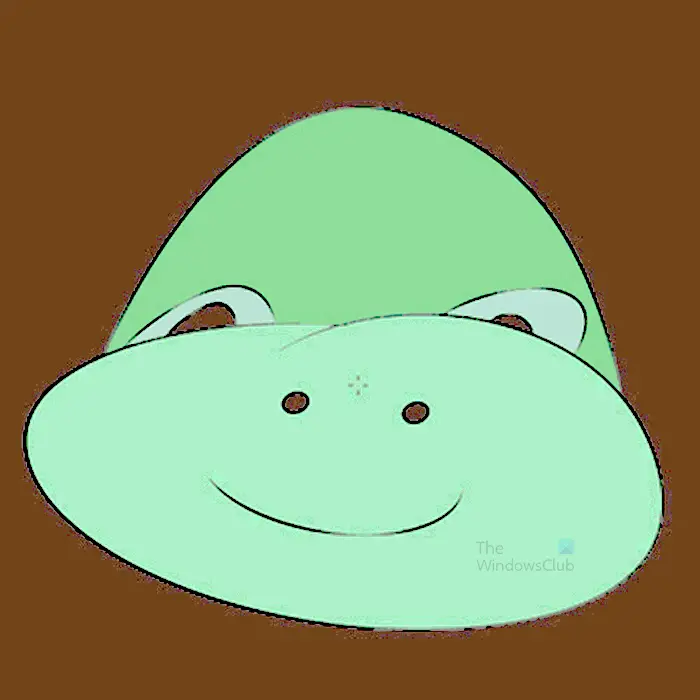
Aquesta és la imatge després de l'alineació; Notareu que l'efecte Equalize afectava més que només el fons de la imatge. malgrat això. El fons és el més fosc de tots els altres colors.

Aquesta és la imatge original abans d'aplicar l'efecte d'aplanament.

En aquesta imatge, notareu que els elements de la imatge s'han tornat més nítids i el fons ha canviat després de l'efecte d'anivellament.
Alineeu les parts seleccionades d'una imatge

Aquesta és la imatge a utilitzar
En aquesta secció, s'alinearan parts de les imatges per mostrar què passarà. Tingueu en compte que les diferents imatges tindran un aspecte diferent quan estiguin alineades. Alguns colors no es canviaran per alineació.
Per alinear parts d'una imatge, podeu utilitzar qualsevol de les eines de selecció per seleccionar una part de la imatge. En aquest article vareta màgica serà utilitzat.
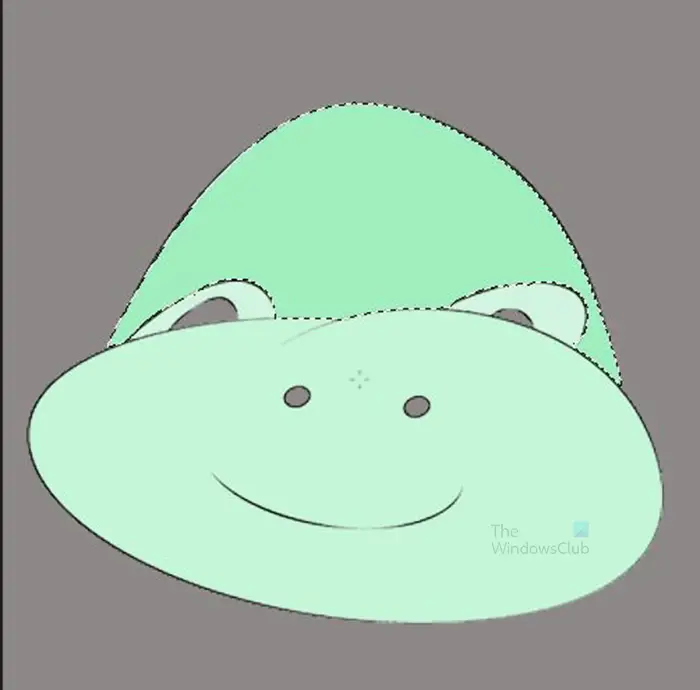
Seleccioneu l'eina Vareta màgica i feu clic a la imatge. Es seleccionaran parts de la imatge amb colors similars.
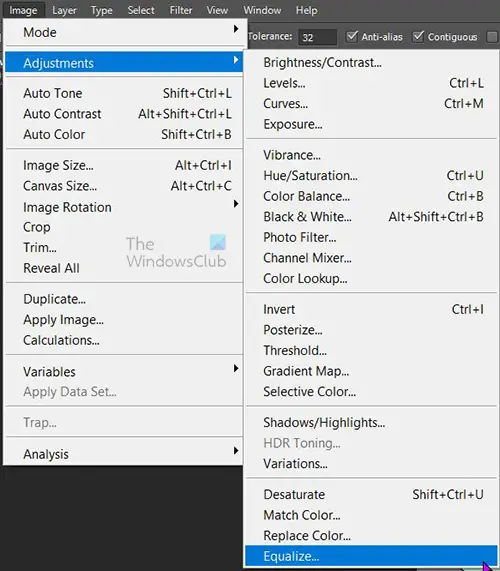
A continuació, aneu a la barra de menú superior i seleccioneu Imatge aleshores Ajustaments i llavors Anomenada .
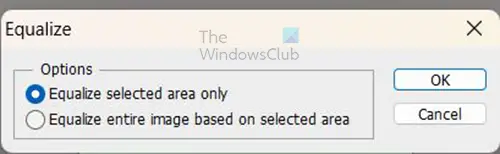
Quan feu clic a Equalitzar, veureu que apareix l'opció Equalize i teniu dues opcions. pots fer clic Alinea només l'àrea seleccionada o Alineeu tota la imatge en funció de l'àrea seleccionada . Ambdues opcions donaran resultats diferents.
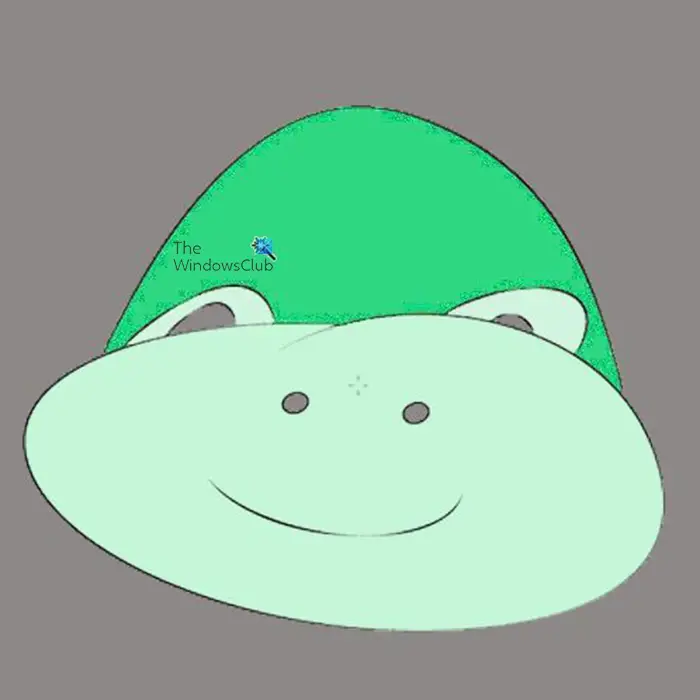
Aquesta imatge és de Alinea només l'àrea seleccionada utilitzat.
regles de correu de Windows 10
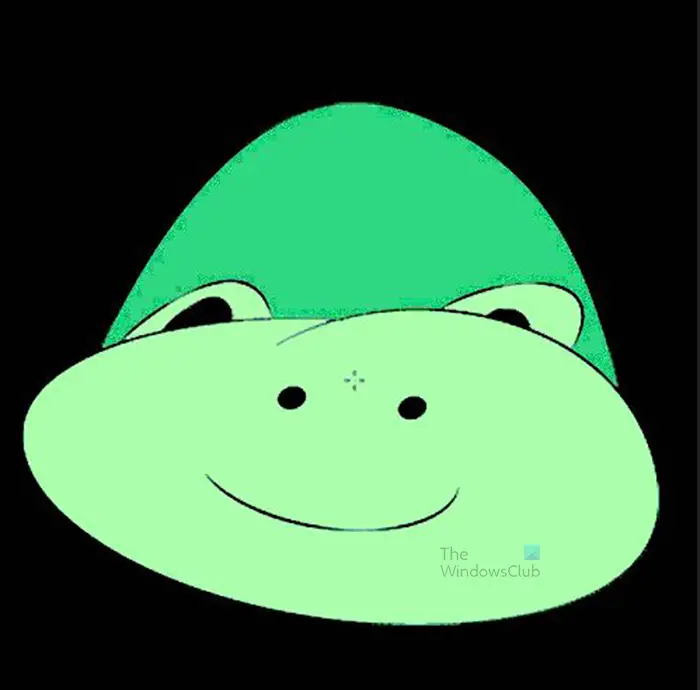
Aquesta imatge és de Alineeu tota la imatge en funció de l'àrea seleccionada només utilitzat.
Notareu canvis en la imatge ajustada en comparació amb la imatge original. ambdues opcions creen un tipus d'imatge diferent.
L'efecte Straighten per si sol pot no fer que la imatge sembli com voleu. L'efecte Equalitzar de vegades pot fer que parts d'una imatge siguin massa brillants i parts massa fosques. Això vol dir que haureu d'utilitzar altres efectes per ajustar encara més la imatge. Una manera de millorar una imatge alineada és afegir una capa d'ajust.
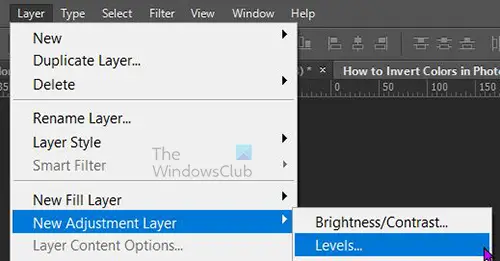
Per afegir una capa d'ajustament, seleccioneu la capa d'imatge al tauler de capes i, a continuació, aneu a la barra de menú superior i seleccioneu Capa aleshores Nova capa d'ajust aleshores Nivells . També podeu crear una capa de nivells anant a la part inferior del tauler de capes i fent clic a la icona Creeu una nova capa de farciment o ajust icona. Apareixerà un menú, premeu Nivells .
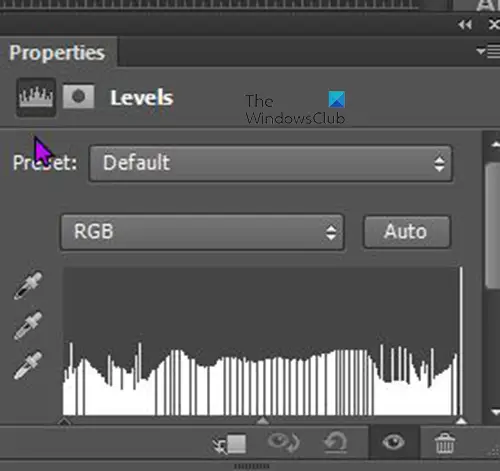
Nivells apareixerà la finestra de propietats, feu clic als controls lliscants i arrossegueu-los, veient com canvia la imatge. Podeu aturar-vos quan vegeu canvis satisfactoris.
Llegeix: Com col·locar text transparent en una imatge a Photoshop
Per què Equalize apareix en gris al menú quan selecciono una imatge?
L'efecte Equalize i altres paràmetres no estaran disponibles per a cap imatge d'objecte intel·ligent. Reconeixeràs un objecte intel·ligent si té un quadrat a la seva capa al tauler Capes. Els objectes intel·ligents protegeixen els píxels d'una imatge per evitar que es modifiquin. Per aplicar l'efecte Aplanar a una imatge, feu-hi clic amb el botó dret al tauler Capes i trieu Rasteritza la capa. Després d'això, podeu aplicar l'efecte Equalize a la imatge.
És possible alinear el text?
Photoshop pot alinear el text, però el text s'ha de rasteritzar. Per rasteritzar el text, aneu al tauler de capes i feu clic amb el botó dret a la capa de text. Apareixerà un menú i, al menú, feu clic a 'Tipus de rasterització'. També podeu rasteritzar el text fent-hi clic i, a continuació, aneu a la barra de menú superior. A la barra de menú superior, seleccioneu Tipus després premeu Capa de tipus ràster . Quan el text està rasteritzat, podeu utilitzar l'efecte justificar, tingueu en compte que alguns colors i degradats no canviaran quan utilitzeu la justificació.














