Els experts informàtics sovint utilitzen termes d'argot quan es refereixen a problemes o problemes comuns. Un d'aquests termes és 'Ho sentim, estem tenint problemes per obrir aquest element a Outlook'. Aquest terme s'utilitza per descriure un problema que es produeix quan un usuari intenta obrir un element a l'Outlook, però l'element no apareix. Hi ha algunes causes possibles d'aquest problema i algunes maneres de solucionar-lo. Una possible causa d'aquest problema és que l'element es troba en una carpeta que està configurada com a 'No expandir automàticament'. Per solucionar-ho, l'usuari pot anar a la configuració de la carpeta i canviar la configuració a 'Ampliar automàticament'. Una altra possible causa és que l'element es troba en una carpeta que està configurada com a 'No obrir elements automàticament'. Per solucionar-ho, l'usuari pot anar a la configuració de la carpeta i canviar la configuració a 'Obrir elements automàticament'. Si cap d'aquestes solucions funciona, l'usuari pot provar d'obrir l'element en un navegador diferent o obrir-lo en una finestra nova.
Una mica Microsoft Outlook els usuaris troben un problema quan intenten llegir o accedir al correu electrònic al client d'escriptori d'Outlook Windows 11/10 ordinador, no poden fer-ho. Després de seleccionar una lletra de Llista d'elements , en lloc de mostrar contingut de correu electrònic Zona de lectura . I fent doble clic al correu electrònic mostra això Ho sentim, estem tenint problemes per obrir aquest article. missatge d'error. Tot el missatge té aquest aspecte:
Ho sentim, estem tenint problemes per obrir aquest article. Pot ser que sigui temporal, però si el torneu a veure, potser voldreu reiniciar Outlook.

Si també teniu aquest problema, aquesta publicació pot ser útil. Ja heu d'haver reiniciat Microsoft Outlook i l'ordinador diverses vegades, però el problema encara persisteix. Per tant, les solucions d'aquesta publicació poden ser útils per resoldre el vostre problema. Abans de provar aquestes solucions, també hauríeu d'actualitzar el vostre Microsoft Outlook i veure si el vostre problema s'ha resolt. Si no, consulteu les correccions següents.
Ho sentim, estem tenint problemes per obrir aquest element a Outlook
Per arreglar-ho Ho sentim, estem tenint problemes per obrir aquest article. Pot ser que sigui temporal, però si el torneu a veure, potser voldreu reiniciar Outlook. problema al vostre ordinador amb Windows 11/10, proveu les solucions que s'indiquen a continuació:
- Restaura la configuració predeterminada de la vista d'Outlook
- Netegeu la carpeta RoamCache
- Recuperar fitxers de dades d'Outlook
- Recupera el teu compte d'Outlook.
1] Restaura la configuració predeterminada de la vista d'Outlook
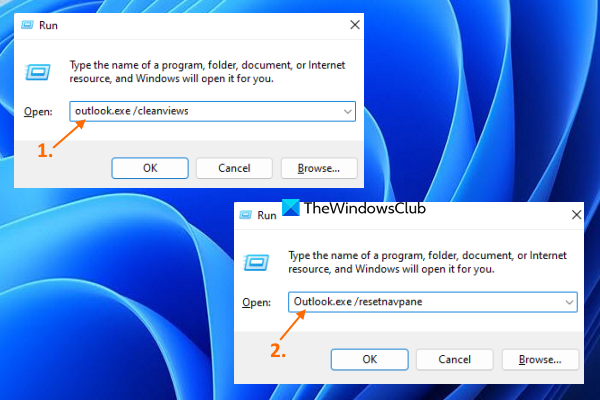
Si aquest problema es produeix després de fer canvis a les vostres preferències de visualització, ho haureu de fer restaurar la configuració de visualització predeterminada per al client d'escriptori d'Outlook. Aquesta opció ha funcionat per a molts usuaris i pot ser que també us funcioni. Aquests són els passos:
- Tanqueu Microsoft Outlook si el teniu obert
- obert Execució de l'ordre caixa utilitzant Guanya+R tecla d'accés ràpid
- Introduïu |_+_| al quadre de text Executar.
- feu clic BÉ botó
- Quan s'executa l'ordre, començarà a carregar el vostre perfil d'Outlook i s'obrirà la interfície d'Outlook.
- Torneu a obrir la finestra d'ordres Executar.
- Introduïu |_+_| al camp de text.
- feu clic BÉ botó.
Ara comproveu si podeu accedir al correu electrònic.
programari de recordatori de trencament
2] Esborra la carpeta RoamCache
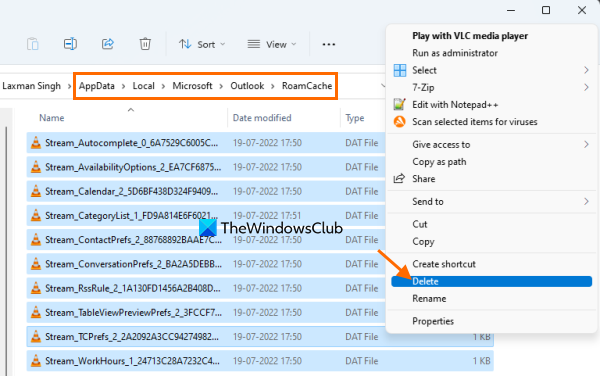
Si les dades de Microsoft Outlook emmagatzemades a la memòria cau RoamCache La carpeta està danyada, també pot causar diversos problemes, inclòs aquest problema per obrir aquest element a Outlook error. Per tant, en aquest cas, cal esborrar la memòria cau de les dades de Microsoft Outlook. No suprimirà els vostres correus electrònics, contactes i altres dades d'Outlook. Només s'esborraran les dades de la memòria cau, que es tornaran a crear automàticament. Seguiu aquests passos:
- Obriu l'Explorador de fitxers
- Enganxeu el camí següent a la barra d'adreces de l'Explorador de fitxers:
- feu clic Per entrar clau
- Seleccioneu totes les dades presents a la carpeta RoamCache.
- Suprimeix-los.
Connectat: Outlook no envia correus electrònics a Windows, amb o sense fitxers adjunts.
3] Restaura els fitxers de dades d'Outlook
Fitxer de dades d'Outlook ( .ost i .PST ) conté els vostres missatges o correus electrònics d'Outlook i altres elements. Si el vostre fitxer de dades d'Outlook està malmès, pot provocar diversos problemes. I aquesta podria ser la raó per la qual no podeu accedir al correu electrònic al client d'escriptori d'Outlook. Per tant, hauríeu de reparar el fitxer de dades d'Outlook malmès. Per fer-ho, podeu utilitzar el sistema integrat Reparació de la safata d'entrada de Microsoft Outlook una eina que ajuda a reparar fitxers de dades personals PST i OST d'Outlook corruptes.
Abans de fer-ho, també hauríeu de fer una còpia de seguretat dels fitxers de dades perquè es puguin restaurar si cal. Per fer-ho, obriu l'Explorador de fitxers i entreu Perspectiva carpeta. Aquí teniu el camí:
|_+_|Copia a aquesta carpeta .ost i .PST fitxers de dades disponibles per al vostre compte de Microsoft Outlook i enganxeu-los a una altra carpeta de l'ordinador amb Windows 11/10.
4] Recuperar el compte d'Outlook
Si les opcions anteriors no ajuden, hauríeu de restaurar el vostre compte o perfil d'Outlook. Aquesta configuració funciona quan Outlook no sincronitza correus electrònics, no podeu rebre ni enviar correus electrònics, etc. També pot funcionar quan no podeu accedir als correus electrònics i teniu aquest problema. Aquests són els passos:
- Obriu el client de Microsoft Outlook
- Fer clic a Dossier menú
- obert Configuració del compte menú desplegable
- Fer clic a Configuració del compte opció. S'obrirà una caixa a part
- L'accés a Correu electrònic pestanya en aquest camp
- Seleccioneu un compte o perfil
- feu clic Reparació botó.
Ara seguiu les instruccions de l'assistent de recuperació i reinicieu Microsoft Outlook. El teu problema hauria d'haver desaparegut ara.
Espero que això ajudi.
camstudio de codi obert
Com arreglar el correu electrònic d'Outlook que no s'obre?
Si no podeu obrir els correus electrònics rebuts al client d'escriptori d'Outlook, podeu provar les solucions següents:
- Suprimeix la memòria cau d'Outlook
- Restaura la configuració de la vista d'Outlook
- Restaura els fitxers de dades d'Outlook, etc.
Podeu consultar les instruccions pas a pas per a cadascuna d'aquestes solucions en aquesta publicació anterior.
No podeu obrir aquest element que Outlook ja ha començat a transferir?
Els usuaris poden rebre aquest error quan intenten enviar un correu electrònic gran i s'ha quedat bloquejat a la Bústia de sortida de Microsoft Outlook. Però podeu enviar correus electrònics que estiguin encallats a la Bústia de sortida de Microsoft Outlook per solucionar aquest problema o eliminar l'adreça de correu electrònic responsable. Per fer-ho, podeu provar les solucions següents:
- Arrossegueu la lletra a esborranys i eliminar-lo
- Encendre Treballa fora de línia mode a Outlook i, a continuació, suprimiu el correu electrònic.
Llegeix més: Què és el xifratge de correu electrònic i com xifra els missatges de correu electrònic.














