Discord és una aplicació de xat de veu i text dissenyada per a jugadors que us permet trobar, unir-vos i xerrar fàcilment amb amics. És gratuït, segur i funciona tant a l'escriptori com al telèfon. Tanmateix, alguns usuaris han estat informant de problemes amb l'aplicació, concretament amb la funció de compartir la pantalla. Alguns usuaris informen que la pantalla parpelleja o es retarda quan comparteixen la seva pantalla a Discord. Hi ha algunes coses que podeu provar per solucionar aquest problema. En primer lloc, assegureu-vos que utilitzeu la darrera versió de Discord. Si ho feu, proveu de reiniciar l'aplicació. Si això no funciona, prova de sortir i rellançar l'aplicació. Si aquests consells no solucionen el problema, hi ha algunes altres coses que podeu provar. Un és canviar la regió del servidor. Per fer-ho, obriu l'aplicació Discord i feu clic a la icona d'engranatge a la cantonada inferior esquerra. A continuació, feu clic a 'Veu i vídeo' a la barra lateral esquerra. Desplaceu-vos cap avall i cerqueu el menú desplegable 'Regió del servidor'. Feu-hi clic i seleccioneu una regió diferent. Proveu amb algunes regions diferents per veure si això soluciona el problema. Una altra cosa que podeu provar és desactivar l'acceleració de maquinari. Per fer-ho, obriu l'aplicació Discord i feu clic a la icona d'engranatge a la cantonada inferior esquerra. A continuació, feu clic a 'Configuració de l'usuari' a la barra lateral esquerra. Desplaceu-vos cap avall i cerqueu l'opció 'Acceleració de maquinari'. Desactiveu-lo i reinicieu l'aplicació. Si encara teniu problemes, el següent pas és contactar amb l'equip d'assistència de Discord. Podeu fer-ho fent clic a l'enllaç 'Ajuda' de la barra lateral esquerra de l'aplicació. A continuació, feu clic al botó 'Envia un bitllet'. Omple el formulari i inclou el màxim de detalls possibles. Assegureu-vos d'incloure quins problemes teniu amb l'ús compartit de la pantalla. L'equip d'assistència de Discord us ajudarà a solucionar el problema.
Un dels motors més grans que han fet Discòrdia tan popular com el còmode i perfecte que ha fet compartir la pantalla. Per a aquells que no ho sabeu, la funció de compartició de pantalla de Discord us permet compartir la vostra pantalla amb altres persones als vostres servidors, ja sigui jugant amb amics o en streaming de vídeo. En aquest article, veurem com podeu solucionar-ne qualsevol problemes de parpelleig de la pantalla us podeu trobar quan compartiu la pantalla a Discord.
Solucioneu els problemes de parpelleig o retard de la pantalla compartida de Discord
Els motius habituals dels problemes de parpelleig de la pantalla de Discord inclouen una memòria cau defectuosa, controladors de pantalla obsolets o executar una versió obsoleta de l'aplicació. Vegem com elimineu qualsevol causa potencial:
- Comproveu els permisos i executeu Discord com a administrador.
- Actualitza Discord al teu ordinador
- Suprimeix la carpeta de la memòria cau de Discord
- Canvia al mode de finestra a Discord
- Desactiva l'acceleració de maquinari
- Actualitzeu els vostres controladors de gràfics
- Torneu a instal·lar Discord
1] Comproveu els permisos i executeu Discord com a administrador.
Si encara no ho heu fet, el primer que heu de fer és executar Discord com a administrador. És molt possible que l'ús compartit de la pantalla parpelleixi si no inicieu Discord i l'aplicació que esteu intentant transmetre al vostre servidor d'aquesta manera.
dell xps 12 9250 revisió
- Obriu el menú d'inici o simplement cerqueu Discord a la barra de cerca.
- Un cop el trobeu, feu clic amb el botó dret i seleccioneu 'Més'.
- Seleccioneu 'Executar com a administrador'.
2] Actualitzeu Discord al vostre ordinador

error 0x800ccc0f
Com la majoria d'aplicacions, Discord publica actualitzacions periòdicament i executar una versió obsoleta d'una aplicació pot provocar tot tipus de bloquejos, inclòs el parpelleig de la pantalla. A continuació s'explica com podeu actualitzar la vostra aplicació a una versió més recent si està disponible:
- Obriu el quadre de diàleg Executar prement Win + R i escriviu %localappdata% equip
- Des de la llista de carpetes, obriu la carpeta Discord
- Ara feu doble clic al fitxer Update.exe.
Reinicieu Discord, reproduïu alguna cosa mitjançant Screen Sharing i comproveu si el problema persisteix.
3] Suprimeix la carpeta de memòria cau de Discord
Si el problema està relacionat amb les dades de la memòria cau de Discord, també podeu provar de suprimir-les completament de la carpeta de la memòria cau.
- Assegureu-vos que Discord estigui tancat al vostre ordinador
- Per entrar %dades d'aplicacions% al quadre de diàleg Executar
- A la llista de carpetes d'aplicacions, feu clic amb el botó dret a Discord i seleccioneu l'opció 'Suprimeix'.
Reinicieu Discord i si el problema estava relacionat amb dades de memòria cau no vàlides, es resoldrà.
4] Canvia al mode de finestra a Discord
Actualment, l'ús compartit de pantalla a Discord només es limita a aplicacions amb finestra, és a dir, aplicacions que no són a pantalla completa, i és possible que experimenteu bloquejos o parpelleigs si intenteu compartir una aplicació que no tingui finestres.
Podeu canviar al mode de finestra prement la tecla F11 o també podeu trobar els controls adequats a l'extrem superior esquerre de l'aplicació Discord.
restaura les fonts predeterminades de Windows 10
5] Desactiveu l'acceleració de maquinari
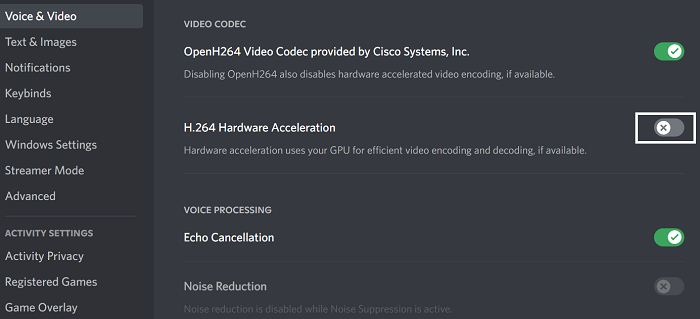
L'acceleració de maquinari implica utilitzar la potència de la targeta gràfica per donar suport a aplicacions intensives en processador. Si trobeu que la pantalla tartamudeja o parpelleja quan la comparteixes amb la gent, és possible que l'acceleració del maquinari estigui causant problemes per carregar gràfics massa pesats per a ella. En aquest cas, és millor desactivar la configuració del tot. Els problemes de parpelleig de la pantalla causats per això es troben principalment en ordinadors relativament antics.
- Obriu l'aplicació Discord
- Feu clic a la icona 'Configuració' disponible a la cantonada inferior esquerra de la pantalla.
- Seleccioneu 'Veu i vídeo' a la llista d'opcions de l'esquerra. Aquí, a continuació, desplaceu-vos cap avall i trobareu l'opció H.264 Hardware Accelerated.
Desactiveu-lo i reinicieu Discord per comprovar si el problema s'ha resolt.
6] Actualitzeu els vostres controladors de gràfics
Actualitzeu els controladors de gràfics i comproveu si això us ajuda.
iniciar Firefox en mode segur
7] Torneu a instal·lar Discord
Si cap de les solucions anteriors us ha funcionat, l'últim recurs és tornar a instal·lar Discord al vostre ordinador. Com amb qualsevol altra aplicació de Windows, podeu fer-ho mitjançant l'opció Desinstal·la un programa disponible al tauler de control.
Què causa el parpelleig de la pantalla?
Una pantalla parpellejant a l'ordinador no és estrany i pot ser causada per diversos motius. Els més habituals són un cable de pantalla solt o ratllat, un inversor o una llum de fons. També pot ser causat per deficiències de programari, com ara incompatibilitats d'aplicacions o controladors de pantalla obsolets al vostre ordinador.
La BIOS pot fer que la pantalla parpellegi?
Hi ha una àmplia gamma de causes per al problema de parpelleig de la pantalla que pot estar experimentant el vostre ordinador, i aquests problemes poden estar relacionats amb el vostre programari o maquinari. Una altra possible situació en què es pot experimentar un parpelleig de la pantalla al vostre PC podria ser quan feu servir la BIOS. Diversos usuaris s'han queixat del parpelleig de la pantalla en actualitzar o instal·lar el sistema operatiu mitjançant la BIOS, afirmant que això passa fins i tot durant l'inici. Si també us trobeu amb el mateix problema, podeu provar d'activar el suport obsolet.
Aquesta ha estat la nostra guia per als problemes de parpelleig per compartir la pantalla que podeu trobar quan feu servir la compartició de pantalla a Discord. Esperem que us sigui útil.
















