Quan veieu el codi d'error 0xd0000225, vol dir que el PIN que esteu provant d'utilitzar no està disponible. Això pot passar per diversos motius, però el més habitual és que l'administrador del sistema hagi desactivat el PIN. Hi ha algunes coses que podeu fer per solucionar aquest problema. Primer, proveu de restablir el codi PIN mitjançant l'eina de restabliment integrada de Windows 11/10. Si això no funciona, haureu de posar-vos en contacte amb l'administrador del vostre sistema i demanar-li que habilitin el codi PIN. Si encara teniu problemes, podeu provar algunes coses més. Primer, assegureu-vos que feu servir el codi PIN correcte. Si no n'esteu segur, sempre podeu provar de restablir el codi PIN de nou. Si encara teniu problemes, podeu provar d'utilitzar un compte diferent amb un codi PIN diferent. Si això no funciona, haureu de contactar amb l'administrador del sistema per obtenir ajuda.
Alguns usuaris de Windows tenen problemes per introduir el seu PIN a la pantalla d'inici de sessió. L'ordinador no accepta el codi PIN i mostra el següent error: S'ha produït un error i el vostre PIN no està disponible (codi: 0xd0000225). Feu clic per tornar a configurar el vostre PIN .

En aquest article, aprendràs a resoldre l'error indicat.
Fixeu el codi d'error PIN no disponible 0xd0000225 a Windows 11/10
Iniciar sessió a un ordinador Windows amb un PIN és més ràpid que utilitzar una contrasenya, per això als usuaris els agrada aquesta opció. És possible que vegeu el missatge Alguna cosa ha anat malament i el vostre PIN no està disponible (codi: 0xd0000225) a causa d'un problema a la configuració de seguretat de Windows, una infecció de programari maliciós o una corrupció a la carpeta ACL i NGC. Utilitzeu les solucions següents per solucionar aquest error.
- Canvia els permisos de NGC
- Suprimeix l'antic i crea un PIN d'inici de sessió nou.
- Restableix les llistes de control d'accés
- Suprimeix la carpeta NGC
- Reinicieu l'ordinador en mode segur
Comentem aquestes preguntes una per una.
Com que no podeu iniciar la sessió amb el vostre PIN, inicieu la sessió amb la vostra contrasenya o amb qualsevol opció d'inici de sessió alternativa i seguiu les solucions esmentades per als problemes relacionats amb el PIN. Encara arrenqueu a la configuració de la BIOS de l'ordinador i comproveu si l'arrencada segura està habilitada i l'arrencada heretada està desactivada. Aquesta configuració pot resoldre el problema immediatament.
1] Canvieu els permisos de NGC
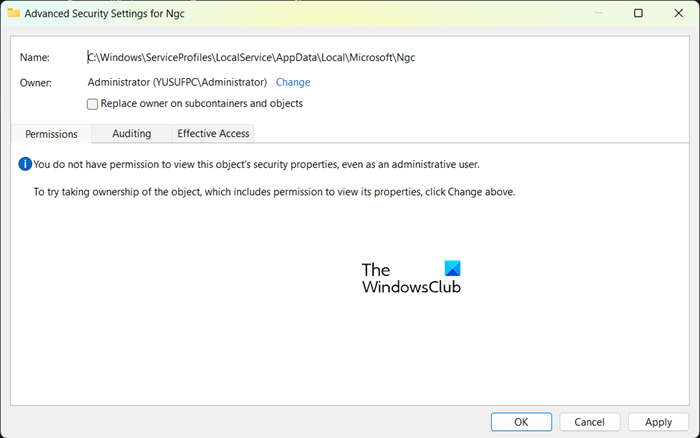
on baixar Windows Essentials 2012
Tens diverses opcions per bloquejar o desbloquejar l'ordinador. Podeu utilitzar l'opció d'empremta digital o PIN per protegir el vostre ordinador i aquesta informació especial s'emmagatzemarà a la carpeta NGC. Un PIN de quatre dígits és la manera més senzilla d'iniciar la sessió en un ordinador Windows, però de vegades pot deixar de funcionar i mostrar l'error indicat. Aquest problema també es pot produir si no teniu permís per accedir a la carpeta Ngc.
Per resoldre aquest problema, canvieu el permís de la carpeta NGC.
- Premeu les tecles Windows + E després de recórrer el camí següent a la barra d'adreces per navegar-hi.
- Després d'entrar a la carpeta Microsoft, feu clic amb el botó dret a la carpeta NGC i seleccioneu Propietats.
- Feu clic a la pestanya 'Seguretat' i després a la pestanya 'Avançat'.
- A les opcions de seguretat avançades per a les finestres NGC, feu clic a l'opció d'edició que hi ha al costat del propietari.
- A la finestra Selecciona usuari o grup, introduïu Tots i feu clic a D'acord.
- Finalment, reinicieu l'ordinador.
Amb sort, després de concedir el permís necessari, podreu iniciar sessió amb el vostre PIN.
2] Suprimeix l'antic i crea un PIN d'inici de sessió nou.
A continuació, suprimim el PIN antic i creem-ne un de nou. Això permetrà que el vostre ordinador emmagatzemi el PIN nou a la seva base de dades. Per fer el mateix, seguiu els passos indicats.
- Premeu la tecla Windows + I per obrir Configuració
- Al costat esquerre, seleccioneu la configuració del compte i seleccioneu l'opció 'Iniciar sessió'.
- Feu clic per ampliar el PIN (Windows Hello) i seleccioneu Elimina des d'allà.
- Ara feu clic a 'Suprimeix' de nou per continuar.
- Introduïu la contrasenya del dispositiu i feu clic a D'acord per confirmar l'eliminació.
- Torneu enrere i amplieu el PIN (Windows Hello) i feu clic al botó 'Configuració'.
- Introduïu la contrasenya del vostre dispositiu i feu clic per continuar
- Introduïu un PIN nou i premeu D'acord per desar.
3] Restableix les llistes de control d'accés
L'error indicat es pot produir a causa de llistes de control d'accés. S'ha observat que el problema sovint es produeix quan les ACL estan malmeses a la carpeta NGC. Per solucionar aquest problema, simplement podeu restablir les vostres llistes de control d'accés seguint aquests passos.
- Obriu el menú Inici i cerqueu el símbol del sistema. Feu clic amb el botó dret a Símbol del sistema i seleccioneu 'Executar com a administrador'.
- A l'indicador d'ordres, enganxeu l'ordre següent i premeu la tecla Enter.
- Un cop completat, heu d'afegir un PIN nou.
Tant de bo, després de completar aquesta tasca, el problema ja no existirà.
4] Suprimeix la carpeta Ngc
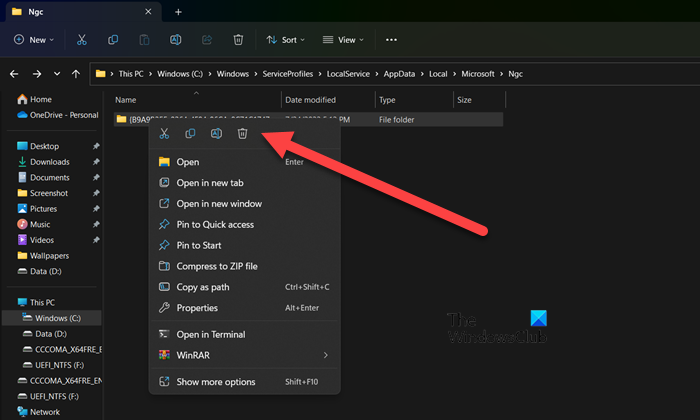
Si el problema persisteix, és possible que es degui a una carpeta NGC danyada a l'ordinador. En aquest cas, per resoldre aquest problema, suprimiu la carpeta NGC. Un cop suprimida la carpeta NGC, s'eliminarà la informació de l'usuari anterior, com ara l'empremta digital i el PIN. Ara podeu configurar un PIN nou. Per eliminar la carpeta NGC, primer heu de donar a l'usuari el permís adequat. Per fer el mateix, desplaceu-vos cap amunt i llegiu la primera solució. Un cop tingueu permís per suprimir la carpeta NGC, aneu a l'adreça següent a l'Explorador de fitxers.
|_+_|A continuació, podeu afegir un PIN nou. Tan bon punt configureu un PIN nou, el problema desapareixerà.
Llegeix : Aquest usuari no s'ha afegit a aquest ordinador, codi: 0xd0000225 .
5] Reinicieu l'ordinador en mode segur.
Si tot falla, o si no podeu iniciar sessió a l'ordinador amb una contrasenya, podeu arrencar en mode segur i, a continuació, restablir l'ordinador a la configuració predeterminada. Per fer el mateix, arrenqueu l'ordinador en mode segur, aneu a Resolució de problemes > Restableix aquest ordinador i després seleccioneu Guarda els meus fitxers . D'aquesta manera, el vostre ordinador es reiniciarà sense causar cap dany als vostres fitxers personals. A continuació, podeu ajustar la vostra seguretat i esperem que el problema no persisteixi aquesta vegada. Hauríeu de tenir una opció d'inici de sessió alternativa, ja que restablir l'ordinador al mode segur cada vegada és inconvenient.
el gestor de tasques no acabarà la tasca
Finalment, reinicieu l'ordinador i comproveu si el problema s'ha resolt.
Llegeix també: Missatge 'El vostre PIN ja no està disponible' a Windows.















