Si sou un expert en TI, probablement us heu trobat amb el missatge 'Repara l'error de l'instal·lador de VirtualBox' abans. Aquest error es pot produir per diversos motius, però normalment es deu a una ruta d'instal·lació incorrecta o a un fitxer d'instal·lació corrupte.
Hi ha algunes coses que podeu fer per solucionar aquest error, però la solució més habitual és simplement reinstal·lar VirtualBox. Això normalment arreglarà els fitxers corruptes i us permetrà instal·lar el programari correctament.
com desactivar Windows 10 del segon monitor
Si encara teniu problemes, podeu provar d'arreglar manualment el camí d'instal·lació o suprimir la carpeta VirtualBox del vostre sistema i tornar a iniciar la instal·lació. Aquests passos haurien de solucionar el missatge 'Corregir l'error de l'instal·lador de VirtualBox' i us permetran instal·lar el programari correctament.
Si no podeu instal·lar caixa virtual a Windows 11/10 i rebeu un error La instal·lació ha fallat! Error: error fatal durant la instal·lació seguiu aquests consells per desfer-vos d'aquest problema. Hi pot haver innombrables raons per les quals VirtualBox no pot executar l'instal·lador al vostre ordinador. Aquí hem combinat algunes causes comunes juntament amb solucions perquè pugueu solucionar el problema i instal·lar el sistema operatiu Windows 11/10 sense cap problema.

Corregiu l'error de l'instal·lador de VirtualBox
Per corregir l'error d'instal·lació de l'instal·lador de VirtualBox a Windows 11/10, seguiu aquests passos:
la brillantor de la superfície pro 3 no funciona
- Desactiva Hyper-V
- Executeu l'instal·lador com a administrador
- Canvia la configuració avançada de l'aplicació
- Executeu l'eina de resolució de problemes d'instal·lació/eliminació de programes
Per obtenir més informació sobre aquests consells i trucs, segueix llegint.
1] Desactiveu Hyper-V
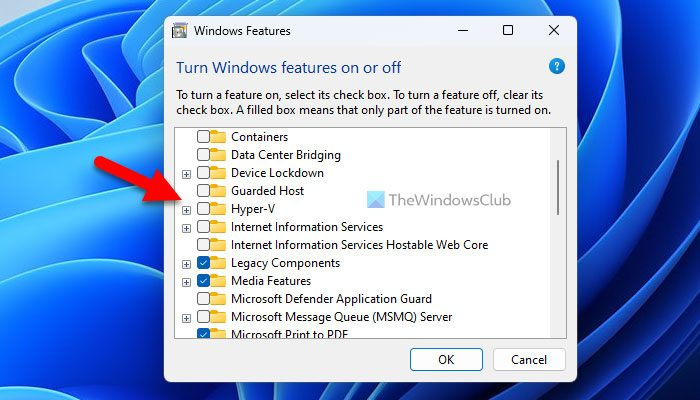
Aquest és el primer suggeriment de resolució de problemes que hauríeu de seguir per desfer-vos d'aquest problema al vostre ordinador Windows. Les aplicacions de màquines virtuals de tercers com ara VirtualBox, VMware Workstation Player, etc. no funcionen amb Hyper-V. És per això que es recomana desactivar o desactivar Hyper-V al vostre ordinador abans de passar pel procés d'instal·lació de VirtualBox.
Per desactivar Hyper-V a Windows 11/10, seguiu aquests passos:
- Feu clic al camp de cerca de la barra de tasques.
- Cerca activar o desactivar les funcions de Windows .
- Feu clic a un resultat de cerca individual.
- esbrina Hyper-V opció.
- Desmarqueu Hyper-V.
- Premeu BÉ botó.
A continuació, deixeu que completi tots els processos i reinicieu l'ordinador. Després d'això, hauríeu de poder instal·lar VirtualBox sense problemes.
2] Executeu l'instal·lador com a administrador
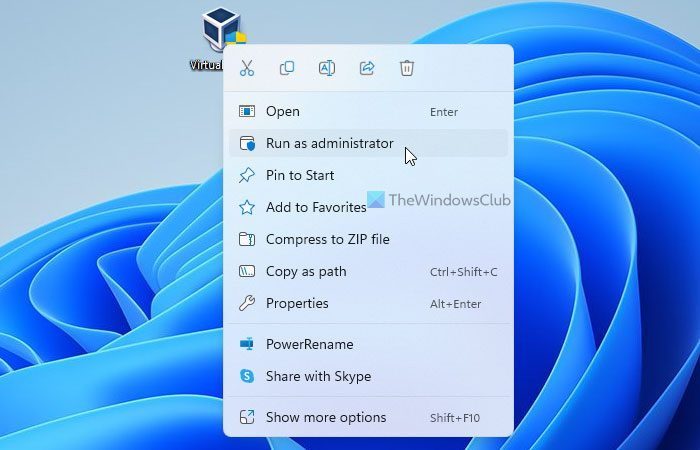
De vegades és possible que hàgiu d'executar l'instal·lador com a administrador. Això és necessari quan hàgiu configurat l'UAC o la configuració del control del compte d'usuari al vostre ordinador. És per això que seguiu aquests passos per executar l'instal·lador de VirtualBox com a administrador:
- Trobeu el fitxer d'instal·lació de VirtualBox que heu baixat del lloc oficial.
- Feu clic amb el botó dret a l'instal·lador.
- Seleccioneu Executa com administrador opció.
- Fer clic a Sí opció a l'indicador UAC.
Ara el vostre instal·lador no hauria de mostrar cap missatge d'error.
3] Canvia la configuració avançada de l'aplicació
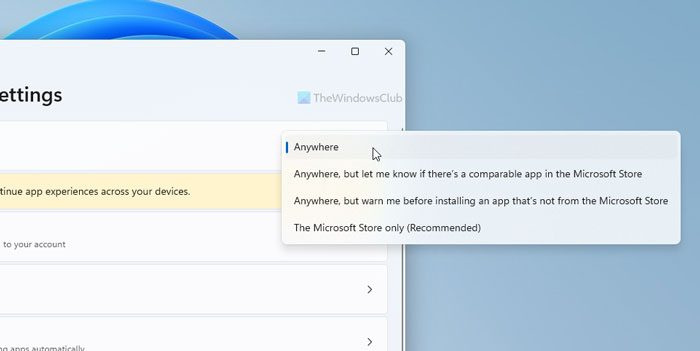
Windows 11 i Windows 10 inclouen una opció que impedeix que el sistema instal·li aplicacions de tercers. Si activeu aquesta configuració, no podreu instal·lar VirtualBox ni cap altre programari. És per això que seguiu aquests passos per canviar la configuració avançada de l'aplicació a Windows 11/10:
Outlook organitza per fil
- Premeu Guanyem + jo per obrir la configuració de Windows.
- Anar a Aplicacions > Configuració avançada de l'aplicació .
- Expandir Trieu on voleu obtenir les aplicacions menú desplegable.
- Seleccioneu On sigui opció.
Després d'això, proveu d'instal·lar l'aplicació.
4] Executeu l'eina de resolució de problemes d'instal·lació/desinstal·lació de programes.
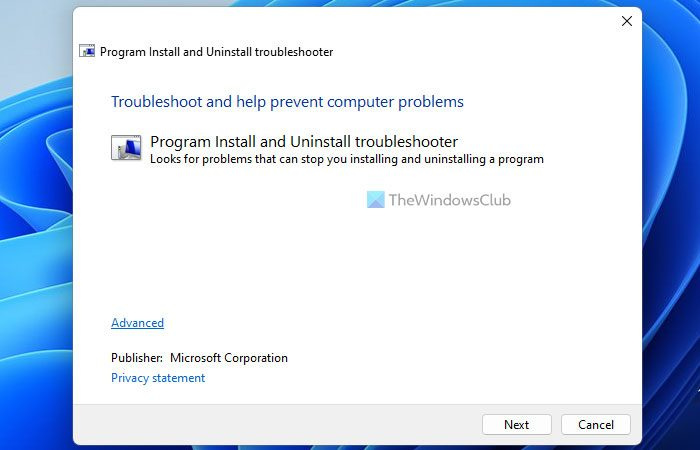
canviar la ubicació de l'ordinador de Windows 10
Microsoft ofereix una solució de problemes que funciona quan no podeu instal·lar o desinstal·lar una aplicació a l'ordinador. Es diu Solucionador de problemes d'instal·lació/desinstal·lació de programes . Podeu descarregar aquesta aplicació des del lloc web oficial de Microsoft. Per tant, executeu l'eina de resolució de problemes i seguiu les instruccions a la pantalla per solucionar el problema. Baixeu l'eina de resolució de problemes per instal·lar i eliminar programes de support.microsoft.com .
Llegeix: VirtualBox FATAL: INT18: Error de FALLA D'ARRENAT
Com solucionar una instal·lació fallida?
Hi ha alguns consells que podeu seguir per solucionar la instal·lació fallida a Windows 11/10 PC. Per exemple, podeu comprovar si teniu drets d'administrador, comprovar si el mecanisme d'instal·lació de Windows funciona, etc. D'altra banda, podeu executar Solucionador de problemes d'instal·lació/desinstal·lació de programes , reinicieu l'ordinador, proveu-ho en mode segur, etc.
No es pot instal·lar VirtualBox a Windows?
Hi pot haver diversos motius pels quals no podeu instal·lar VirtualBox a Windows. Per exemple, si el vostre compte no té drets d'administrador, no podreu instal·lar aquesta aplicació. No importa per què tingueu aquest problema, podeu solucionar-lo seguint els consells i trucs esmentats anteriorment.
Això és tot! Espero que aquestes solucions us hagin funcionat.
Llegeix: VirtualBox VM no s'obrirà ni s'iniciarà a Windows.






![Falta el dispositiu d'arrencada predeterminat o ha fallat l'arrencada [Correcció]](https://prankmike.com/img/boot/1A/default-boot-device-missing-or-boot-failed-fix-1.png)








