Microsoft Teams és una de les millors eines que Microsoft ha creat en els últims dos anys. Ve amb una característica que fa que sigui bastant fàcil per als usuaris comprovar la jerarquia de la seva empresa en funció de les dades utilitzades pel Azure Active Directory per a l'organització de l'empresa. Abans de poder fer tot això, primer has de fer-ho configureu l'organigrama a Azure Active Directory , una cosa amb la qual podem ajudar.

Com configurar un organigrama a Azure Active Directory
Abans d'utilitzar l'organigrama de Microsoft Teams, primer hem de configurar l'Active Directory a Azure. Això requereix que obriu el portal d'Azure Active Directory, després aneu a Propietats i, finalment, afegiu un gestor.
- Navegueu al portal d'Azure Active Directory
- Navegueu a Edita propietats
- Afegeix un gestor
1] Navegueu al portal d'Azure Active Directory
- En primer lloc, heu de visitar el lloc web oficial i iniciar la sessió amb el vostre compte de Microsoft.
- Obriu el vostre navegador web i, a continuació, navegueu directament a Portal d'Azure Active Directory .
- Inicieu la sessió amb el vostre compte d'administrador.
- Obriu el menú des de l'esquerra i, a continuació, seleccioneu Azure Active Directory.
2] Navegueu a Edita les propietats
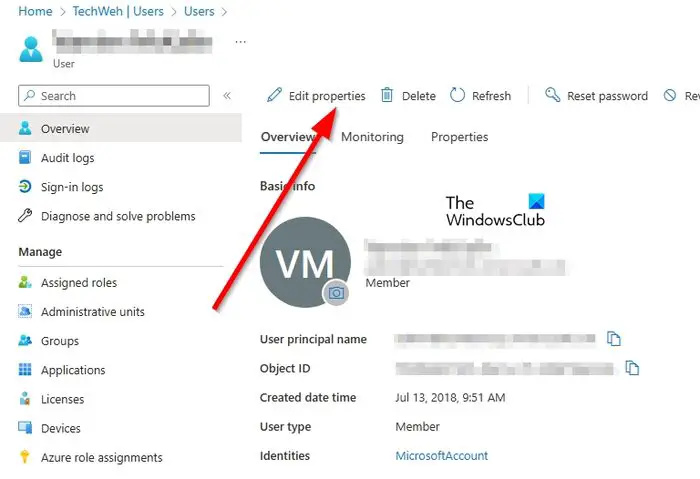
El següent pas aquí és trobar el camí cap a l'àrea Edita propietats. Expliquem com fer-ho de manera fàcil.
- A la secció que diu Gestiona, feu clic a Usuari.
- Trieu un usuari de la llista per editar el seu perfil.
- A la part superior del perfil d'usuari, feu clic a Edita propietats.
3] Afegeix un gestor
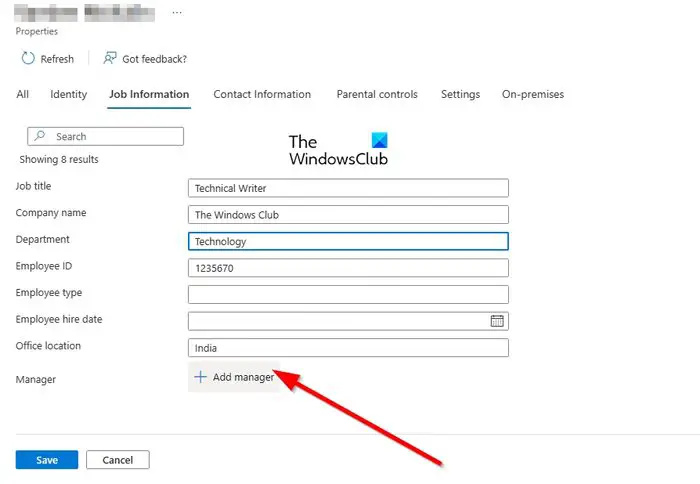
- Desplaceu-vos cap avall i cerqueu Informació sobre la feina.
- Ompliu els camps corresponents.
- Ara, des del camp Gestor, no perdis el temps fent clic a Afegeix un gestor.
- Trieu un usuari que es veu com el gestor d'un usuari seleccionat.
Finalment, feu clic al botó Desa i, a continuació, si voleu incloure altres usuaris a l'organigrama, heu de repetir els passos anteriors.
Com utilitzar el vostre ordinador per veure l'organigrama
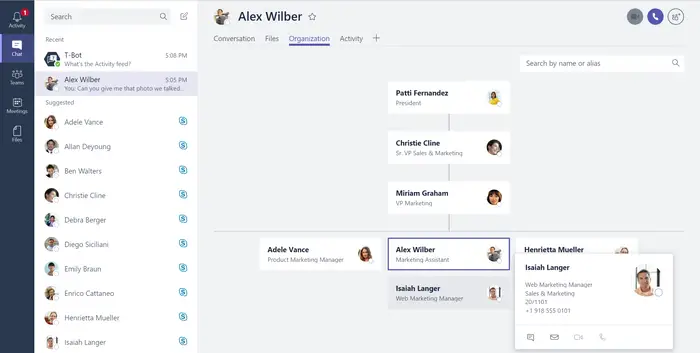
Un cop hàgiu completat la tasca de configuració de l'Azure Active Directory, ara podreu veure l'organigrama a Microsoft Teams sense haver de tornar a Azure. Tingueu en compte que aquesta funció només està disponible per a converses individuals amb altres usuaris d'equips.
A més, això només funcionarà si tots els comptes comunicats formen part de la mateixa organització i del mateix domini Azure.
- Obriu l'aplicació Microsoft Teams o Teams al web.
- Navegueu a la pestanya Xat mitjançant la barra lateral de l'esquerra.
- Trieu una amenaça d'organigrama amb l'usuari que voleu comunicar dins de l'organigrama.
- A la secció superior dreta, feu clic a Organització.
- De seguida et trobaràs amb un diagrama que destaca qui informa a l'usuari escollit.
També s'explicarà a qui informa l'usuari juntament amb la informació de la seva feina.
LLEGIR : Arreglar els equips de Microsoft encallats a la pantalla de càrrega
Què és l'organigrama de Microsoft Teams?
La pestanya Organització de Microsoft Teams mostra l'organigrama de la vostra empresa. Quan tens una conversa individual amb un altre usuari, és possible veure a qui informa i quin altre usuari li informa. A més, és possible cercar altres persones per veure on apareixen al gràfic.
Com es presenta un organigrama en una reunió?
Si alguna vegada sentiu la necessitat de presentar un organigrama en una reunió, haureu de dibuixar un gràfic que reflecteixi el disseny de l'estructura de l'empresa. A la part superior, afegiu la direcció superior juntament amb cada membre de l'equip que apareix a continuació d'un gestor. Assegureu-vos que una línia connecti un membre de l'equip amb el gerent del qual depèn.














