En aquesta publicació, us mostrarem com fer-ho utilitzeu el PIN en comptes de la contrasenya en un ordinador amb Windows 11/10. Microsoft ofereix diverses opcions diferents per a l'autenticació del compte a Windows. Aquests inclouen una opció de compte i contrasenya local, una opció de compte i contrasenya de Microsoft i altres opcions de Windows Hello. Entre aquests, Hola PIN és l'opció d'inici de sessió més segura i habitual.

Quin és el PIN o la contrasenya més segur?
Un PIN està configurat exclusivament per al vostre dispositiu i no s'emmagatzema en línia. Microsoft afirma que és una funció de seguretat preferida, ja que fins i tot si algú aconsegueix el vostre PIN, només tindrà accés al vostre dispositiu, no a la propietat del vostre compte de Microsoft, que conté informació sensible i dades recolzades en núvol. A més, si heu establert l'inici de sessió biomètric (reconeixement d'empremtes digitals, reconeixement de l'iris o reconeixement facial) com a opció d'inici de sessió principal, necessitareu un PIN com a còpia de seguretat si l'escàner o la càmera web no funciona.
A part d'això, hi ha altres motius per utilitzar un PIN. Per exemple, un PIN permet un inici de sessió més ràpid i elimina la necessitat de comprovar la tecla de bloqueig de majúscules si només conté números. A més, si heu instal·lat diversos idiomes al vostre dispositiu, introduir una contrasenya significa comprovar l'idioma abans d'escriure, cosa que no és el cas d'un PIN.
Com utilitzar el PIN en lloc de la contrasenya a Windows 11/10
Quan configurem Windows amb un compte de Microsoft o local, també se'ns demana que establim un PIN. Però com que el pas no és obligatori, el saltem i continuem utilitzant la contrasenya per bloquejar/desbloquejar el dispositiu.
Si vols utilitzeu el PIN en comptes de la contrasenya , hauríeu de configurar-lo localment per al vostre dispositiu Windows 11/10. Així és com:
- Obriu la configuració de Windows.
- Aneu a la configuració dels comptes.
- Seleccioneu Opcions d'inici de sessió.
- Configura el PIN.
Fem una ullada detallada a tot el procés.
configuració del servidor filezilla
1] Obriu la configuració de Windows
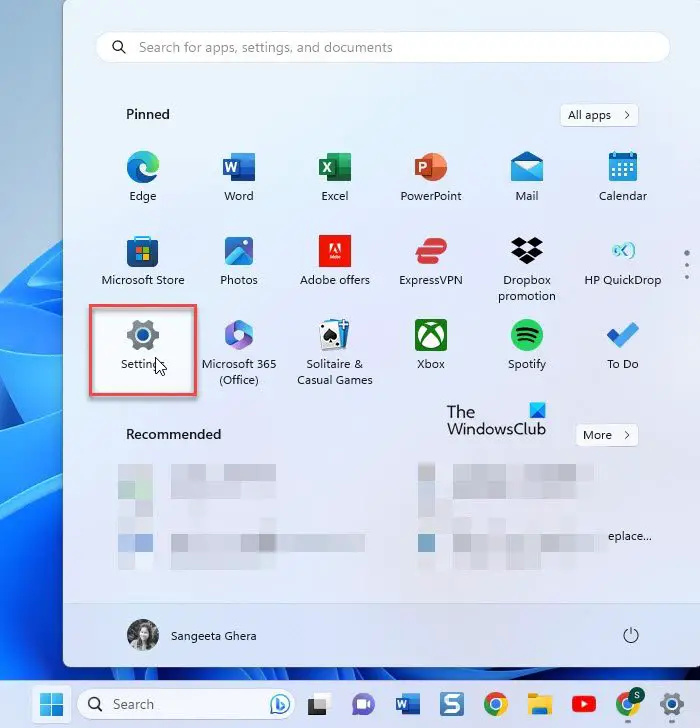
Feu clic a Començar icona del botó a la barra de tasques de Windows. A continuació, feu clic a Configuració opció al tauler que apareix.
Alternativament, podeu fer clic amb el botó dret al botó Inici i seleccionar 'Configuració' al menú WinX.
actualització a 64 bits
2] Aneu a la configuració dels comptes
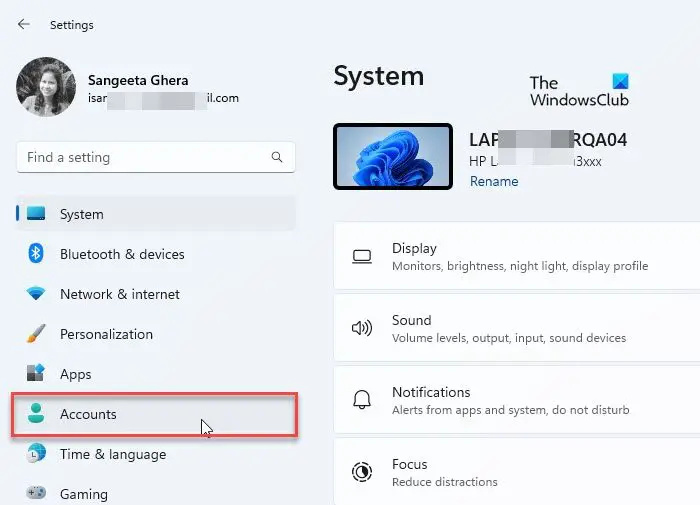
A Configuració apareixerà la finestra. Al panell esquerre de la finestra, veureu diverses opcions de configuració. Feu clic a Comptes opció per anar a la configuració del vostre compte.
3] Seleccioneu Opcions d'inici de sessió
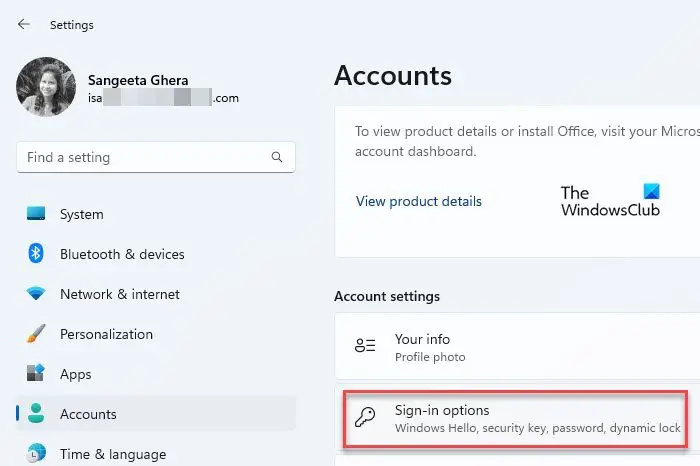
La configuració del vostre compte s'obrirà al tauler dret de la finestra de configuració. Desplaceu-vos cap avall fins a Configuració del compte secció. A continuació, feu clic a Opcions d'inici de sessió . Veureu diferents maneres d'iniciar la sessió a Windows.
4] Configureu el PIN
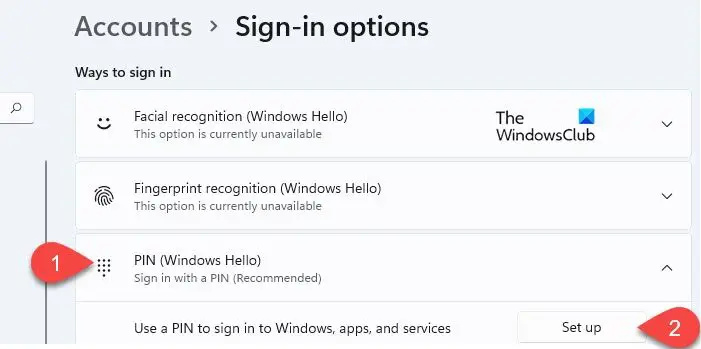
Feu clic a PIN (Windows Hello) opció. L'opció s'ampliarà i mostrarà a Configurar botó al costat de l'opció 'Utilitza un PIN per iniciar la sessió a Windows, aplicacions i serveis'. Feu clic a aquest botó.
Apareixerà la finestra emergent de seguretat de Windows. Introduïu la contrasenya de l'ordinador per verificar el vostre compte i feu clic a D'acord botó.
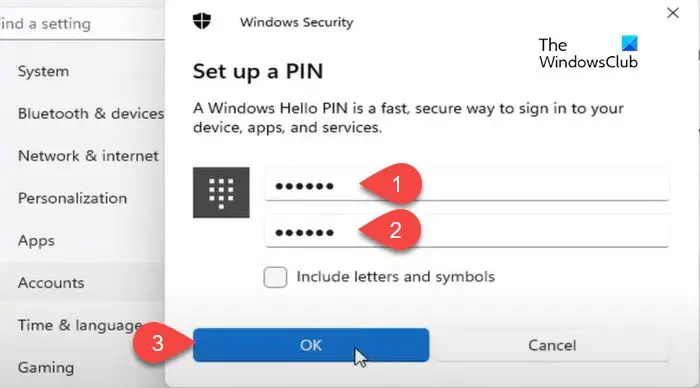
A la següent pantalla emergent, escriviu el PIN al fitxer PIN nou camp. A continuació, torneu a escriure el PIN al fitxer Confirmeu el PIN camp i feu clic a D'acord . Us recomanem que feu clic a Inclou lletres i símbols casella de selecció i configurar a PIN fort que consisteix en una barreja de números, lletres (majúscules/minuscules) i caràcters especials.
Un cop hàgiu configurat el PIN, tanqueu la pàgina Configuració i bloquegeu el dispositiu. Ara se us demanarà que utilitzeu el PIN en lloc de la contrasenya al vostre PC amb Windows 11/10.
Es tracta de configurar i utilitzar el PIN com a opció d'inici de sessió principal a Windows. Espero que trobeu això informatiu i útil. Si teniu dubtes, compartiu-los a la secció de comentaris a continuació.
Llegeix: Com definir o canviar les opcions d'inici de sessió a Windows .
El PIN és el mateix que la contrasenya de Windows 11?
No. Un PIN és més segur que una contrasenya. És exclusiu d'un dispositiu Windows i està recolzat i recolzat per un xip TPM (Mòdul de plataforma de confiança). Per tant, no hi ha cap possibilitat d'atac en línia i fins i tot els atacs locals són limitats. Una contrasenya, en canvi, es transmet pels servidors de Microsoft. Es pot obtenir del servidor o interceptar-se durant la transmissió.
La pantalla d'inici de sessió de Windows 10 mostra l'adreça de correu electrònic en lloc del nom
Per què no puc escriure el meu PIN al meu ordinador?
Si no podeu escriure el vostre PIN, és possible que hi hagi algun problema de maquinari al vostre dispositiu o que tingui controladors obsolets. Reinicieu el dispositiu i comproveu si us ajuda. Si el problema continua, actualitzeu el controlador del teclat. A més, desactiveu les tecles adhesives i les tecles de filtre. Com a solució alternativa, podeu escriure la tecla amb el teclat en pantalla.
Llegeix Següent: El mètode d'inici de sessió que esteu provant d'utilitzar no està permès .




![Cal instal·lar .NET Core per executar aquesta aplicació [Correcció]](https://prankmike.com/img/net/EB/to-run-this-application-you-must-install-net-core-fix-1.png)










