Una de les millors maneres d'atraure l'atenció del vostre públic és utilitzar una marca de verificació o una casella de selecció a través de la vostra presentació de PowerPoint. Les caselles de verificació o les marques de verificació en una presentació es troben entre les millors maneres de comunicar informació a un públic. Si no esteu utilitzant marques de verificació i caselles de verificació a la presentació de Microsoft PowerPoint , aleshores, al final d'aquest article, podeu decidir utilitzar-los més sovint que no.

els fulls de google compten cel·les buides
Com inserir una marca de verificació a PowerPoint
Afegir una marca de verificació en un PowerPoint requereix l'ús de llistes de pics, tipus de lletra Windings i l'emoji de marca de verificació que sovint es passa per alt. Vegem els passos a seguir.
Afegiu marques de verificació amb la llista de pics
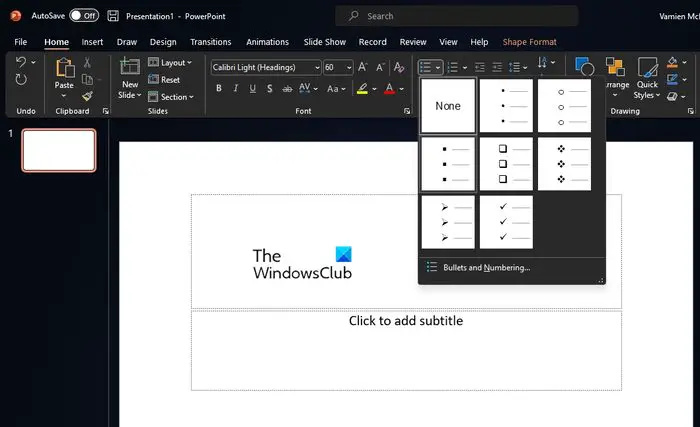
Una manera senzilla d'afegir marques de verificació a una presentació de PowerPoint és fer ús d'una llista amb vinyetes. El que fa és enumerar els vostres articles, donant a cadascun un símbol de marca de verificació molt a prop. Expliquem com inserir marques de verificació amb facilitat.
- Obriu l'aplicació PowerPoint i, a continuació, engegueu la presentació.
- Trieu la ubicació on voleu que aparegui la marca de verificació.
- A continuació, heu de fer clic a la pestanya Inici i, a través de la secció Paràgraf de la cinta, seleccioneu la fletxa que hi ha al costat de la icona de Pics.
- De seguida apareixerà un menú desplegable.
- Trieu l'estil de vinyeta que millor s'adapti a les vostres necessitats mitjançant el menú desplegable.
- Per a la primera vinyeta, escriviu el text necessari i, a continuació, premeu la tecla Enter.
- Apareixerà una nova marca de verificació, així que escriviu text addicional.
Ara, podeu millorar els punts utilitzant el Funció SmartArt en PowerPoint.
Fes servir el tipus de lletra Wingdings
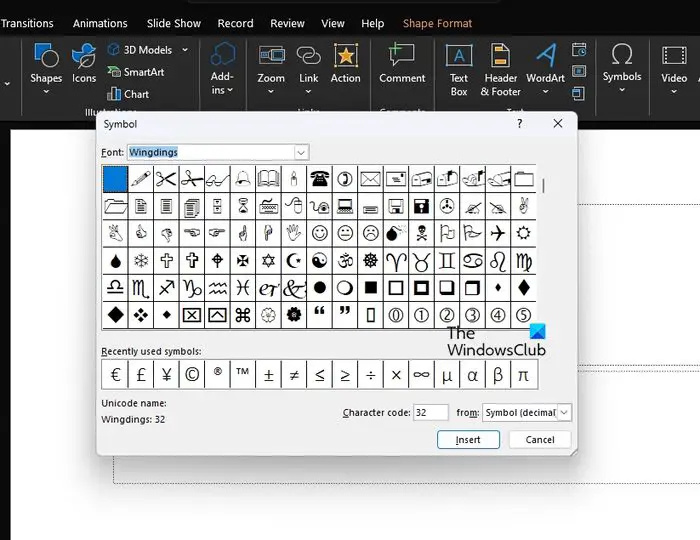
És possible utilitzar el tipus de lletra Wingdings per crear marques de verificació a PowerPoint. La pregunta és, com ho fem? Fem una ullada.
- Trieu la diapositiva on voleu inserir la marca de verificació.
- A partir d'aquí, feu clic a Insereix pestanya a través de pestanyes menú.
- A través de la secció Símbols, feu clic a Símbol .
- Apareixerà el quadre de diàleg del símbol.
- Seleccioneu el Aletes opció de la Font menú desplegable.
- Desplaceu-vos cap avall fins que trobeu el símbol de la marca de verificació.
- Feu doble clic al símbol de la marca de verificació per inserir-lo a la diapositiva.
Utilitza l'emoji de la marca de verificació
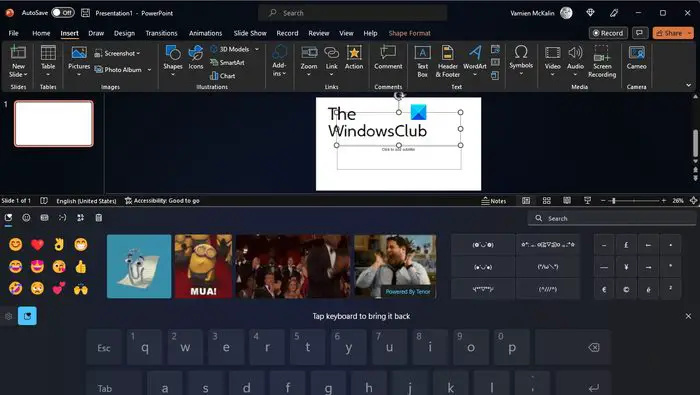
Hi ha una opció per utilitzar l'emoji de la marca de verificació per fer la feina a PowerPoint. Si no esteu segur de com, seguiu aquests passos.
- Trieu on voleu que vagi la marca de verificació.
- A partir d'aquí, premeu el botó Tecla Windows + Punt al teu teclat.
- Això obrirà la barra d'emojis.
Des de la finestra Emoji, cerqueu la marca de verificació i inseriu-la.
Com inserir una casella de selecció clicable a PowerPoint
Afegir una casella de selecció clicable a Microsoft PowerPoint com a part d'una presentació no necessita gaire fer-ho, així que mirem què hem de fer aquí.
Activa la pestanya Desenvolupador
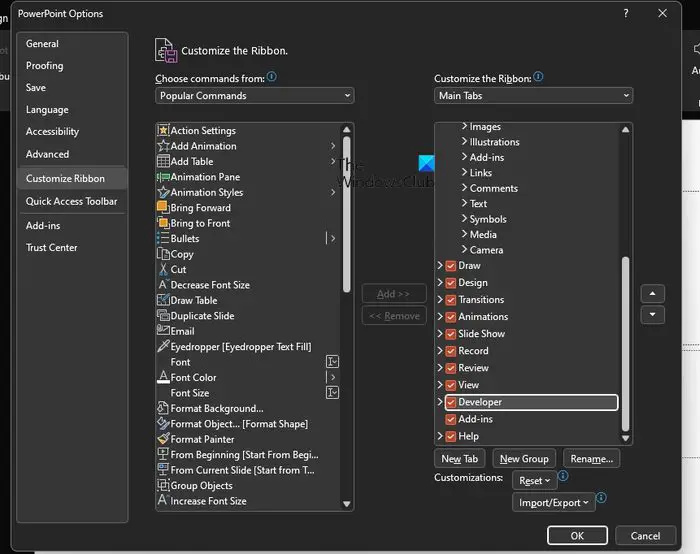
Comenceu activant la pestanya Desenvolupador, ja que la funció no estava activada de manera predeterminada.
Des d'una presentació, aneu a Dossier > Opcions > Personalitza la cinta .
Feu clic a la casella al costat de Desenvolupador .
Podeu trobar-ho a sota de Pestanyes principals zona.
Seleccioneu la casella de selecció sota Controls
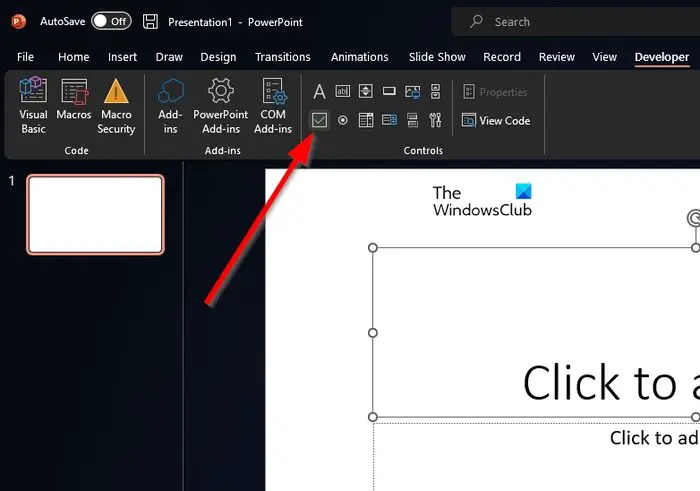
Després d'incloure el Desenvolupador pestanya, mira a Cinta .
Des de la cinta, busqueu el Controls categoria immediatament.
Feu clic a casella de selecció de la categoria anterior.
Afegiu una casella de selecció a la presentació
Finalment, afegim la casella de selecció a la presentació i acabem-ho alhora.
- Feu clic i arrossegueu la diapositiva fins a la posició on voleu que aparegui la casella de selecció.
- Feu clic amb el botó dret a la casella de selecció recentment afegida.
- A continuació, aneu a casella de selecció Objecte > Edita .
- Si feu això, canviarà el text de la casella de selecció.
- Feu clic a l'exterior del quadre per iniciar els canvis.
LLEGIR : Com crear animació de càrrega a PowerPoint
Hi ha un símbol de marca de verificació a PowerPoint?
Sí, hi ha un símbol de marca de verificació a PowerPoint i el podeu inserir amb els caràcters de Wingdings. Aneu a Insereix > Símbol i, a continuació, desplaceu-vos cap avall fins que trobeu el símbol de marca de verificació que voleu.
el sentit del wifi requereix atenció a Windows 10
Com habilito els símbols a PowerPoint?
Això és fàcil. Tot el que heu de fer és anar a Insereix > Símbol > Més símbols. Desplaceu-vos cap avall i trobeu el símbol que voleu utilitzar, encara que sigui una marca de verificació, el trobareu allà preparat i esperant.















