Si teniu una empresa i necessiteu imprimir centenars d'etiquetes de noms, adreces, etc., dels vostres clients, podeu utilitzar Fulls de càlcul de Google per fer la feina. Aquí hi ha dues extensions o complements diferents que podeu instal·lar Fulls de càlcul de Google a crear i imprimir etiquetes .
Com crear i imprimir etiquetes amb Google Sheets
Per crear i imprimir etiquetes amb Fulls de càlcul de Google, utilitzeu qualsevol d'aquests complements:
- Avery Label Merge
- Etiquetes Foxy
Per obtenir més informació sobre aquests complements o mètodes, continueu llegint.
1] Utilitzant Avery Label Merge

Imatge 4k
Avery Label Merge és una de les millors extensions per a aquest propòsit. Independentment de si voleu crear etiquetes per a un o diversos clients, podeu utilitzar aquesta extensió per fer la feina. El millor és que obté tots els detalls automàticament. En altres paraules, no cal especificar la columna que voleu triar. Tanmateix, si voleu fer-ho, podeu afegir o eliminar una columna específica segons els vostres requisits.
Avery Label Merge és gratuït només per a 30 etiquetes per combinació. Tanmateix, la versió de pagament no té cap restricció. Si no hi ha cap problema amb aquesta restricció, podeu continuar i seguir els passos per utilitzar aquesta extensió.
Utilitzeu Avery Label Merge per crear i imprimir etiquetes:
com ajustar el balanç d'àudio a Windows 10
- Obriu el full de càlcul que conté tota la informació.
- Feu clic a Extensions a la barra de menú superior.
- Seleccioneu l'opció Avery Label Merge.
- Feu clic a Començar menú i deixeu que reculli tots els detalls.
- Afegiu o elimineu camps si cal.
- Feu clic a Combina les etiquetes botó.
- Feu clic a Sí botó per confirmar la fusió.
- Feu clic a Document de Google opció.
- Feu clic a Fitxer > Imprimeix menú.
- Trieu la impressora i feu clic a Imprimir botó.
Un cop fet, les vostres etiquetes s'imprimiran automàticament.
2] Ús d'etiquetes Foxy
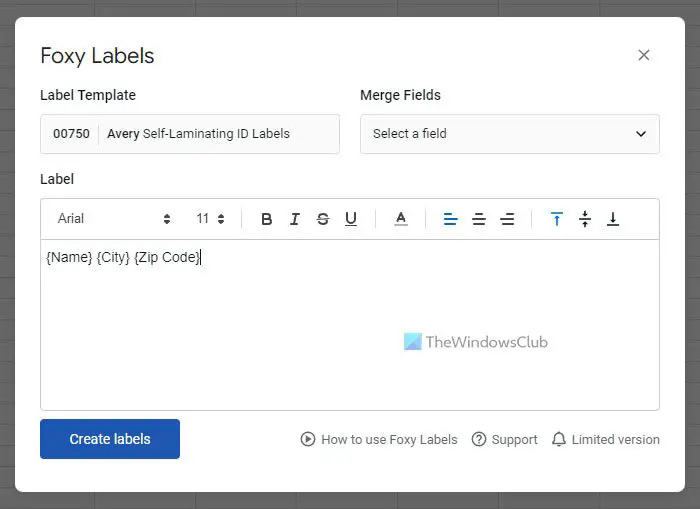
El flux de treball o Foxy Labels i Avery Label Merge són més o menys iguals. Tant si teniu un o diversos camps al vostre full de càlcul, podeu utilitzar aquesta extensió per convertir-los en etiquetes. No té sentit esmentar que podeu imprimir-los tots alhora amb l'ajuda de Google Docs. Alternativament, podeu descarregar el fitxer i enviar-lo a algú perquè la corregi o l'imprimeixi.
Per utilitzar les etiquetes Foxy per crear i imprimir etiquetes, seguiu aquests passos:
- Feu clic a Extensió > Etiquetes Foxy > Crea etiquetes .
- Amplia el Combina camps llista i escolliu tots els camps que necessiteu.
- Feu clic a Crea etiquetes opció.
- Feu clic a Obert opció.
- Vés Vés Fitxer > Imprimeix .
- Trieu la impressora i feu clic a Imprimir botó.
Les teves etiquetes s'imprimiran a l'instant.
actualització del controlador nvidia que provoca problemes
Llegeix: Com crear i imprimir etiquetes d'adreces a Windows
Podeu utilitzar Fulls de càlcul de Google per fer etiquetes?
Sí, podeu utilitzar Fulls de càlcul de Google per crear etiquetes per a empreses o per a qualsevol altre propòsit. Com que no hi ha cap opció integrada, cal obtenir l'ajuda d'extensions de tercers. Per exemple, podeu utilitzar les extensions Foxy Labels, Avery Label Merge, etc. per fer la feina.
Google Sheets té una plantilla d'etiquetes?
No, Google Sheets no té cap plantilla d'etiqueta de manera predeterminada. Tanmateix, podeu obtenir plantilles de recursos de tercers. Per exemple, si instal·leu l'extensió Avery Label Merge, podreu trobar més o menys deu plantilles. És possible utilitzar aquestes plantilles per crear un full d'etiquetes que podeu imprimir sota demanda.
windows 7 sp1 vs sp2
Això és tot!
Llegeix: Com crear una nova carpeta o etiqueta a Gmail .















