De moltes maneres, Presentacions de Google és similar a Microsoft PowerPoint, per la qual cosa no hauria de sorprendre saber que és possible bloquejar imatges o objectes a Presentacions de Google . La pregunta és, com ho fem de la manera més ràpida possible?

eliminar les fotos de iCloud de l'ordinador
Bloquejar un objecte és important si no voleu que una imatge o qualsevol altra cosa s'elimini per error. Google ho ha fet possible a Presentacions, de manera que no cal passar per molts cèrcols per dur a terme la tasca. Quan els objectes com ara imatges o formes estan bloquejats, podeu crear un fons coherent que no canviï mai tret que ho desitgeu.
Com bloquejar una imatge o un objecte a Google Slides
Si voleu bloquejar imatges o objectes a Google Slides, podeu utilitzar qualsevol dels mètodes següents:
- Bloqueja objectes agrupant-los
- Bloqueja objectes amb la funció Diapositiva mestra
- Bloqueja una foto utilitzant-la com a fons
1] Bloqueja objectes agrupant-los a Presentacions de Google
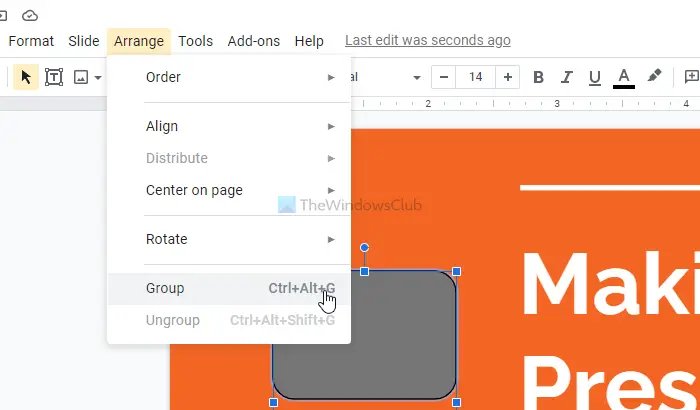
Una de les millors maneres de bloquejar objectes a Google Slides és agrupar-los en una sola entitat. Ja veieu, la funció d'agrupació enllaçarà la posició dels objectes seleccionats i, quan es moguin, ho faran com si fossin un sol element.
Això permetrà als usuaris mantenir la distància entre alguns objectes bloquejant-los al seu lloc. Tot i així, podeu moure els elements col·lectivament si voleu.
Aquesta publicació us mostrarà com agrupar o desagrupar objectes a Google Slides .
2] Bloqueja objectes amb la funció de Diapositiva mestra a Presentacions de Google
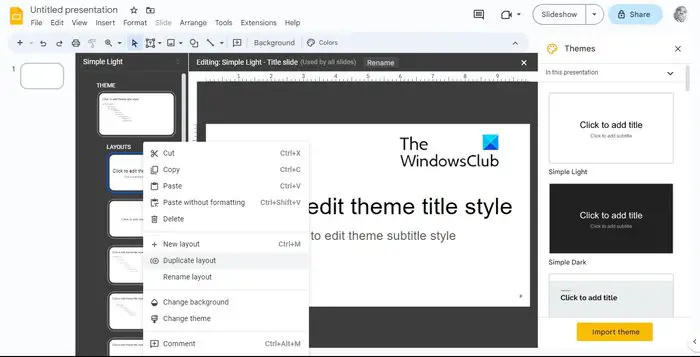
Una altra manera fantàstica de bloquejar objectes a Google Slides és utilitzar la funció de diapositiva mestra. Aquesta diapositiva especial està dissenyada per controlar la disposició i el disseny de totes les diapositives del document. Podeu afegir qualsevol imatge, forma, text o objecte per bloquejar-lo amb facilitat mitjançant la diapositiva mestra.
Sempre que apareguin objectes a la vostra diapositiva mestra, es mostraran a totes les diapositives que es troben a la vostra presentació, sempre que estiguin bloquejats en la seva posició.
Per bloquejar objectes, segueix i obriu una presentació de Presentacions de Google
cerqueu correus electrònics arxivats a Outlook
- Navegueu a Diapositiva i, a continuació, seleccioneu Edita el tema.
- Feu clic amb el botó dret sobre un disseny i assegureu-vos d'escollir el disseny duplicat.
- Es crearà una còpia del disseny immediatament i teniu l'opció de personalitzar-lo.
- A partir d'aquí, enganxeu qualsevol objecte que vulgueu bloquejar al disseny duplicat.
- Podeu girar, formatar, canviar la mida, retallar o reordenar els objectes a voluntat.
- Quan hàgiu acabat, feu clic al botó Sortir per completar la tasca.
3] Bloqueja una foto utilitzant-la com a fons a Presentacions de Google
Les persones que estan més interessades a bloquejar imatges que no pas tots els objectes, us suggerim que apreneu a bloquejar les fotos com a fons.
- Per fer-ho, obriu la vostra presentació a Google Slides.
- Aneu a Diapositiva i, a continuació, seleccioneu Canvia el fons.
- Feu clic a Tria imatge per pujar una imatge des del vostre ordinador Windows.
- També podeu pujar imatges des de Google Drive o del web.
- A més, podeu utilitzar imatges d'arxiu proporcionades per Google.
- Després de seleccionar una imatge preferida, feu clic a Insereix.
- Feu clic al botó Fet i ja està, acabeu de bloquejar una imatge com a fons.
LLEGIR : Els millors complements de Google Slides per a presentacions
Com puc bloquejar les diapositives de contingut?
És possible bloquejar un bloc de contingut a Google Slides. Tot el que heu de fer és prémer el bloqueig de la barra d'eines o utilitzar la drecera del teclat de Windows: CTRL+MAJ+L.
Com puc bloquejar Google Slides perquè ningú pugui editar?
Obriu el fitxer a Google Slides i feu clic al botó Compartir. Ara, a la part superior, voldreu fer clic a Configuració i, a continuació, Desmarqueu els editors poden canviar els permisos i compartir.















