Windows 11 té una funció anomenada Sessions Focus , que pretén minimitzar les distraccions durant determinats períodes. Per ajudar l'usuari a mantenir-se al dia, Microsoft va optar per integrar la funció Focus amb el Aplicació de rellotge , de manera que ara els usuaris poden utilitzar funcions com ara Temporitzador de focus i Integració musical amb facilitat.
Ara, cada vegada que finalitzi una sessió de Focus, l'usuari escoltarà un so d'alarma i, just després, la gent rebrà una notificació per informar-li que el temps d'enfocament s'ha completat. Com que no tothom sap com fer-ho activar o desactivar el so de l'alarma o canviar-lo , explicarem com fer-ho amb detall.

On trobo Focus Session a Windows 11?
Aquesta funció es troba a través de l'aplicació Clock. Només cal que localitzeu i arrenqueu l'aplicació Rellotge i, a continuació, seleccioneu Sessions Focus . Veureu totes les eines per crear una sessió de focus amb facilitat sempre que estigueu preparat.
revisió de l'esgotament
Com desactivar els sons d'alarma per a la sessió Focus
Desactivar el so de l'alarma per a Focus Sessions no requereix molt del vostre temps si seguiu aquests senzills passos:
- Obriu l'aplicació Rellotge
- Vés al so de final de sessió
- Activa o desactiva les alarmes
- Modifiqueu la configuració de les notificacions
1] Obriu l'aplicació Rellotge
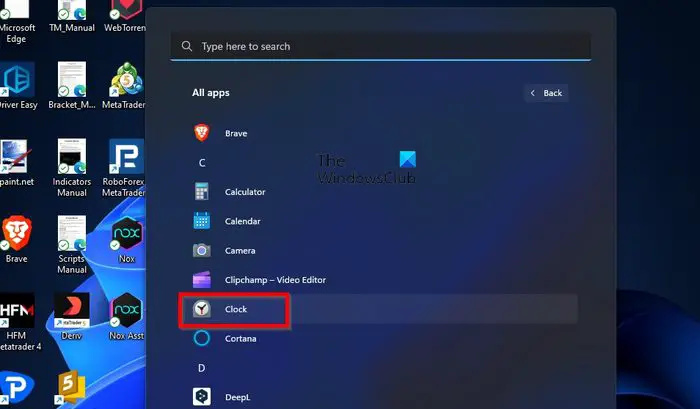
El primer que hem de fer aquí és encendre el Rellotge aplicació. Això es fa fàcilment, així que si no n'estàs segur, bé, t'ho expliquem.
Per obrir l'aplicació Rellotge, feu clic a la tecla Windows i, a continuació, seleccioneu Totes les aplicacions .
Des d'allà, desplaceu-vos cap avall fins a la secció C i feu clic a l'aplicació Rellotge per obrir-la.
2] Aneu a So de final de sessió
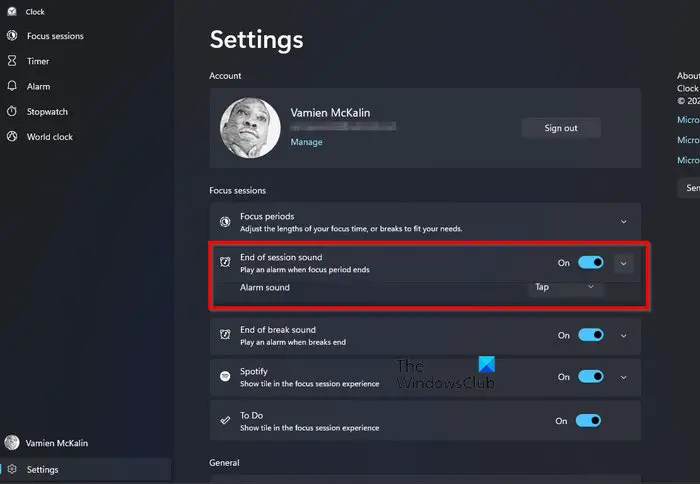
Un cop l'aplicació Rellotge estigui en funcionament, cal que navegueu directament a Final de sessió secció de so a Focus Sessions.
Fes-ho fent clic a Configuració icona.
si us plau, espereu
Es pot trobar a la secció inferior esquerra de l'aplicació Rellotge.
Després d'això, mireu Sessions Focus categoria per So de final de sessió .
com instal·lar Windows 10 sense CD ni USB
3] Activa o desactiva les alarmes
Ara és el moment d'activar o desactivar les alarmes Focus. Com ja podeu dir, no serà difícil en cap sentit de la paraula.
Feu clic al botó de commutació al costat de So de final de sessió per apagar-lo i encendre-lo.
Si feu clic a la fletxa que apunta cap avall, podeu canviar el so de l'alarma.
4] Modifiqueu la configuració de les notificacions
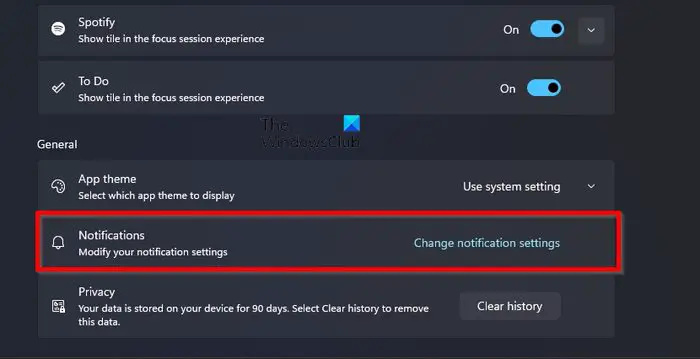
Per a aquells que no estiguin satisfets amb com es gestionen les notificacions de les sessions de Focus, això es pot canviar.
Des de l'aplicació Rellotge, torneu a la configuració de Sessions Focus .
f7111-5059
Desplaceu-vos fins a la part inferior i feu clic a Canvia la configuració de notificacions sota la General categoria.
Això obrirà ràpidament l'àrea de notificacions de l'aplicació Configuració.
Des d'aquí, doncs, podeu canviar el funcionament de les notificacions perquè s'adaptin millor a les vostres necessitats.
Hi ha diverses opcions disponibles, com ara campanes, xilòfons, JIngle, Bounce, Echo, etc.
LLEGIR : Com habilitar el mode Focus al terminal de Windows
Hi ha un mode Focus a Windows 11?
Windows 11 va afegir una característica ordenada anomenada Focus , que té com a objectiu limitar que les notificacions apareguin a la barra de tasques durant la durada establerta de la sessió. És més que un temporitzador i és perfecte per a aquells que volen centrar-se en coses importants mentre treballen.
On trobo Focus Session a Windows 11?
Aquesta funció es troba a través de l'aplicació Clock. Només cal que cerqueu i arrenqueu l'aplicació Clock i, a continuació, seleccioneu Focus Sessions. Veureu totes les eines per crear una sessió de focus amb facilitat sempre que estigueu preparat.















