Com a expert informàtic, sovint em pregunten si és millor permetre o impedir que Outlook descarregui automàticament fitxers adjunts del calendari. La meva resposta és sempre la mateixa: depèn de les vostres necessitats. Si necessiteu veure els fitxers adjunts del calendari immediatament, té sentit permetre que Outlook els descarregui automàticament. D'aquesta manera, tindreu tota la informació que necessiteu al vostre abast sense haver de passar pel procés de descàrrega manual de cada fitxer adjunt. Tanmateix, si preferiu tenir més control sobre quan es descarreguen els fitxers adjunts, potser voldreu evitar que Outlook els descarregui automàticament. D'aquesta manera, podeu optar per descarregar fitxers adjunts només quan ho necessiteu, cosa que us pot estalviar temps i amplada de banda. en última instància, la decisió de permetre o no que Outlook descarregui automàticament fitxers adjunts del calendari depèn de vostè. Si teniu cap dubte sobre la privadesa o la seguretat, potser voldreu desactivar aquesta funció. Tanmateix, si trobeu que és més convenient descarregar els fitxers adjunts automàticament, no hi ha cap mal fer-ho.
Si vols permetre o impedir que Outlook descarregui automàticament fitxers adjunts del calendari a Windows 11/10 necessitareu aquesta guia. Quan afegiu un calendari d'Internet a Outlook, es baixa automàticament tots els fitxers adjunts d'esdeveniments a l'instant per oferir la millor experiència possible. Tanmateix, si aquesta pràctica no us sembla segura, podeu evitar que Outlook descarregui automàticament els fitxers adjunts del calendari.
finestres del centre d’acció 10

Permet o evita que Outlook descarregui automàticament fitxers adjunts del calendari
Per permetre o bloquejar la descàrrega automàtica dels fitxers adjunts del calendari d'Outlook, seguiu aquests passos:
- Premeu Guanya+R per obrir el missatge d'execució.
- Tipus gpedit.msc i feu clic a BÉ botó.
- Canviar a Calendaris d'Internet EN Configuració d'usuari .
- Feu doble clic a sobre Descarregar fitxers adjunts automàticament paràmetre.
- Seleccioneu Inclòs permet l'opció.
- Seleccioneu Defectuós la capacitat de bloquejar.
- Premeu BÉ botó.
- Reinicieu l'aplicació Outlook.
Per obtenir més informació sobre aquests passos, segueix llegint.
Primer, heu d'obrir l'Editor de polítiques de grup local al vostre ordinador. Per fer-ho, feu clic Guanya+R per obrir el missatge d'execució, escriviu gpedit.msc , i feu clic a BÉ botó.
A continuació, heu d'anar al camí següent:
Configuració d'usuari > Plantilles administratives > Microsoft Outlook 2016 > Configuració del compte > Calendaris d'Internet
l'iPhone no es sincronitzarà amb l'iTunes Windows 10
EN Calendaris d'Internet carpeta, podeu trobar una configuració anomenada Descarregar fitxers adjunts automàticament . Heu de fer doble clic a la configuració i seleccionar Inclòs una opció que permet al calendari d'Outlook baixar automàticament fins i tot fitxers adjunts.
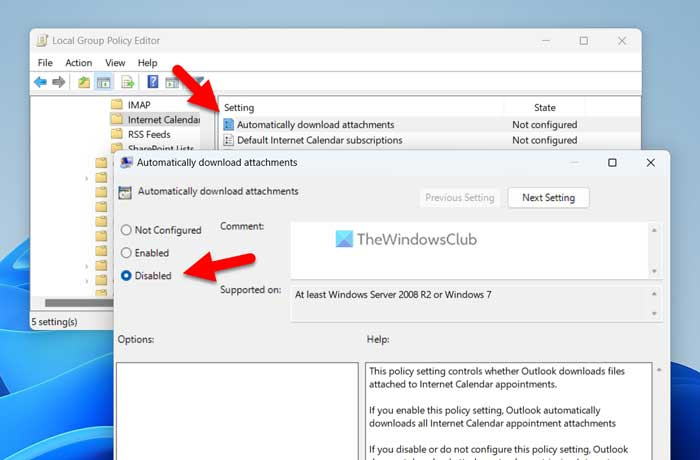
De la mateixa manera, si voleu bloquejar, seleccioneu Defectuós opció i feu clic BÉ botó per desar els canvis.
Després d'això, reinicieu l'aplicació Outlook per aplicar els canvis.
Nota: Si voleu tornar a la configuració original, heu d'obrir la mateixa configuració a l'Editor de polítiques de grup local i seleccionar No configurat opció.
Com activar o desactivar la descàrrega automàtica dels fitxers adjunts del calendari d'Outlook
Per activar o desactivar la descàrrega automàtica dels fitxers adjunts del calendari d'Outlook, seguiu aquests passos:
- Cerca regedit al quadre de cerca de la barra de tasques.
- Feu clic a un resultat de la cerca.
- Premeu Sí botó a l'indicador UAC.
- Anar a MicrosoftOffice16.0Outlook EN HKCU .
- Clic dret Outlook > Nou > Clau i anomena-ho com opcions .
- Clic dret opcions > Nou > Clau i posa el nom com webcal .
- Clic dret webcal > Nou > Valor DWORD (32 bits) .
- anomena-ho com habilitar fitxers adjunts .
- Feu doble clic a sobre per establir el valor donat com a 1 encès i mantén premut 0 apagar.
- Premeu BÉ botó.
- Reinicieu l'ordinador.
Aprenem més sobre aquests passos.
Primer heu d'obrir l'editor del registre. Per fer-ho, busqueu regedit o Editor del registre al quadre de cerca de la barra de tasques i feu clic al resultat de la cerca individual. Si apareix un missatge d'UAC, feu clic al botó Sí botó per obrir l'editor del registre al vostre ordinador.
A continuació, heu d'anar al camí següent:
|_+_|Tanmateix, si no trobeu el camí anterior, seguiu aquest camí:
com rastrejar una adreça de correu electrònic al seu propietari|_+_|
Aleshores, heu de crear subclaus manualment. Després d'això, obtindreu el camí, feu clic amb el botó dret Outlook > Nou > Clau i anomena-ho com opcions .
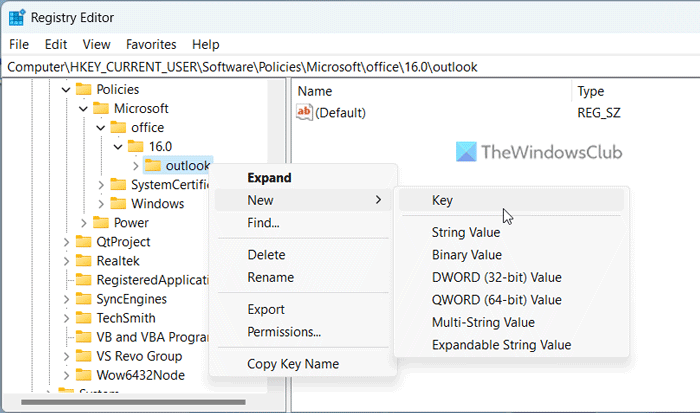
Després d'això, feu clic amb el botó dret opcions > Nou > Clau i posa el nom com webcal . A continuació, heu de crear un valor REG_DWORD. Per fer-ho, feu clic amb el botó dret webcal > Nou > Valor DWORD (32 bits) i posa el nom com habilitar fitxers adjunts .
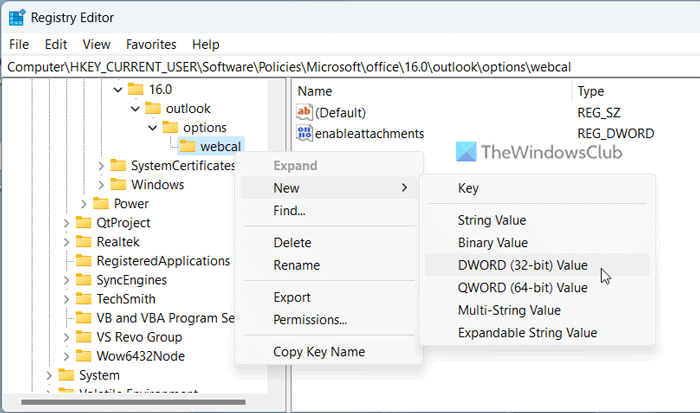
Per defecte, té un valor de 0. Si voleu desactivar la descàrrega automàtica dels fitxers adjunts, heu de mantenir aquest valor. Tanmateix, si voleu activar-lo, feu doble clic al valor REG_DWORD i configureu el valor donat com a 1 .
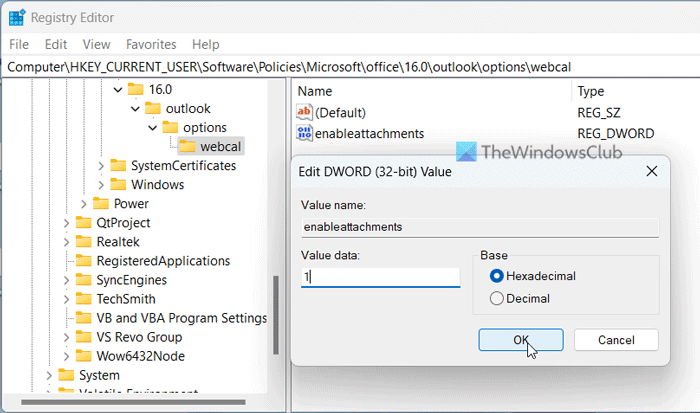
suprimiu la carpeta d'objectes 3d
Finalment feu clic a BÉ botó per desar els canvis. Després d'això, tanqueu totes les finestres i reinicieu l'ordinador perquè els canvis tinguin efecte.
Llegeix: Com augmentar el límit de mida dels fitxers adjunts a Outlook
Com evitar que Outlook descarregui automàticament fitxers adjunts?
Per evitar que l'Outlook descarregui automàticament fitxers adjunts, heu d'obrir Opcions d'Outlook panell un. A continuació, canvieu a centre de confiança pestanya i feu clic Configuració del centre de confiança botó. A continuació, obre Descàrrega automàtica pestanya i marca No baixeu automàticament imatges en missatges de correu electrònic HTML estàndard o fonts RSS. casella de selecció.
Com canviar les opcions dels fitxers adjunts a Outlook?
Si voleu canviar la configuració dels fitxers adjunts de correu electrònic, heu d'obrir l'assistent de configuració del Centre de confiança. Tanmateix, si voleu personalitzar les opcions dels fitxers adjunts del vostre calendari, podeu seguir els passos anteriors. En altres paraules, heu d'utilitzar l'Editor de polítiques de grup local i l'Editor del registre per habilitar o desactivar determinades configuracions.
Llegeix: Com enviar un esdeveniment del calendari com a fitxer adjunt a Outlook.
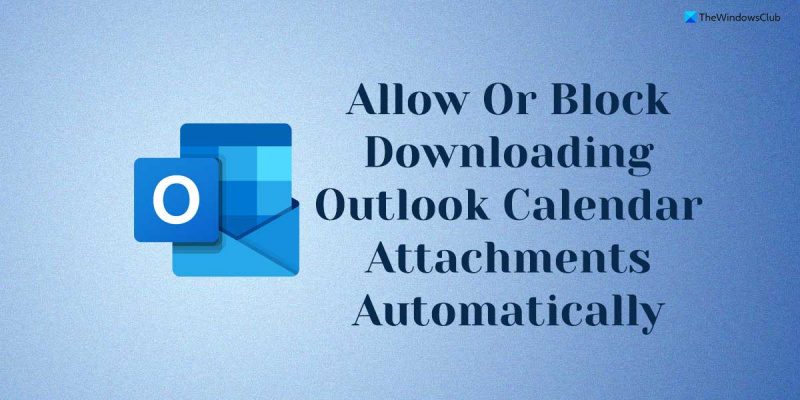
![Xbox no detecta emmagatzematge extern [Corregit]](https://prankmike.com/img/xbox/5E/xbox-not-detecting-external-storage-fixed-1.jpg)












![Problema de memòria intermèdia de Kodi a PC amb Windows [Solucionat]](https://prankmike.com/img/kodi/8C/kodi-buffering-issue-on-windows-pc-fixed-1.png)
