Hola a tothom, Sóc un expert en TI i estic aquí per ajudar-vos amb el vostre visualitzador d'àudio Razer que no funciona amb el problema de Windows 11/10. En primer lloc, assegureu-vos que el vostre visualitzador d'àudio Razer sigui compatible amb Windows 11/10. Si és així, proveu d'actualitzar els controladors d'àudio. Si això no funciona, proveu de tornar a instal·lar els controladors d'àudio. Encara no funciona? Bé, hi pot haver algunes raons per això. Pot ser que la vostra targeta d'àudio no sigui compatible amb Windows 11/10 o que hi hagi un conflicte amb una altra peça de maquinari de l'ordinador. Si encara teniu problemes, no dubteu a publicar una pregunta als fòrums i estaré encantat d'ajudar-vos. Gràcies per llegir, Expert en informàtica
Visualitzador d'àudio Razer us permet sincronitzar la il·luminació RGB del vostre teclat Razer Chroma amb el so que es reprodueix. Tanmateix, molts usuaris han informat que Razer Audio Visualizer no funciona als seus ordinadors Windows 11 o Windows 10. Segons ells, tot i que l'aplicació s'executa en segon pla, la il·luminació RGB del seu teclat no sembla moure's en línia amb la música. que juga de fons. En aquest post, parlarem d'aquest problema i veurem com es pot solucionar.
àrea d'un cercle en excel

Solucioneu que Razer Audio Visualizer no funciona a Windows 11/10
Si Razer Audio Visualizer no funciona a Windows 11/10, l'usuari pot seguir les solucions següents.
- Comproveu si el vostre dispositiu és compatible
- Assegureu-vos que els serveis de Razer s'estan executant
- Instal·leu o torneu a instal·lar l'SDK de Chrome
- Actualitza el renderitzador automàtic
- Activa les aplicacions de Chrome
- Baixeu i instal·leu l'últim paquet redistribuible de Visual C++.
- Torneu a instal·lar l'aplicació Razer Synapse.
Parlem-ne amb detall.
1] Comproveu si el vostre dispositiu és compatible
El primer que heu de fer és comprovar si el dispositiu on voleu executar Razer Audio Visualizer realment admet aquesta funció. Per fer el mateix razer.com i comproveu si el dispositiu és compatible. Si es tracta d'un dispositiu Razer, probablement serà compatible. En cas que no sigui compatible, no té sentit investigar més.
2] Assegureu-vos que els serveis de Razer s'estan executant
A continuació, hem de comprovar si els serveis de Razer s'executen en segon pla o no. Si no funcionen, no podreu utilitzar el Razer Audio Visualizer. Per fer-ho, obriu la cerca de Win + S, escriviu 'msconfig' i premeu Intro. buscant Servidor Razer Chroma SDK i Servei Razer Chroma SDK. Si la casella de selecció d'aquests serveis no està marcada, seleccioneu la casella de selecció associada amb aquests dos serveis i reinicieu l'ordinador. Espero que això us ajudi.
3] Instal·leu o torneu a instal·lar l'SDK de Chrome
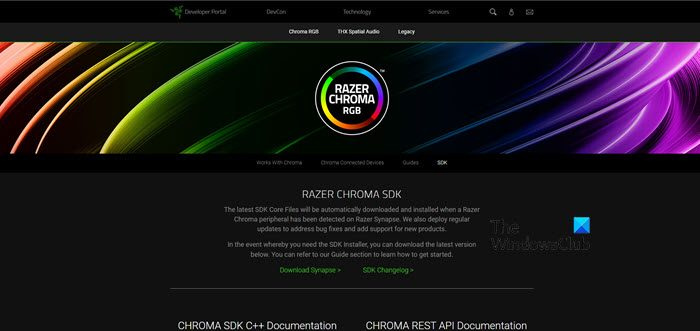
Per utilitzar el Razer Audio Visualizer, cal l'SDK de Chrome. Per tant, seguiu endavant i comproveu si teniu aquesta eina. Si no teniu aquesta eina, aneu a developer.razon.com i baixa l'SDK de Chrome. Si ja teniu l'SDK de Chrome, traieu-lo de l'ordinador i torneu-lo a instal·lar. Espero que això us ajudi.
4] Actualitza el visualitzador d'àudio
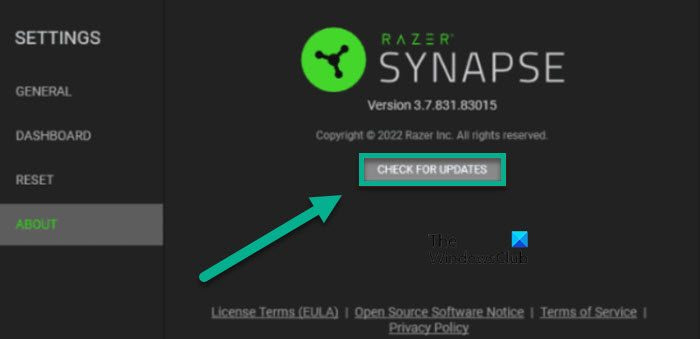
fons de pantalla de google map
És possible que tingueu aquest problema a causa d'un error. Com que no som desenvolupadors de Razer, no podem fer res més que esperar una actualització que solucioni aquest problema. Tingueu en compte que probablement hi haurà una actualització disponible quan llegiu aquesta publicació. Per actualitzar l'eina del visualitzador d'àudio, seguiu els passos indicats.
- Correr Sinapsi Riser aplicació cercant el menú d'inici.
- Vés a Configuració.
- Finalment feu clic a SOBRE CONSULTAR > CONSULTAR LES ACTUALITZACIONS.
Si hi ha una actualització disponible, es baixarà i esperem que el vostre problema es resolgui.
5] Activa les aplicacions Chroma
Com que aquesta funció depèn de Google Chrome, heu d'activar les aplicacions de Chrome a Ryzer Synapse. Aquesta funció està habilitada de manera predeterminada, però de vegades està desactivada i impedeix que l'usuari utilitzi aquesta funció. Per activar les aplicacions de Chrome, seguiu els passos indicats.
- llançament Sinapsi Razer.
- Anar a panell i llavors Chroma Connect.
- A la pestanya APPS, activeu per canviar d'APLICACIONS CHROMA.
Finalment, comproveu si el problema està resolt.
6] Baixeu i instal·leu l'últim paquet redistribuible de Visual C++.
Una altra eina necessària perquè el Razer Audio Visualizer funcioni és el Visual C++ Redistributable. Aquesta eina és necessària per crear un entorn per a totes les aplicacions escrites en C++. Molt sovint, el paquet redistribuible de Visual C++ s'instal·la en un ordinador amb Windows, però pot estar obsolet o malmès. En qualsevol cas, hem d'instal·lar l'últim Visual C++ Redistributable i després veure si el Visualitzador d'àudio funciona o no.
7] Augment d'amplitud
De vegades, l'amplitud és tan petita que RGB no pot canviar els seus colors. Alguns usuaris han informat que van poder aconseguir teclats RGB per reflectir la música que estaven reproduint. Farem el mateix i veurem si ajuda. Seguiu els passos indicats per fer el mateix.
gopro com a càmera web
- Obriu l'aplicació Razer Synapse al vostre ordinador.
- Anar a Finestra del teclat.
- buscant Amplitud (%), i introduïu un nombre superior a 7000 al camp.
- Finalment, deseu la configuració i tanqueu la finestra.
Esperem que això permeti al visualitzador d'àudio captar la música que es reprodueix i canviar el color de les tires RGB en conseqüència.
8] Torneu a instal·lar l'aplicació Razer Synapse.
Si tot falla, torneu a instal·lar l'aplicació Razer Synapse com a últim recurs. Per tant, seguiu endavant i desinstal·leu l'aplicació Razer Synapse i, a continuació, aneu a razer.com per descarregar una nova còpia de l'aplicació. Finalment, aneu a la vostra carpeta de descàrregues, obriu el suport d'instal·lació i seguiu les instruccions a la pantalla per instal·lar l'aplicació. Espero que això us ajudi.
Espero que pugueu solucionar el problema utilitzant les solucions esmentades en aquesta publicació.
Llegeix: Fix Razer Synapse no reconeixerà ni detectarà el meu dispositiu Razer
l'ordinador no es desperta del son
Com habilitar l'àudio de Razer Visualizer?
Per habilitar el Razer Audio Visualizer, primer heu de descarregar l'aplicació Audio Visualizer del lloc web razer.com/chrome-masterskaya . Un cop descarregada l'aplicació, obriu-la, canvieu l'amplitud perquè de vegades no s'agafa i, finalment, reproduïu una mica de música. Notareu que el RGB del vostre teclat canviarà de color en funció del ritme de la música.
Llegeix: Razer Synapse no s'obrirà a l'inici a Windows 11/10
Què és Razer Chroma Visualizer?
Chrome Visualizer o Audio Visualizer és una aplicació que permet que el teclat balli al ritme de la música de fons. Capta l'ona sonora de la música que es reprodueix i després canvia el color RGB del teclat en funció d'aquests senyals. Això funcionarà no només amb cançons, sinó també amb la captura de vídeo i jocs.
Llegeix també: Razer Cortex Game Booster t'ajuda a millorar el teu rendiment de joc.








![No es pot canviar el mode de visualització d'error de NVIDIA [Correcció]](https://prankmike.com/img/nvidia/15/unable-to-change-display-mode-nvidia-error-fix-1.png)




![Microsoft Store no instal·larà Fallout [Corregit]](https://prankmike.com/img/games/10/microsoft-store-wont-install-fallout-fixed-1.jpg)
