Com a expert informàtic, m'han preguntat moltes vegades si les aplicacions d'Android funcionaran a Windows 10 o 11. La resposta sol ser no, però hi ha algunes excepcions. El motiu principal pel qual les aplicacions d'Android no funcionen a Windows és perquè estan dissenyades per a un sistema operatiu diferent. Les aplicacions d'Android estan escrites en Java, que és un llenguatge que Windows no entén. Hi ha algunes maneres d'evitar-ho, però generalment impliquen l'ús d'un emulador com Bluestacks. Els emuladors són bàsicament màquines virtuals que us permeten executar un sistema operatiu dins d'un altre. Per tant, si voleu executar aplicacions d'Android a Windows, haureu d'instal·lar un emulador d'Android. Bluestacks és una de les opcions més populars, però també n'hi ha d'altres disponibles. Un cop hàgiu instal·lat un emulador, podreu instal·lar i executar aplicacions d'Android al vostre ordinador Windows. Tingueu en compte que no totes les aplicacions funcionaran perfectament, i és possible que hàgiu de modificar alguns paràmetres perquè funcionin correctament. En general, executar aplicacions d'Android a Windows és possible, però no sempre és fàcil. Si no us sentiu còmode amb l'ús d'un emulador, és millor que us enganxeu a les aplicacions de Windows.
A molts usuaris d'Android els agrada executar les seves aplicacions d'Android als seus ordinadors portàtils de Windows, ja que ofereix una emoció i augmenta la productivitat. Però fins ara, això només s'ha fet amb emuladors de tercers com Bluestack. Afortunadament, Windows ara inclou programari natiu d'Android conegut com el subsistema de Windows per a Android (WSA). Amb aquesta eina, podeu executar fàcilment les vostres aplicacions d'Android preferides en ordinadors amb Windows 11 i algunes versions de Windows 10. Però què podeu fer si Les aplicacions d'Android no funcionen al vostre ordinador ?

Per què les meves aplicacions d'Android no funcionen a Windows 11/10?
Si les aplicacions d'Android no funcionen al vostre PC amb Windows 11/10, pot ser degut a una sèrie de factors, com ara un subsistema de Windows obsolet per a Android, un problema de compatibilitat d'aplicacions, programari maliciós o un error de programari. No obstant això, utilitzant les solucions que es discuteixen en aquest article, hauríeu de poder solucionar el problema.
Les queixes recents sobre les aplicacions d'Android que no funcionen a Windows 11/10 provenen d'usuaris de Windows que utilitzen el subsistema de Windows per a Android. Per a algunes persones, les aplicacions d'Android s'executen però es bloquegen regularment. Aquests problemes poden estar relacionats amb la complexitat del programa, però les causes principals són problemes de compatibilitat, configuracions incorrectes i errors de programari. En aquest article, veurem els diferents mètodes que podeu utilitzar per solucionar aquest problema a Windows 11/10.
Arregla les aplicacions d'Android que no funcionen a Windows 11/10
Les aplicacions d'Android poden bloquejar-se o deixar de funcionar completament si utilitzeu el subsistema de Windows per a Android per executar-les en un ordinador amb Windows 11 o Windows 10. Si aquest és el cas, aquí teniu les solucions ideals:
- Reinicieu l'ordinador
- Reinicieu el subsistema de Windows per a Android.
- Actualitzeu el subsistema de Windows per a Android
- Desinstal·leu i torneu a instal·lar WSA
- Estableix les Opcions de recursos del subsistema de Windows a Continuous
- Assegureu-vos que la protecció del flux de control estigui activada
- Desinstal·leu i torneu a instal·lar una aplicació que no funcioni
- Actualitza Windows
1] Reinicieu l'ordinador
Encara que pugui sonar trillat, és una de les millors maneres de resoldre problemes com aquest. Si hi ha un mal funcionament simple causat pels processos que s'executen a l'ordinador, reiniciar l'ordinador simplement li dóna un nou començament i, per tant, pot ajudar a solucionar aquesta aplicació d'Android que no funciona a Windows.
Per tant, us recomanem que reinicieu l'ordinador i torneu a provar d'executar-hi aplicacions d'Android. Però si el problema persisteix, proveu les solucions següents.
2] Reinicieu el subsistema de Windows per a Android.
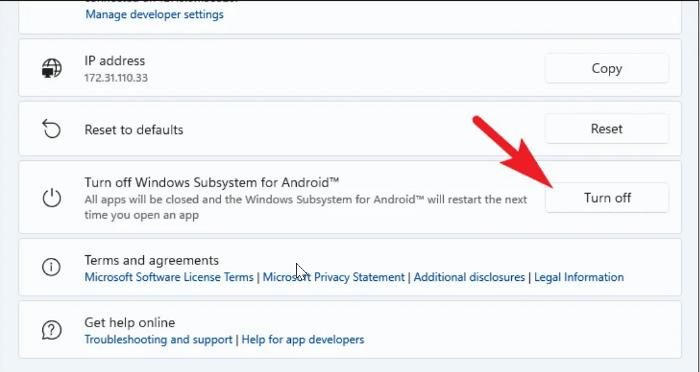
La possibilitat d'executar aplicacions d'Android al vostre ordinador va ser possible inicialment pel subsistema de Windows per a Android, i aquest problema que esteu experimentant pot ser causat per una fallada del programa. Per aquest motiu, hauríeu de reiniciar el subsistema de Windows per a Android fent el següent i veure si això ajuda:
- Premeu Windows + S per obrir la cerca de Windows, escriviu Subsistema de Windows per a Android, i obert Millor coincidència resultat.
- A la finestra que apareix, aneu a Desactiveu el subsistema de Windows per a Android EN Subsistema de Windows per a Android secció i seleccioneu tanca .
- Inicieu l'aplicació per a Android al vostre ordinador per tornar a obrir el subsistema de Windows per al programari d'Android.
- Després d'obrir WSA, podeu provar d'iniciar altres aplicacions i veure si funcionen correctament.
3] Actualitza el subsistema de Windows per a Android
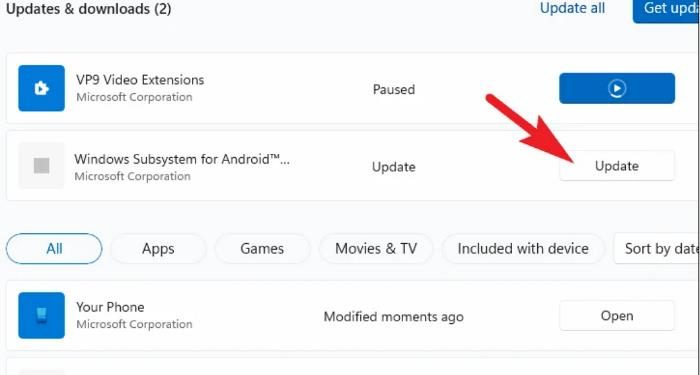
L'ús d'un programa obsolet que podria haver estat solucionat és una altra font de problemes de programari. A més, atès que el subsistema de Windows per a Android és una aplicació relativament nova, de vegades es poden produir alguns errors. Tanmateix, si actualitzeu el programari amb freqüència, podeu evitar aquests problemes.
A continuació s'explica com actualitzar el subsistema de Windows per a Android:
mostra diversos rellotges a la barra de tasques de Windows 10
- Obert Microsoft Store a través de la barra de tasques i feu clic la biblioteca quan s'inicia l'aplicació.
- A la biblioteca de Microsoft Store, veureu les aplicacions que s'han d'actualitzar; només cal que feu clic Actualització davant del subsistema de Windows per a Android i espereu que finalitzi la instal·lació.
A continuació, podeu reiniciar l'ordinador i provar d'executar l'aplicació per a Android.
Connectat : Com restablir el subsistema de Windows per a Android (WSA)
4] Desinstal·leu i torneu a instal·lar el subsistema de Windows per a Android.
Una altra millor manera de solucionar aquest problema és desinstal·lar i tornar a instal·lar el subsistema de Windows per a Android fent el següent:
- Premeu Windows + R obert Inicieu la finestra d'ordres .
- Ara entra panell de control al quadre d'inici i feu clic essència pàg.
- Aquesta ordre obrirà el tauler de control Panell ; Premeu Programes i característiques a la finestra Tauler de control.
- Canviar a Subsistema de Windows per a Android , feu-hi clic amb el botó dret i seleccioneu Suprimeix .
- Tria Sí a la finestra següent per confirmar l'operació.
Després de desinstal·lar l'aplicació, seguiu aquest enllaç per tornar-la a instal·lar.
bales d'imatge
5] Establiu les Opcions de recursos del subsistema de Windows a Continuous.
Aquesta és una altra solució recomanada per solucionar aquesta aplicació d'Android que no funciona amb el problema de Windows 11/10, així que hauríeu de provar-ho si les solucions anteriors no solucionen el problema:
- Premeu Windows + S , tipus Subsistema de Windows per a Android i obert Millor coincidència resultat.
- Després d'iniciar WSA, aneu a Sistema secció.
- Cercar Recursos del subsistema opció, feu clic al menú que hi ha davant i configureu-lo a Contínua .
Després d'això, hauríeu de reiniciar l'ordinador i provar d'executar aplicacions d'Android quan s'iniciï.
Llegiu: No es pot iniciar el subsistema de Windows per a Android a Windows 11
6] Assegureu-vos que la protecció del flux de control estigui activada
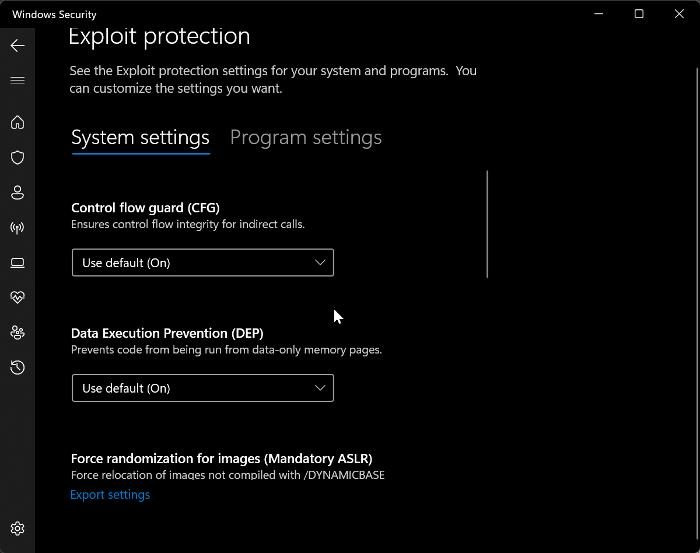
Control Flow Guard és una altra aplicació important que s'ha d'habilitar perquè el subsistema de Windows per a Android funcioni correctament. Per tant, si no heu activat aquesta funció, seguiu aquests passos per fer-ho:
- Premeu Windows + I per obrir la configuració de Windows.
- Premeu Privadesa i seguretat i seleccioneu Seguretat de Windows .
- Premeu Aplicacions i control del navegador i seleccioneu Explota la configuració de protecció a la pàgina resultant.
- Ara configureu el menú a sota Control de protecció de flux A Utilitza per defecte (activat) .
7] Desinstal·leu i torneu a instal·lar l'aplicació que no funciona
L'aplicació d'Android que esteu provant d'executar al vostre PC amb Windows pot estar causant el problema, però alguns usuaris han trobat que simplement desinstal·lar i tornar a instal·lar l'aplicació pot solucionar el problema. Per tant, us recomanem que també ho proveu.
8] Actualitza Windows
Per a aquells que utilitzen una versió obsoleta de Windows i s'enfronten a aquest problema, cal esmentar que l'actualització de Windows és una altra solució que us pot ajudar.
- feu clic Windows + jo claus per obrir Configuració al teu ordinador.
- A continuació, feu clic a Actualització i seguretat .
- A la pàgina de Windows Update, veureu si hi ha actualitzacions disponibles. Si ho són, seguiu les instruccions per instal·lar-los.
Llegeix:
- BlueStacks us permet executar aplicacions i jocs d'Android al vostre ordinador Windows
- Subsistema de Windows per a Android vs BlueStacks , Què és millor?
Windows 11 és compatible amb aplicacions d'Android?
Windows 11 facilita l'execució d'aplicacions d'Android des de l'Amazon App Store amb el subsistema de Windows per a Android. Com que és nou, és possible que aquest programari encara tingui algunes limitacions que creen un entorn virtual perquè Android s'executi al vostre ordinador.















