Si esteu intentant inserir un vídeo a la vostra presentació de PowerPoint i rebeu un error que diu 'PowerPoint no pot inserir el vídeo del fitxer seleccionat', no us desespereu. Hi ha una solució fàcil. En primer lloc, comproveu que el fitxer de vídeo estigui en un format compatible. PowerPoint pot inserir vídeos en formats .avi, .mp4, .mov i .wmv. Si el vostre vídeo té un format diferent, haureu de convertir-lo a un d'aquests formats. Un cop hàgiu verificat que el fitxer de vídeo té un format compatible, proveu d'inserir-lo de nou. Si encara teniu el mateix error, proveu de reiniciar PowerPoint. De vegades, PowerPoint només necessita un nou començament. Si heu provat totes aquestes coses i encara teniu l'error, hi ha una cosa més que podeu provar. Tanqueu PowerPoint i obriu l'Editor del Registre. Trobeu la clau següent: HKEY_CURRENT_USERSoftwareMicrosoftOffice16.0PowerPointOptions Creeu un valor DWORD nou anomenat DisableMediaInsertRetry i establiu el valor a 1. Reinicieu PowerPoint i torneu a intentar inserir el vídeo. Això hauria de solucionar el problema.
Diversos usuaris de Microsoft PowerPoint han informat que no els permeten incrustar vídeos a les diapositives de la presentació. Ells segueixen rebent PowerPoint no pot inserir el vídeo del fitxer seleccionat ” i el vídeo no s'afegirà a la seva presentació. Aquí teniu el missatge d'error complet que és probable que rebeu quan s'activa aquest error:
PowerPoint no pot inserir el vídeo del fitxer seleccionat. Assegureu-vos que teniu instal·lat el còdec de 64 bits correcte per a aquest format multimèdia i, a continuació, torneu-ho a provar.
Alguns usuaris han informat que han rebut el missatge d'error següent:
PowerPoint no pot inserir el vídeo del fitxer seleccionat. Assegureu-vos que el camí i el format del fitxer siguin correctes i proveu d'instal·lar la darrera versió d'Apple QuickTime Player, reinicieu PowerPoint i torneu-ho a provar.
llum USB per al teclat del portàtil

Per què no puc inserir un vídeo en una presentació de PowerPoint?
És possible que no pugueu inserir un vídeo a una presentació de Powerpoint per diversos motius. Un dels motius principals és un format de fitxer no compatible. Si el vostre format de fitxer de vídeo no és compatible amb Powerpoint, trobareu l'error anterior. Microsoft Powerpoint admet un conjunt de formats de vídeo que podeu afegir o reproduir a les vostres presentacions. Per tant, comproveu el format del fitxer abans de continuar. Es recomana convertir el vídeo a format WMV i després afegir-lo a la presentació.
A més, aquest error es pot produir si la pista de vídeo no existeix o s'ha modificat. Una altra causa habitual d'aquest error és el fet que el vostre PC no té el còdec de vídeo necessari. A part d'això, pot haver-hi altres causes per a aquest error, com ara problemes de compatibilitat amb els mitjans, controladors de controlador de vídeo obsolets o defectuosos i corrupció a l'aplicació Powerpoint.
Ara, de totes maneres, si continueu rebent l'error 'PowerPoint no pot inserir el vídeo del fitxer seleccionat' a Powerpoint, us ajudarem. Aquesta guia analitza totes les possibles solucions que hauríeu de seguir per resoldre aquest missatge d'error. Així que anem a comprovar-ho!
PowerPoint no pot inserir el vídeo del fitxer seleccionat
Si estàs davant de ' PowerPoint no pot inserir el vídeo del fitxer seleccionat ” quan intenteu inserir o reproduir un vídeo en una presentació de Powerpoint, utilitzeu els mètodes següents per solucionar-ho:
- Comproveu el format del vostre vídeo.
- Comproveu el camí al fitxer de vídeo.
- Assegureu-vos que el vostre fitxer de vídeo no estigui danyat.
- Utilitzeu l'opció Optimitza la compatibilitat dels mitjans.
- Instal·leu el K-Lite Codec Pack o un altre còdec de tercers.
- Activeu els controls del Windows Media Player a PowerPoint.
- Actualitzeu el controlador del controlador de vídeo.
- Converteix vídeo a format WMV.
- Reparació de Microsoft Power Point.
1] Comproveu el format del vostre vídeo
El primer que hauríeu de comprovar és el format del vídeo que intenteu inserir a la vostra presentació de Powerpoint. És possible que el format de fitxer de vídeo especificat no sigui compatible, i és per això que rebeu un error. Per tant, comproveu el format de vídeo i assegureu-vos que és compatible amb Powerpoint.
Microsoft PowerPoint 2013 i posterior admeten bastants formats de vídeo que es poden afegir i reproduir en diapositives PPT. Això inclou ASF, AVI, MP4, M4V, MOV, MPG/MPEG, i WMV . Però la versió de 32 bits de PowerPoint 2010 només pot reproduir formats de vídeo MP4 i MOV si teniu instal·lat QuickTime Player al vostre ordinador. Per tant, es recomana convertir-los a format WMV si utilitzeu una versió anterior de Microsoft Powerpoint.
Un cop hàgiu verificat que el fitxer de vídeo que esteu afegint a la vostra presentació té un format compatible, podeu passar a la següent solució.
2] Comproveu la ruta del fitxer de vídeo
Aquest error pot ser causat pel fet que el fitxer de vídeo en qüestió ja no està disponible a la ubicació especificada. És possible que el camí del fitxer de vídeo sigui incorrecte o que el fitxer s'hagi mogut del camí especificat a una carpeta diferent. Per tant, heu d'assegurar-vos que la ruta del fitxer de vídeo que heu enganxat sigui correcta. Obriu l'explorador i comproveu si el vídeo existia al camí especificat o no. Si no, torneu a afegir el vídeo des de la seva ubicació correcta i, a continuació, comproveu si l'error s'ha solucionat.
3] Assegureu-vos que el vostre fitxer de vídeo no estigui malmès
També pot ser que el fitxer de vídeo que intenteu inserir a Powerpoint estigui malmès. Per tant, assegureu-vos que el vostre vídeo no estigui malmès. Podeu provar d'obrir el vídeo en algun altre reproductor de vídeo a Windows com Media Player, VLC, etc. i veure si es reprodueix correctament. En cas contrari, el vostre fitxer de vídeo ha d'estar infectat o malmès.
Si el vostre fitxer de vídeo està malmès, podeu arreglar-lo mitjançant diferents mètodes. Podeu utilitzar un programari de reparació de vídeo gratuït com Meteorite, Get My Videos Back, DivXRepair, etc. O també podeu utilitzar VLC Media Player per reparar el fitxer de vídeo danyat.
Si el vostre fitxer de vídeo no està malmès, passeu a la següent correcció per resoldre l'error 'PowerPoint no pot inserir el vídeo del fitxer seleccionat'.
Veure: Com solucionar l'error de PowerPoint no pot desar el fitxer?
4] Utilitzeu l'opció Optimitza la compatibilitat dels mitjans.
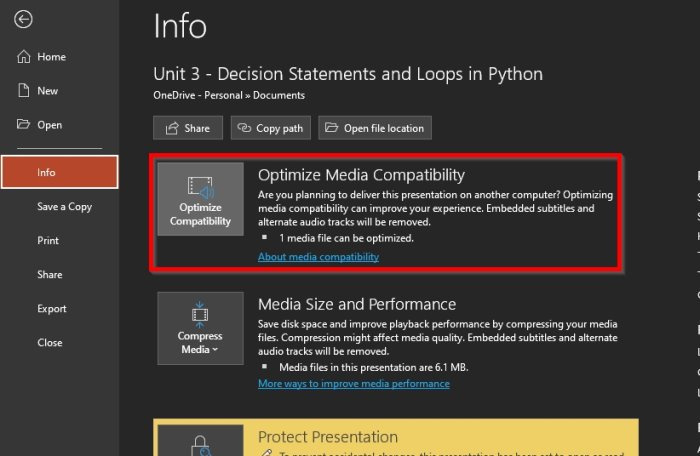
També podeu utilitzar l'opció Optimitzar la compatibilitat amb mitjans disponible a Microsoft Powerpoint. Si aquest error és causat per problemes de compatibilitat amb els vostres mitjans, optimitzarà els vostres mitjans i solucionarà l'error. A continuació s'explica com fer-ho:
- Primer, obriu Microsoft Powerpoint i la vostra presentació.
- Ara aneu a Dossier menú i premeu el botó Informació opció.
- A continuació ho veuràs Compatibilitat d'optimització botó al costat d'Optimitza la compatibilitat dels mitjans, només cal que feu-hi clic.
- Després d'això, podeu provar d'inserir els vostres vídeos i Powerpoint començarà a optimitzar els vídeos afegits.
Mireu si l'error s'ha aturat ara. Si l'error encara persisteix, apliqueu la següent solució possible.
5] Instal·leu el paquet de còdecs K-Lite o un altre còdec de tercers.
Aquest error molt bé podria ser causat per còdecs de vídeo que falten o no estan actualitzats. Per tant, heu d'instal·lar el còdec de vídeo necessari per poder afegir i reproduir vídeos a les vostres presentacions de PowerPoint. Hi ha diversos còdecs de tercers disponibles a Internet que podeu instal·lar. El suport de Microsoft recomana descarregar i instal·lar el K-Lite Codec Pack. Heus aquí com.
- Primer, obriu un navegador web i aneu a free-codecs.com.
- Ara aneu a la pàgina K-Lite Codec Packs i descarregueu el paquet estàndard.
- Després de descarregar el paquet, feu-hi doble clic i inicieu la instal·lació.
- Podeu personalitzar el paquet com vulgueu o acceptar la configuració predeterminada.
- Un cop instal·lat el paquet, reinicieu l'ordinador i obriu Powerpoint per comprovar si s'ha solucionat l'error 'PowerPoint no pot inserir el vídeo del fitxer seleccionat'.
Si l'error continua sent el mateix, disposem d'unes quantes solucions més funcionals perquè les utilitzeu.
Llegeix: El fitxer està malmès i no es pot obrir a Word, Excel o PowerPoint. .
6] Activeu els controls del reproductor de Windows Media a PowerPoint
També podeu provar d'activar els controls del Reproductor de Windows Media a PowerPoint i després comprovar si l'error s'ha solucionat o no. Aquests són els passos per fer-ho:
- Primer, obriu Powerpoint i trieu Fitxer > Opcions.
- A la finestra següent, aneu a Personalitza la cinta pestanya
- Ara, sota Personalitza la cinta secció, marca Desenvolupador casella de selecció i feu clic a D'acord.
- Després d'això, veureu la pestanya 'Desenvolupador' a la barra d'eines principal de Powerpoint; només cal que feu-hi clic.
- A continuació, seleccioneu l'opció Controls avançats i activeu els controls del Reproductor de Windows Media.
- Finalment, proveu de pujar el fitxer de vídeo a Powerpoint i comproveu si l'error s'ha solucionat o no.
7] Actualitzeu el controlador del controlador de vídeo
És possible que rebeu aquest error si els controladors del controlador de vídeo del vostre ordinador estan obsolets o danyats. Per tant, podeu provar d'actualitzar el controlador del controlador de vídeo manualment i veure si el problema s'ha solucionat. A continuació s'explica com fer-ho:
- Primer, obriu el Gestor de dispositius des del menú contextual Win+X.
- Ara desplaceu-vos cap avall i expandiu' Controladors de so, vídeo i jocs categoria».
- A continuació, seleccioneu el vostre controlador de vídeo i feu-hi clic amb el botó dret.
- Al menú contextual que apareix, seleccioneu Actualitza el controlador opció.
- Deixeu que Windows actualitzi el controlador i després reinicieu l'ordinador i comproveu si l'error ha desaparegut.
Veure: PowerPoint no pot obrir aquest tipus de fitxer.
8] Converteix vídeo a format WMV.
Si utilitzeu una versió anterior de Powerpoint, es recomana convertir els fitxers de vídeo a format WMV i després enganxar-los a fitxers PPT. Hi ha molts convertidors de vídeo en línia gratuïts amb els quals podeu convertir vídeos a format WMV, com ara CloudConvert, Zamzar, FreeConvert.com, Convertio i molts més. Fins i tot podeu utilitzar Aplicació gratuïta de conversió de vídeo d'escriptori per exemple, HandBrake, Any Video Converter, etc.
9] Repara Microsoft Powerpoint
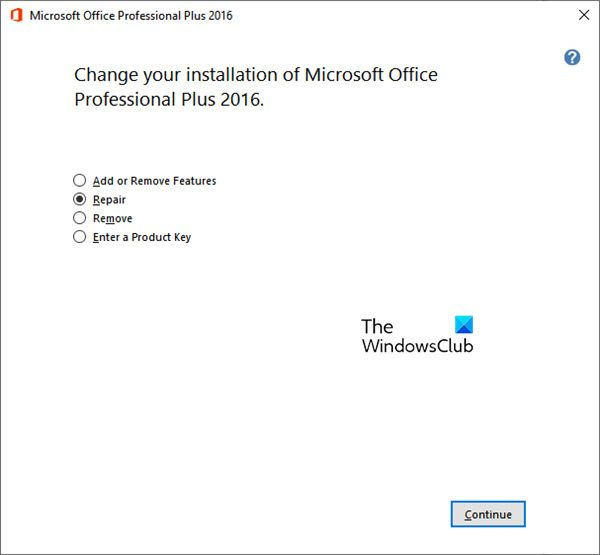
Si cap de les solucions anteriors us ha funcionat, us recomanem que repareu el vostre conjunt de Microsoft Office. Pot haver-hi una mica de corrupció a Microsoft Powerpoint, motiu pel qual continueu rebent el missatge d'error 'PowerPoint no pot inserir el vídeo del fitxer seleccionat'. Per tant, restaureu l'aplicació i comproveu si l'error s'ha solucionat. Microsoft ha facilitat la reparació d'aplicacions d'Office malmeses. Només podeu utilitzar l'aplicació Configuració per restaurar les vostres aplicacions, inclosa Office. Així és com:
- Primer, premeu la tecla d'accés directe Win + I per obrir l'aplicació Configuració.
- Ara aneu a Aplicacions > Aplicacions instal·lades secció.
- A continuació, desplaceu-vos cap avall fins a l'aplicació Microsoft Office i feu clic al botó de menú amb tres punts.
- A continuació, seleccioneu entre les opcions que apareixen. Canviar opció.
- S'obrirà una finestra nova; triar Reparació i feu clic a Continuar.
- Ara Windows començarà a reparar les vostres aplicacions d'Office.
- Després d'això, reinicieu l'ordinador i obriu Microsoft Powerpoint per comprovar si l'error s'ha solucionat o no.
Espero que no us trobeu amb l'error de PowerPoint no poder inserir el vídeo del fitxer seleccionat.
Com inserir un vídeo mp4 a PowerPoint?
Per inserir un fitxer MP4 o un altre fitxer de vídeo a Powerpoint, aneu a la pestanya Insereix de la cinta. A continuació, feu clic a Mitjans de comunicació opció i després seleccioneu vídeo opció. Després d'això, feu clic a Vídeo al meu ordinador i cerqueu i seleccioneu el fitxer de vídeo que voleu incrustar. També podeu afegir un fitxer de vídeo des d'una font en línia.
Ara llegiu: Solucionar PowerPoint va trobar un problema de contingut.



![El sistema operatiu no s'ha tancat correctament [Corregit]](https://prankmike.com/img/errors/D8/operating-system-did-not-shutdown-cleanly-fixed-1.jpg)
![El limitador de CPU Opera GX no funciona [Corregit]](https://prankmike.com/img/opera/0C/opera-gx-cpu-limiter-not-working-fixed-1.png)










