Si el vostre Outlook 365 parpelleja i parpelleja, hi ha algunes coses que podeu fer per solucionar el problema. Primer, proveu de reiniciar l'ordinador. Si això no funciona, proveu de restablir el controlador de vídeo. Si això no soluciona el problema, potser haureu de desactivar l'acceleració de maquinari. Reiniciar l'ordinador és el primer pas de resolució de problemes que sempre hauríeu de provar. De vegades, un simple reinici pot solucionar un problema que fa temps que us molesta. Si reinicieu l'ordinador no solucioneu el problema, proveu de restablir el controlador de vídeo. Per fer-ho, aneu al Gestor de dispositius i cerqueu l'entrada de la vostra targeta de vídeo. Feu-hi doble clic i seleccioneu l'opció 'Retrocedir el controlador'. Això revertirà el controlador de vídeo a la versió anterior. Si el restabliment del controlador de vídeo no soluciona el problema, és possible que hàgiu de desactivar l'acceleració de maquinari. L'acceleració de maquinari és una característica que permet a l'ordinador utilitzar la targeta de vídeo per accelerar determinades tasques. Tanmateix, en alguns casos, pot causar problemes com ara parpelleig i parpelleig. Per desactivar l'acceleració de maquinari, feu clic amb el botó dret a l'escriptori i seleccioneu 'Configuració de la pantalla'. Feu clic a l'enllaç 'Configuració avançada' i després a la pestanya 'Resolució de problemes'. A 'Acceleració de maquinari', moveu el control lliscant a la posició 'Desactivat'. Aquestes són només algunes coses que podeu provar si el vostre Outlook 365 parpelleja i parpelleja. Si cap d'aquestes solucions funciona, és possible que hàgiu de contactar amb Microsoft per obtenir més ajuda.
Qualsevol cosa que parpellegi o parpellegi a la pantalla indica un problema de gràfics. Hem observat que això passa a la pantalla, a les aplicacions i als navegadors, i en aquest cas és així Outlook 365 parpelleja i parpelleja , que fa que la lectura de correus electrònics sigui molesta. Aquesta publicació us ajudarà a resoldre el problema utilitzant diverses solucions.
reproduir àudio de l’ordinador a través de sonos
![Outlook 365 parpelleja i parpelleja [Corregit]](https://prankmike.com/img/outlook/9E/outlook-365-flickering-and-flashing-fixed-1.jpg)
Per què es produeix el problema de parpelleig d'Office?
Segons el que hem vist als fòrums, això es deu principalment al fet que el problema es produeix a causa de fitxers d'Office corruptes o complements d'Outlook. A continuació, Outlook utilitza massa GPU per motius desconeguts i hi ha un problema amb el controlador. Aquest últim és mínim perquè els controladors s'actualitzen normalment a la darrera versió tret que els hagis bloquejat.
Outlook 365 parpelleja i parpelleja
Hi ha quatre maneres de solucionar el problema de parpelleig i parpelleig d'Outlook 365:
- Desactiveu qualsevol complement d'Outlook innecessari.
- Canvia la configuració de visualització d'Outlook
- Actualitzar el controlador de gràfics
- Oficina de reparacions
Aquestes solucions suposen que heu actualitzat Microsoft Edge a la darrera versió i teniu un compte d'administrador.
1] Desactiveu qualsevol complement d'Outlook innecessari.
Outlook, com totes les altres aplicacions d'Office, admet complements i extensions de tercers. Aquests programes milloren l'experiència i, per tant, són extremadament populars. Si els problemes van començar després d'actualitzar o instal·lar un d'aquests complements, aquesta pot ser la causa del problema.
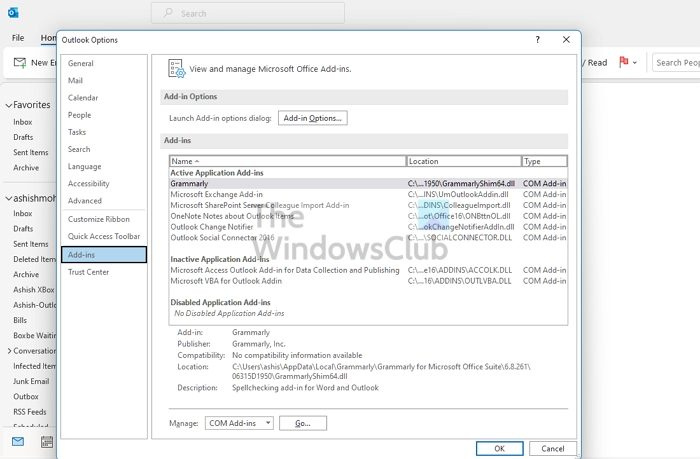
restabliment de rearmament slmgr
- Obriu Outlook i espereu que finalitzi la sincronització.
- A continuació, seleccioneu Fitxer > Opcions > Complements.
- Desactiveu-los tots i reinicieu Outlook.
- Si això funciona, haureu d'activar-los individualment i determinar si el problema s'ha resolt.
Una altra manera ràpida de comprovar si hi ha problemes d'Outlook és obrir-lo en mode segur. En mode segur, els complements no es carregaran i la funcionalitat d'Outlook també estarà limitada. Continueu utilitzant Outlook durant un temps i comproveu si el problema encara hi és.
2] Canvieu la configuració de visualització d'Outlook
Podeu desactivar l'opció d'alt rendiment d'Outlook a Gràfics a Windows. Normalment, Windows ho decideix, però també podeu seleccionar el mode d'estalvi d'energia o deixar que Windows decideixi. Com que l'acceleració de maquinari ja no forma part d'Outlook, podeu instal·lar-la.
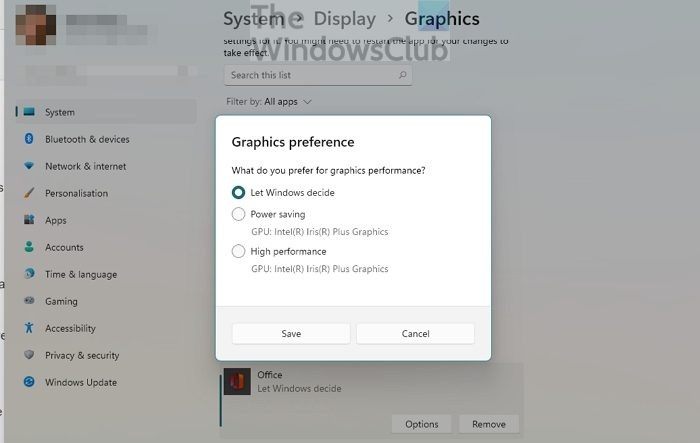
Aneu a Configuració > Pantalla > Gràfics. Seleccioneu una aplicació d'Office i feu clic al botó Opcions. A continuació, seleccioneu Estalvi d'energia i deseu els canvis.
firefox sense so youtube
Si no trobeu l'aplicació Office, podeu afegir-la. Primer, feu clic al menú desplegable 'Afegeix una aplicació' i canvieu a Microsoft Apps. A continuació, feu clic a 'Navegador' que mostrarà una llista d'aplicacions disponibles a l'ordinador.
3] Actualitza el controlador de gràfics
el problema pot estar al controlador de la pantalla si la pantalla parpelleja fins i tot quan l'aplicació està tancada. Podeu descarregar el programari OEM i després actualitzar el controlador de gràfics. No intenteu actualitzar mitjançant el Gestor de dispositius de Windows o l'Actualització de Windows, ja que el controlador pot ser una mica més antic.
Per descarregar la versió correcta del controlador, cerqueu el vostre model de GPU o placa base, descarregueu el programari OEM i instal·leu-lo. Aquesta és la millor aposta per obtenir el controlador més recent. A més, no oblideu reiniciar l'ordinador un cop finalitzada l'actualització.
4] Oficina de reparacions
Una de les millors maneres de solucionar aquest problema és reparar Microsoft Office. Si el parpelleig es limita a l'Outlook Office i no es produeix en cap altre lloc, pot ser degut a la corrupció del fitxer.
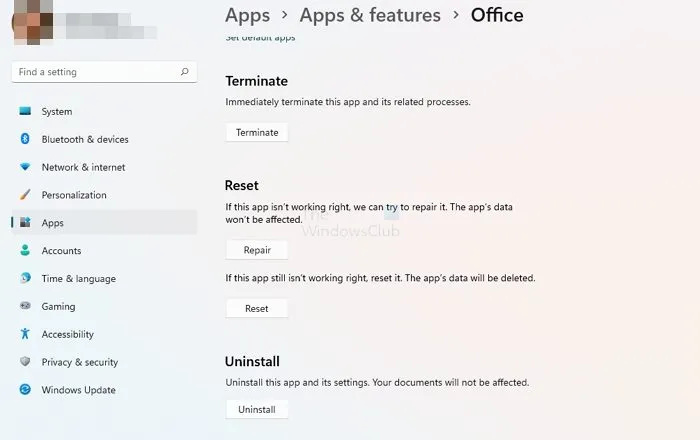
- Obriu la configuració de Windows (Win + I)
- Aneu a Aplicacions > Aplicacions i funcions > Office.
- Feu clic al botó Repara per començar a reparar la instal·lació d'Office.
Una altra manera de reparar l'oficina és utilitzar un tauler de control antic. Aneu a Tauler de control > Programes > Desinstal·la o canvia. Seleccioneu Microsoft Office i feu clic al botó Canvia. Tindràs l'oportunitat de reparar-lo immediatament. Quan utilitzeu aquest mètode, tindreu dues opcions; Reparació i reparació ràpida en línia. Aquest últim trigarà més temps i farà la feina molt millor.
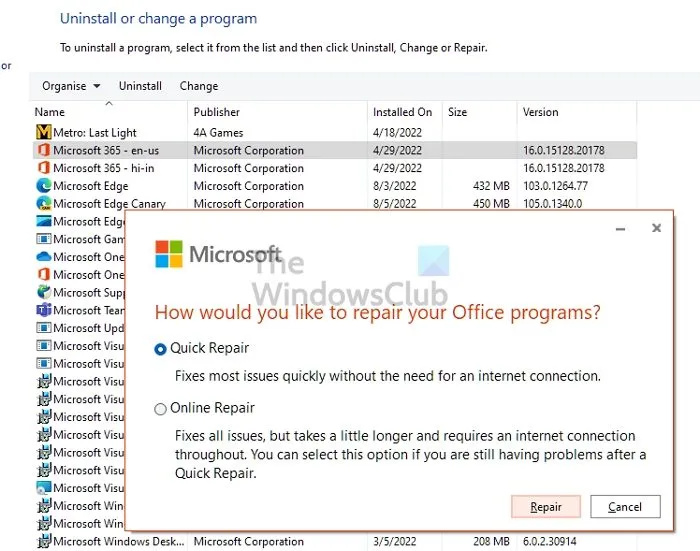
actualització i seguretat.
Si això no funciona, podeu desinstal·lar-lo completament i tornar-lo a instal·lar. Aquest procés garanteix que tots els fitxers estiguin frescos i sense corruptes.
Com puc desactivar l'acceleració gràfica a Office 365?
No totes les aplicacions de Microsoft Office tenen acceleració gràfica o acceleració de maquinari. Tot i que Microsoft Office té una opció a Preferències de visualització, Outlook no. Tanmateix, si utilitzeu una versió anterior d'Office, aquesta opció està disponible per a totes les aplicacions.
Com puc iniciar una restauració a Office 365?
Podeu reparar Microsoft Office o qualsevol aplicació d'oficina a Configuració de Windows > Aplicacions > Aplicacions i funcions > Office. Aneu a 'Opcions avançades' i seleccioneu 'Restaurar'. També podeu reparar mitjançant el mètode del tauler de control.
![Outlook 365 parpelleja i parpelleja [Corregit]](https://prankmike.com/img/outlook/9E/outlook-365-flickering-and-flashing-fixed-1.jpg)



![Error de pèrdua de connexió MultiVersus [Corregit]](https://prankmike.com/img/games/0F/multiversus-connection-lost-error-fixed-1.png)




![Error general a GDI+ [Corregit]](https://prankmike.com/img/errors/84/a-generic-error-occurred-in-gdi-fixed-1.jpg)





